Uploaded documents are managed and processed from the Documents to Process page. Documents remain in Documents to Process until they are reviewed and created as transactions. This process is used to create AP invoices and AP credit memos from uploaded files.
Security
To process uploaded documents, users must have the required permissions in either the Accounts Payable or Food module:
Accounts Payable
AP Invoices
View AP Invoices Within Accounting
View AP Credit Memos Within Accounting
Create AP Invoices
Create AP Credit Memos
Docs to Process
View Docs to Process Within Accounting
View Docs w/Unassigned Location
Edit Docs to Process Documents
Food
AP Invoices
View AP Invoices Within Food
View AP Credit Memos Within Food
Create AP Invoices
Create AP Credit Memos
Docs to Process
View Docs to Process Within Food
View Docs w/Unassigned Location
Edit Docs to Process Documents
Process Uploaded Documents - Capture AI Enabled
To process uploaded documents with Capture AI enabled, follow these steps:
Click steps to expand for additional information and images.
1) Navigate to the Documents to Process page.
A) Open the Accounting application.
B) Expand the Accounts Payable category.
C) Select Documents to Process. 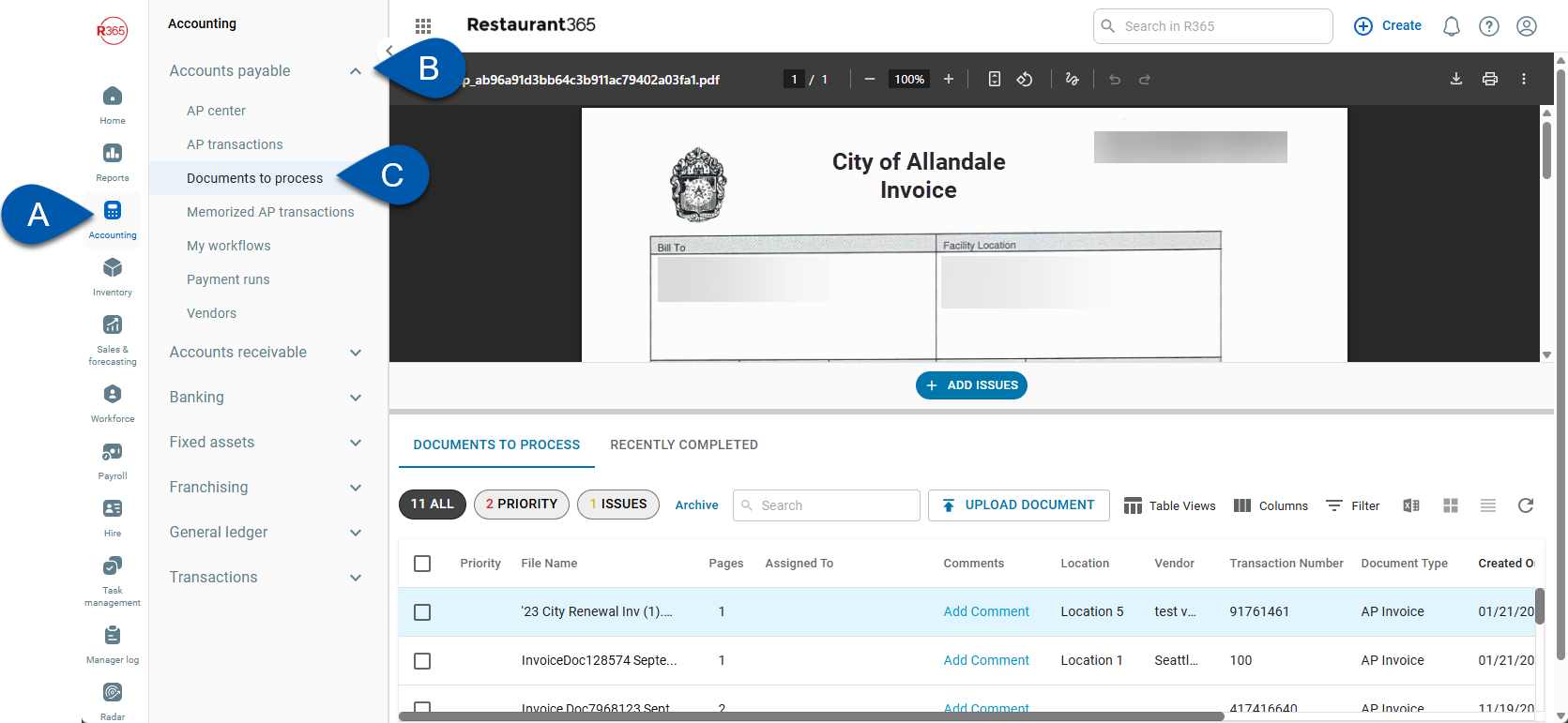
2) Select the four horizontal lines  to switch to the list view. (If applicable)
to switch to the list view. (If applicable)
 to switch to the list view. (If applicable)
to switch to the list view. (If applicable) This step is not required if the list view is already selected.
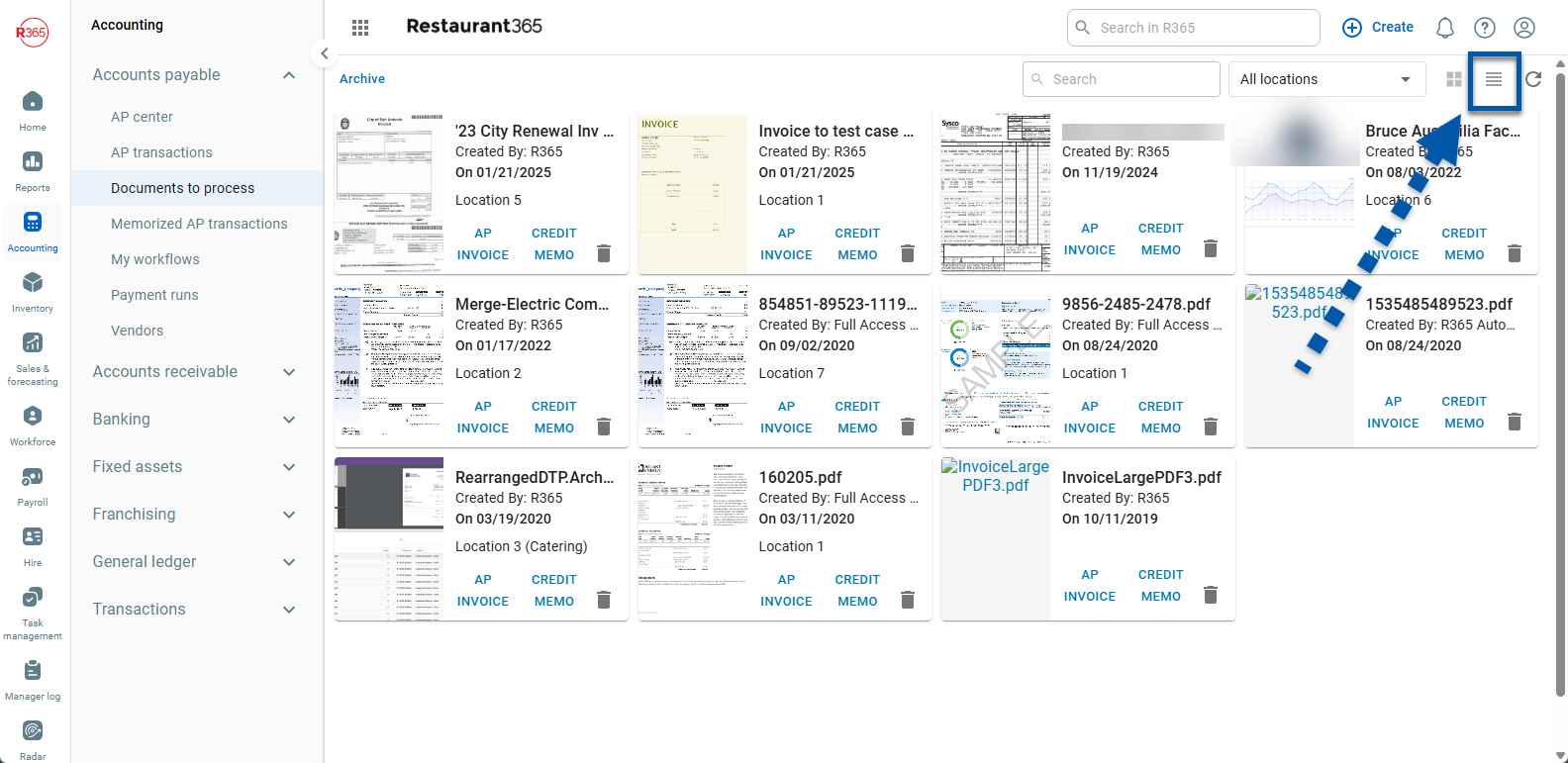
This selection will be saved and applied the next time the Documents to Process page is opened.
List View:
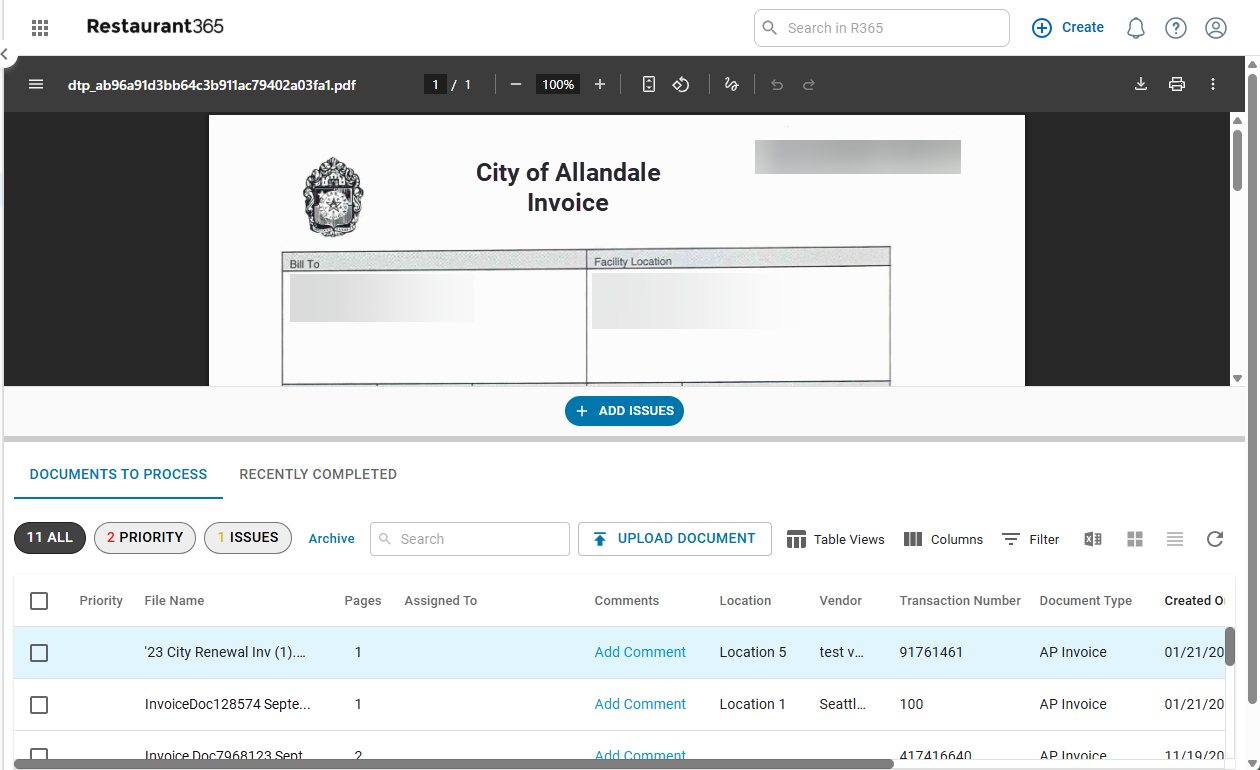
3) Check the comments and issues columns to review details entered by other users.
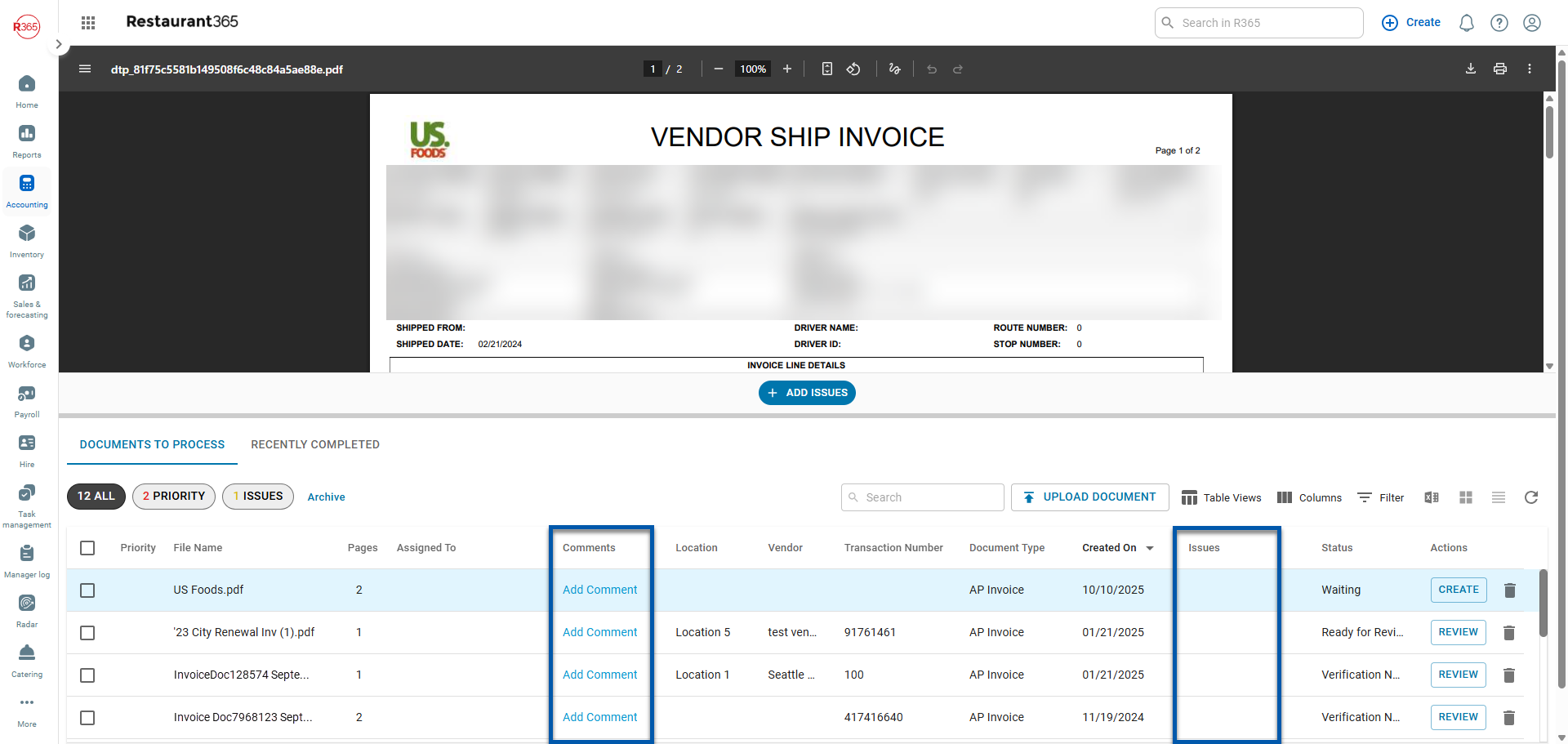
4) In the actions column, select Create to trigger OCR Processing. (If applicable.)
OCR processing is typically complete within one minute. If the processing exceeds 2 hours, contact R365 Support.
When Automatic OCR Processing is enabled, documents are immediately triggered for processing upon upload, and do not require the Create button to be selected. Learn more about Documents to Process settings.
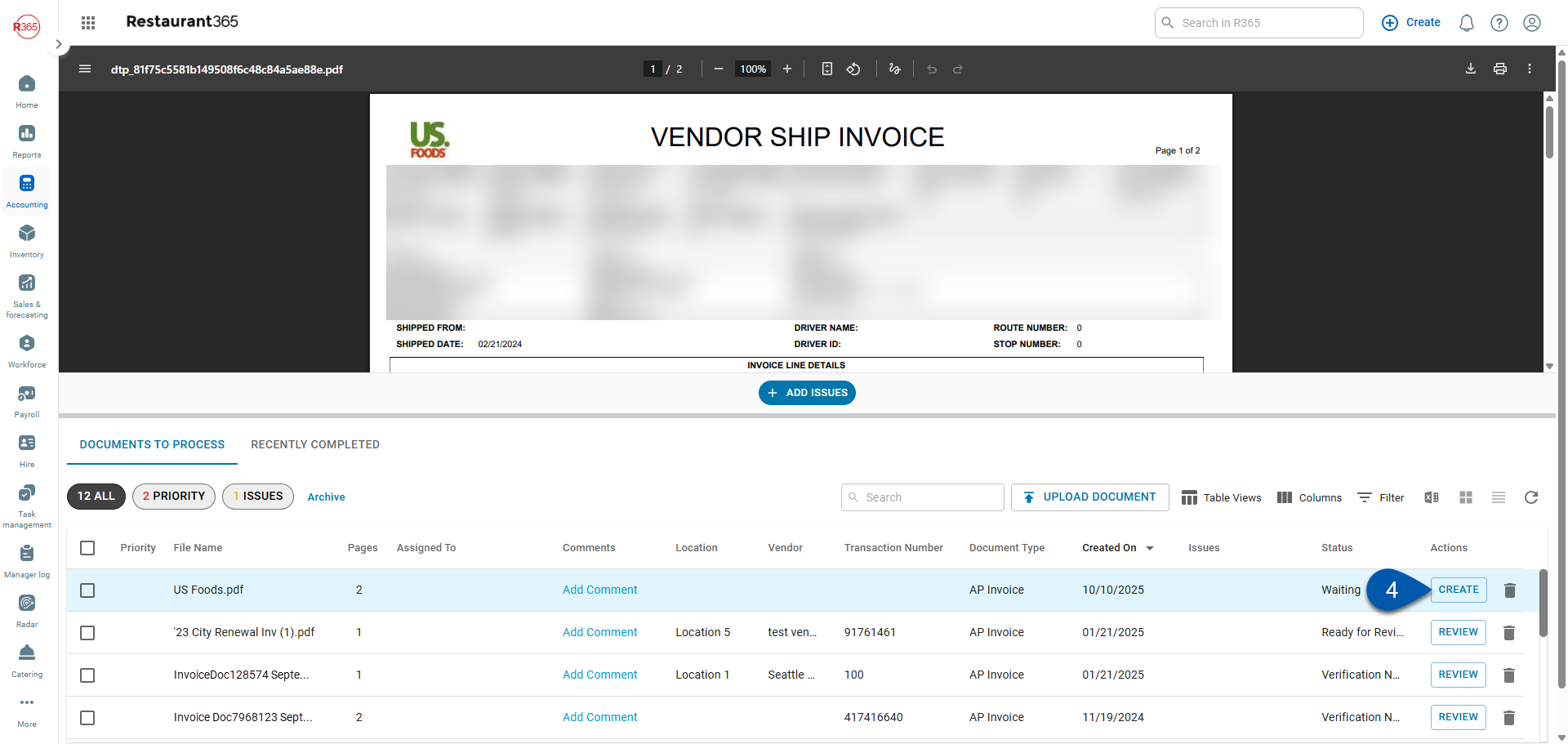
Documents with errors move to ‘Verification Needed’ status
Documents without errors move to ‘Ready for Review’ status or are generated as transactions if Always Require OCR Verification is disabled.
Learn more about documents to process settings.
5) In the action column, select Review for the desired document.
This option is only available when the document has been processed by OCR.
When ‘Always Require OCR Verification’ is enabled, all documents must be reviewed before a transaction is created.
When ‘Always Require OCR Verification’ is disabled, documents without issues or missing fields are automatically created as transactions.
Learn more about Documents to Process settings.
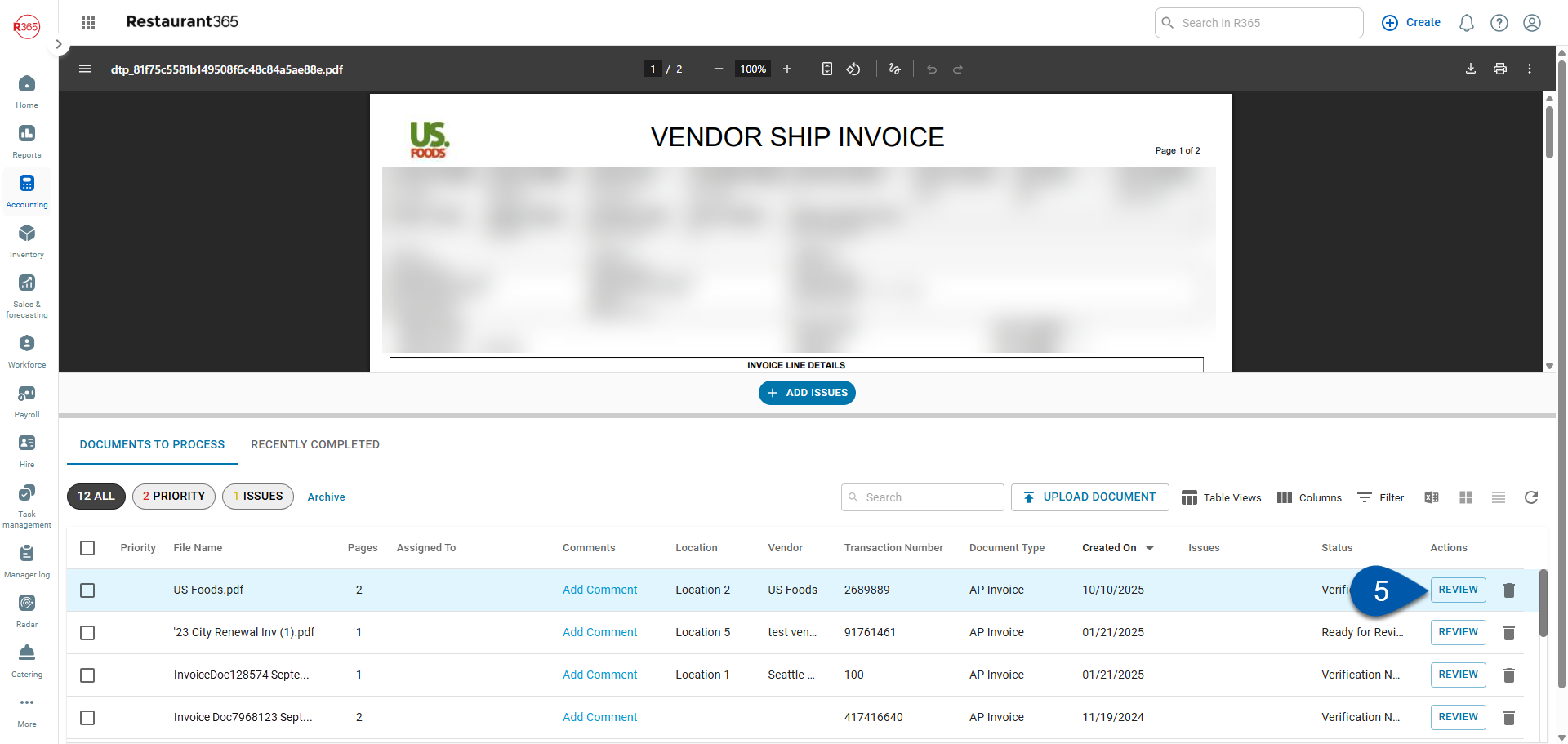
6) On the Draft Transaction Details, review the errors, warnings, and OCR populated fields and make adjustments as needed.
Errors are indicated with red fields and text and must be addressed to create the transaction.
Warnings are indicated with orange fields and text and alert the user but do not have to be addressed to create the transaction.
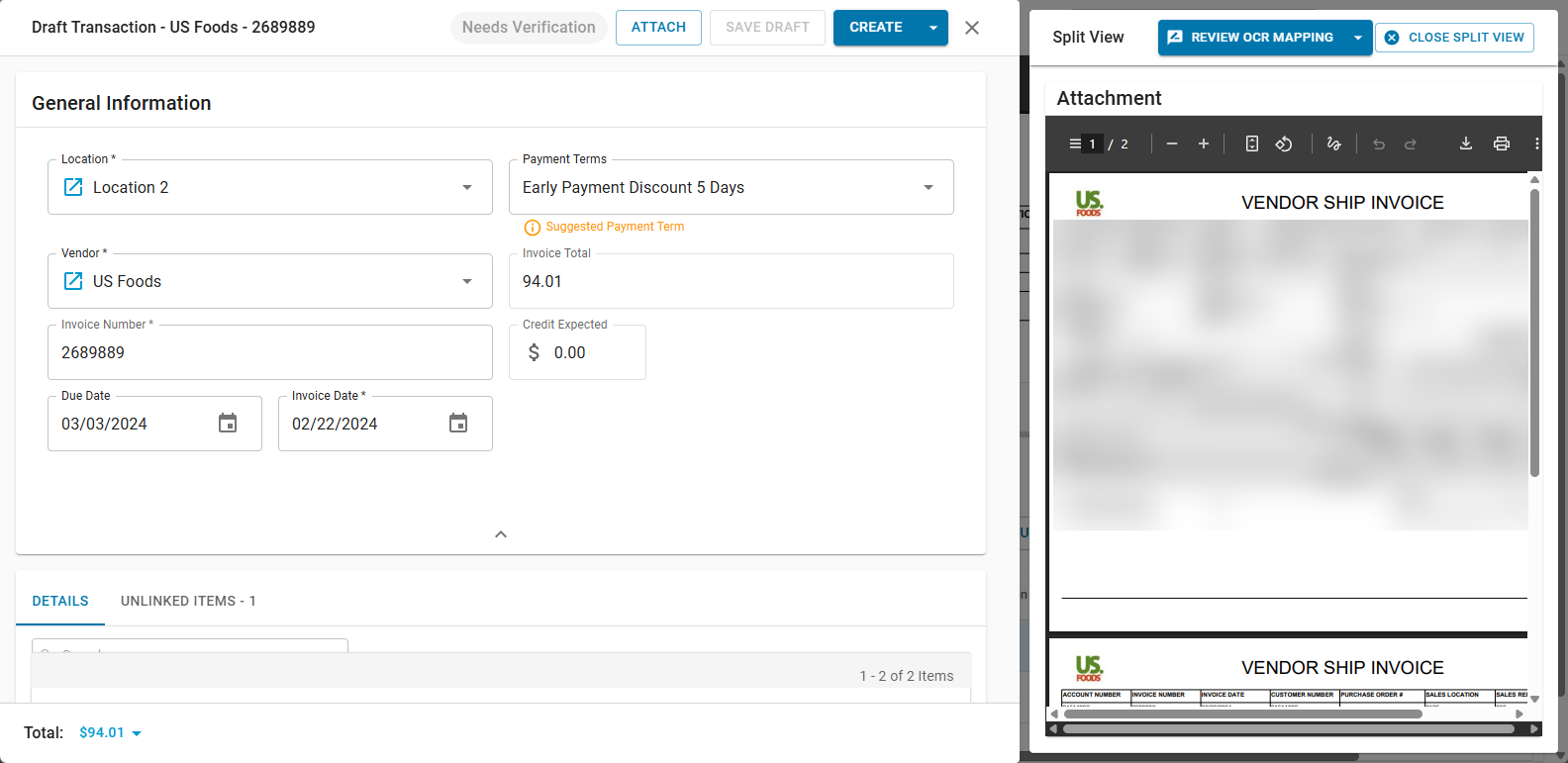
Changes made on the Draft Transaction details improve Capture AI’s learning for the individual R365 Instance.
7) Click Create.
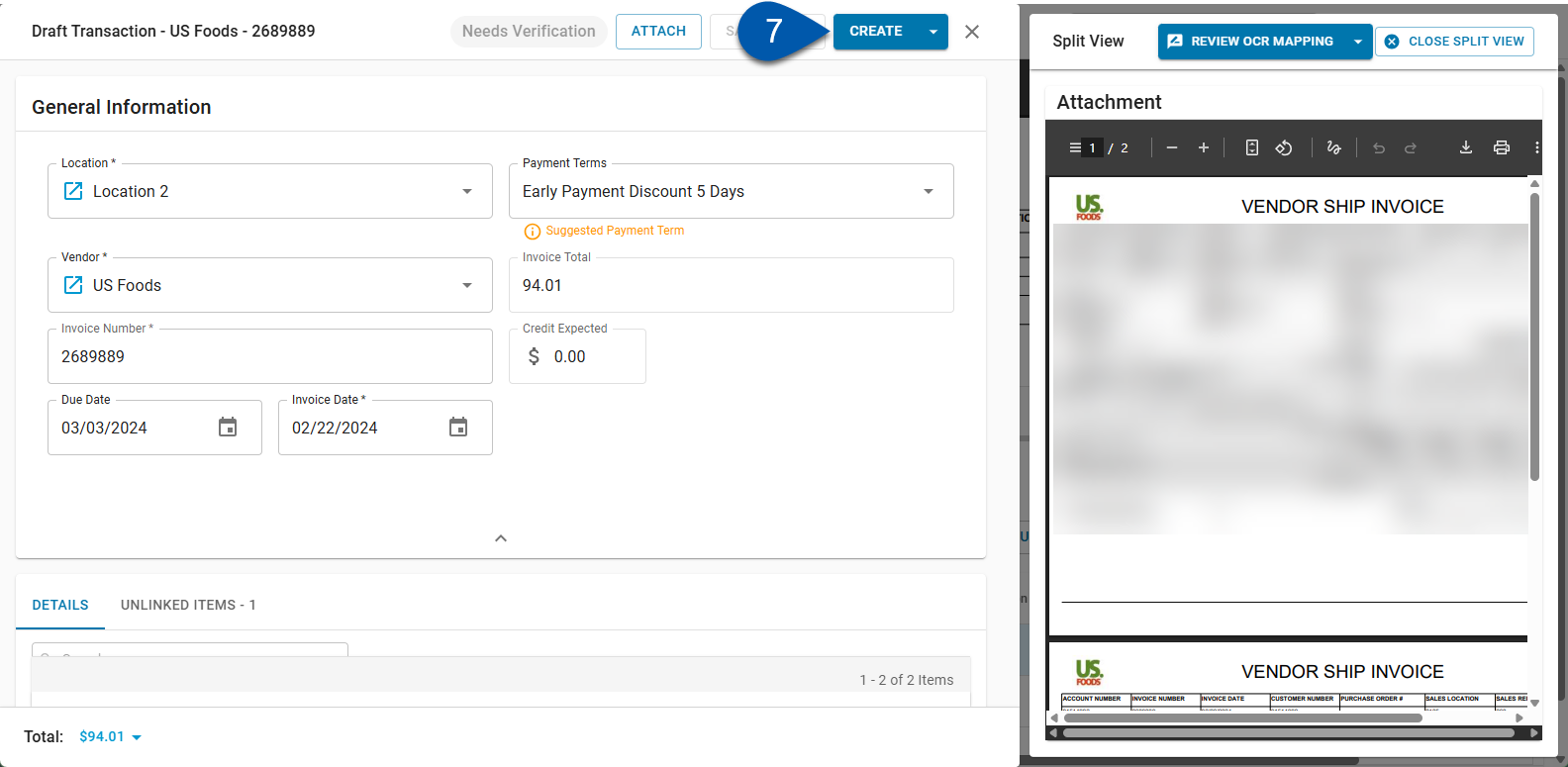
Create is disabled for transactions with errors.

Once the transaction has been created, it moves to the Recently Completed tab on the Documents to Process page.
Any further adjustments can be made on the unapproved AP invoice or AP credit memo.
Process Uploaded Documents - Capture AI Disabled
To process uploaded documents, follow these steps:
Click steps to expand for additional information and images.
1) Navigate to the Documents to Process page.
A) Open the Accounting application.
B) Expand the Accounts Payable category.
C) Select Documents to Process. 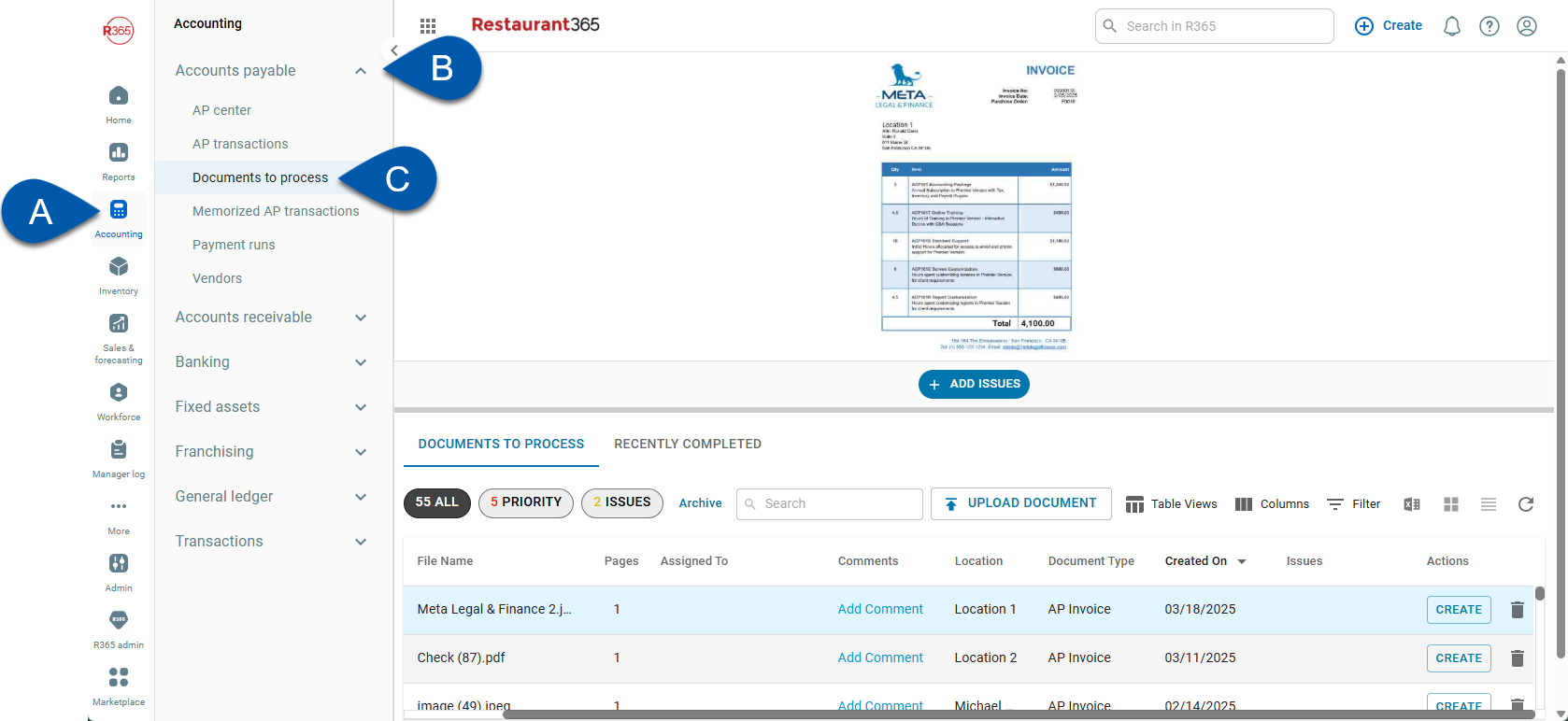
2) Select the four horizontal lines  to switch to the list view. (If applicable)
to switch to the list view. (If applicable)
 to switch to the list view. (If applicable)
to switch to the list view. (If applicable) This step is not required if the list view is already selected.
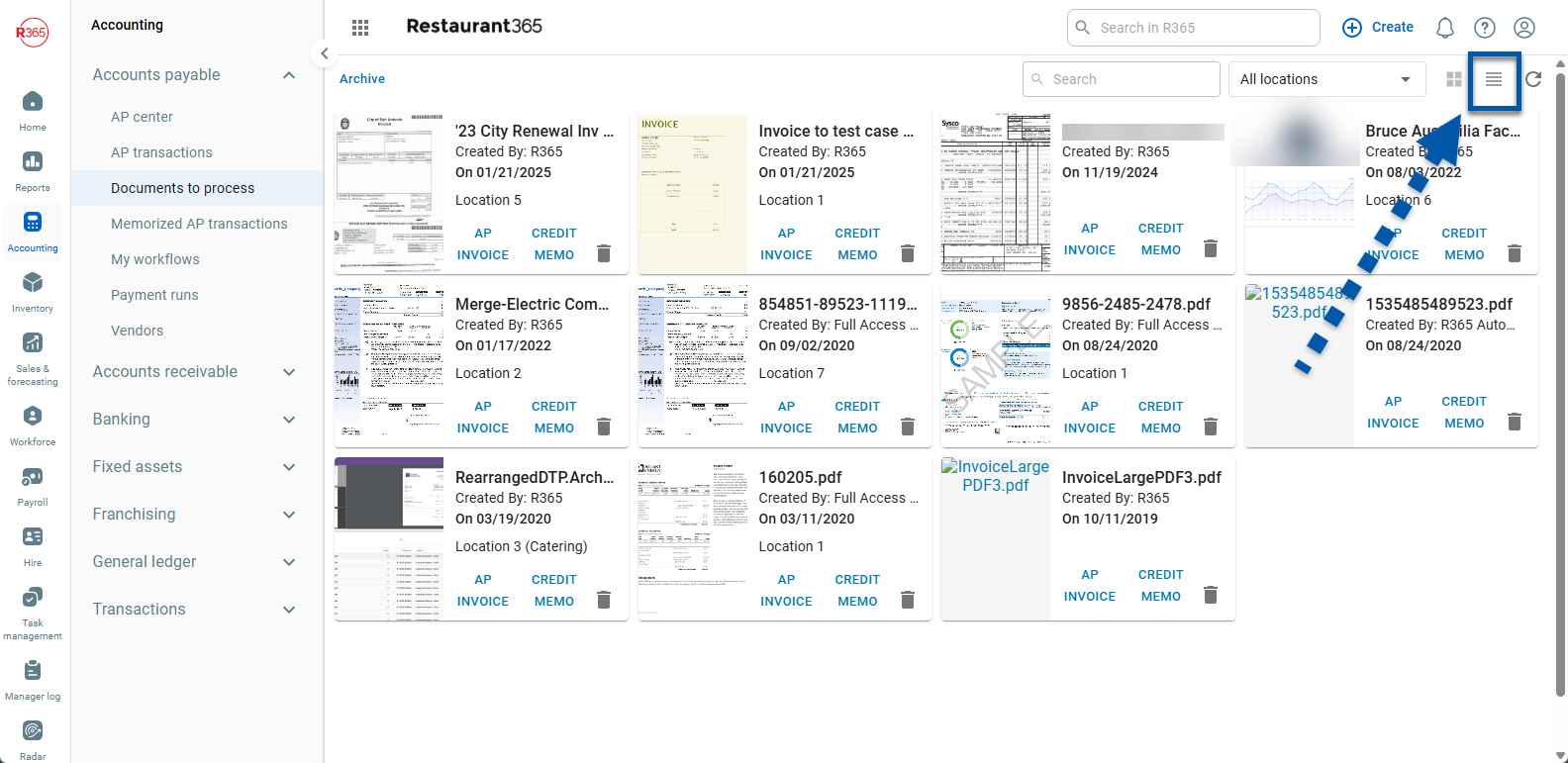
This selection will be saved and applied the next time the Documents to Process page is opened.
List View:
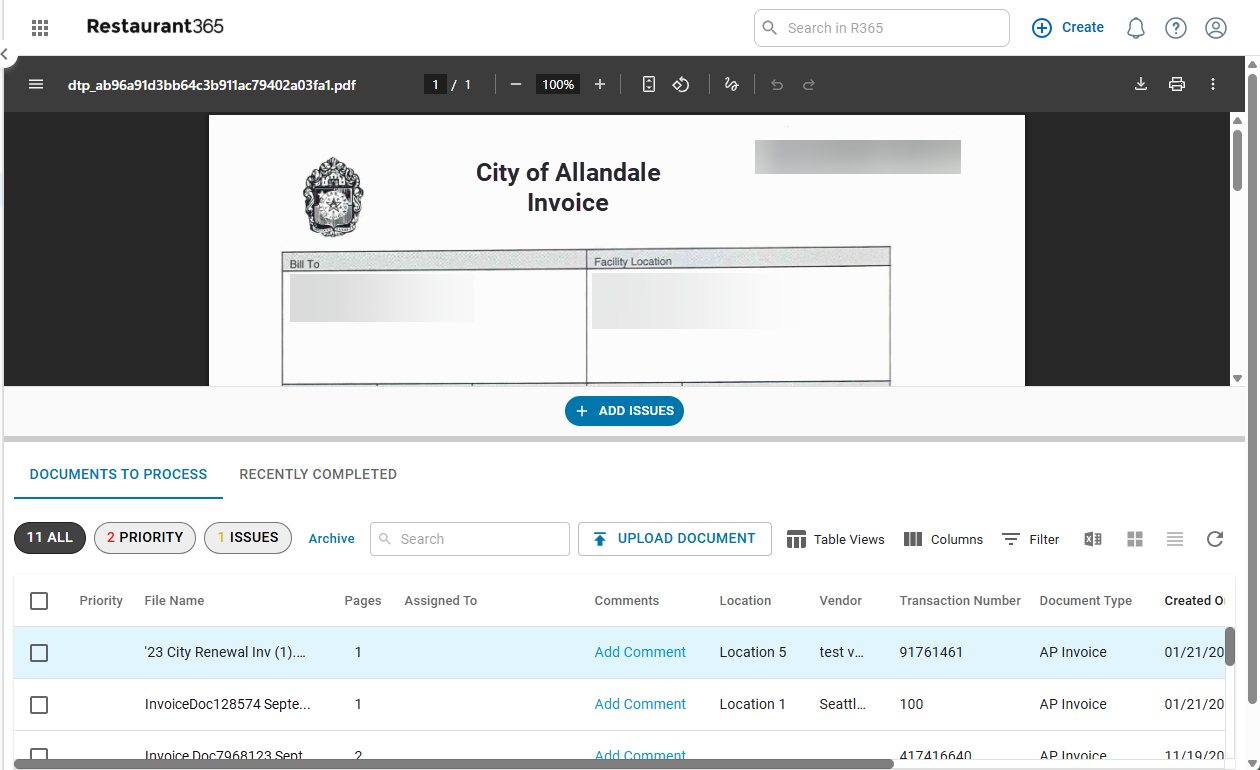
3) Check the comments and issues columns to review notes left by other users.
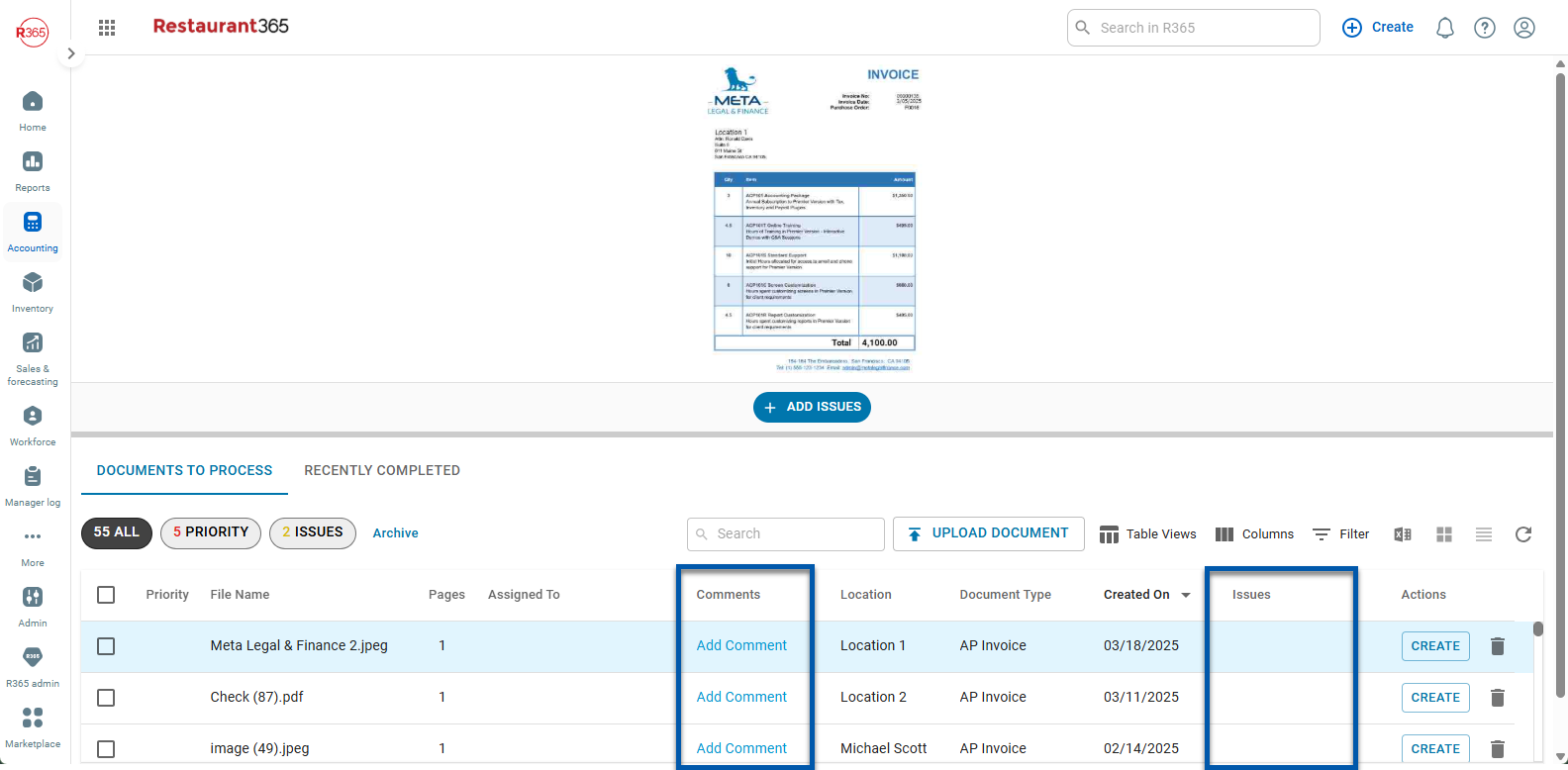
4) Click Create to open a split view of the document and the transaction record.
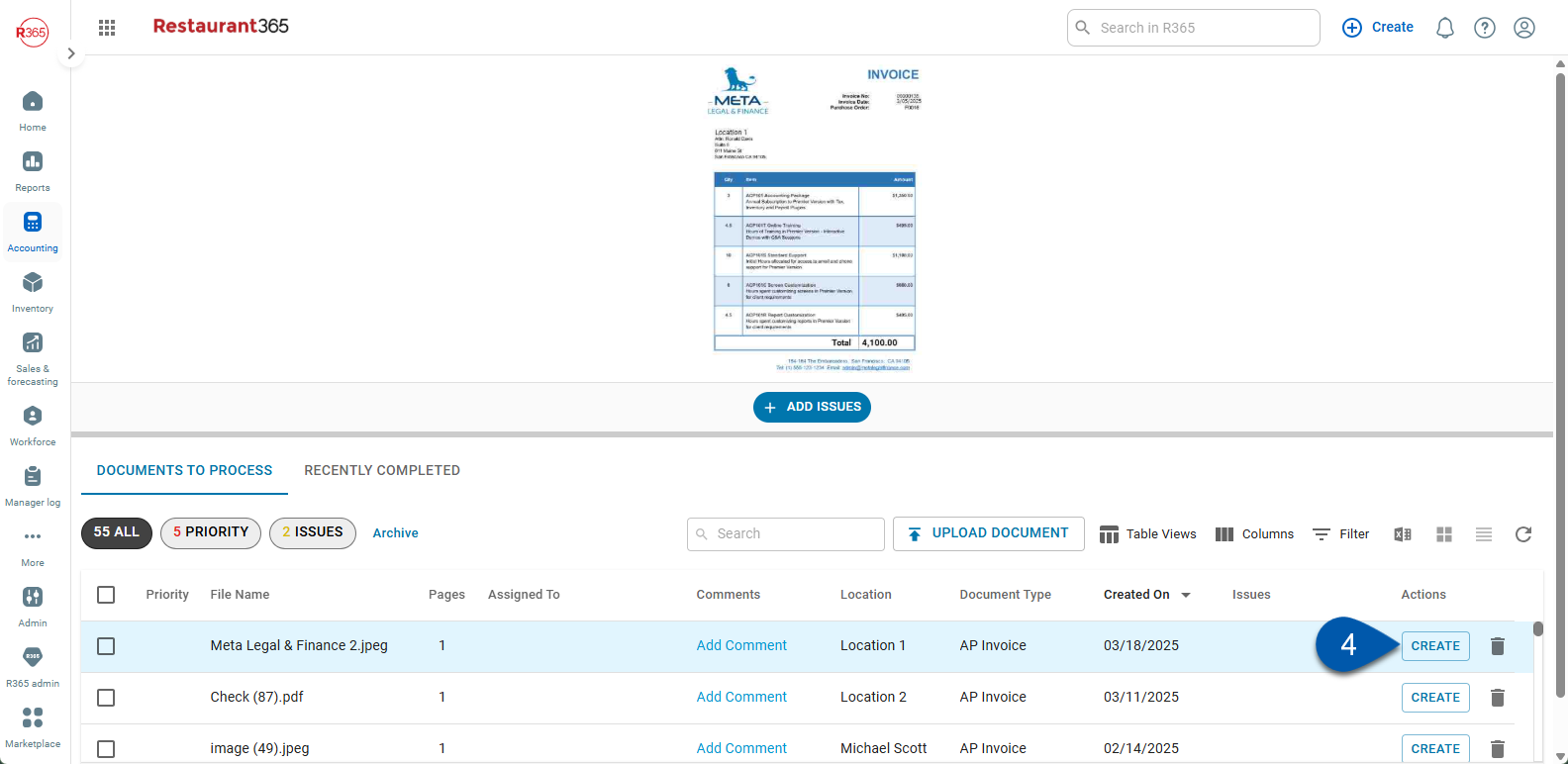
5) Uncheck ‘All’, then select the checkboxes for the pages to attach to the transaction. (Optional)
This option is only available in the Accounting application experience.
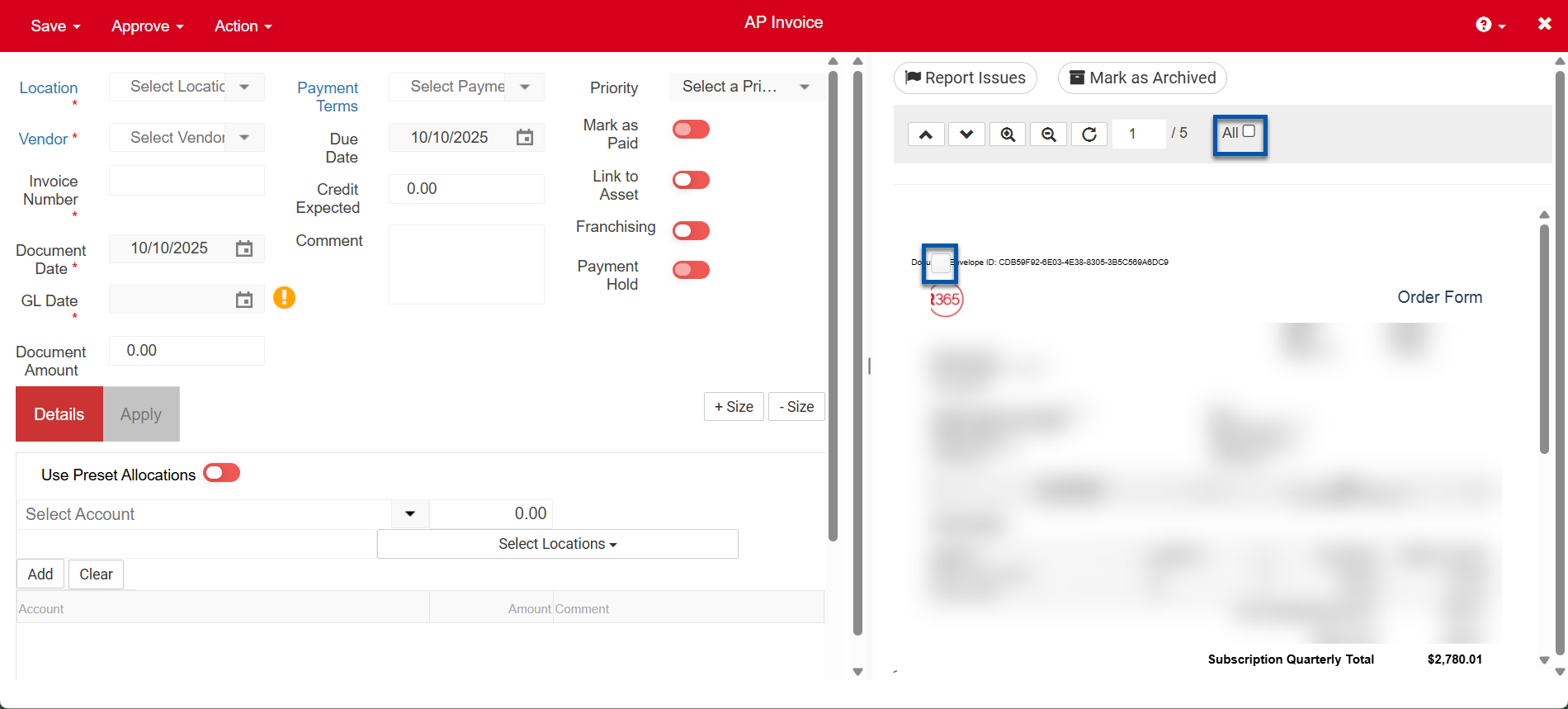
Use the arrows to navigate between pages of the uploaded document.
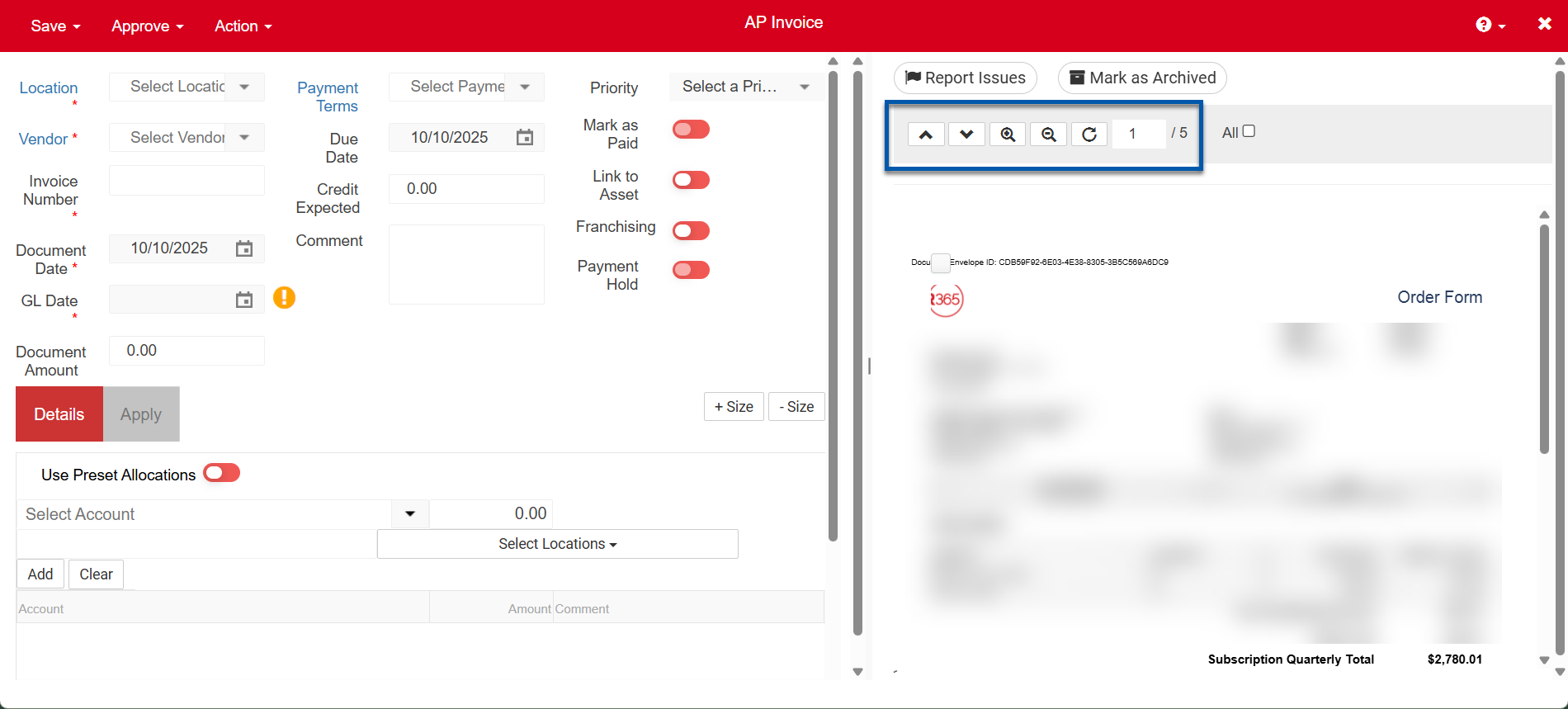
Unchecked pages will remain in Documents to process.
6) Enter the transaction details.
When creating transactions from Documents to Process, users may see either the accounts payable or inventory experience, depending on permissions and user preference settings.
Learn more about the fields on the AP invoice and AP credit memo within the Accounting application experience.
Learn more about the fields on the AP invoices and credit memos within the Inventory application experience.
Accounting application experience:
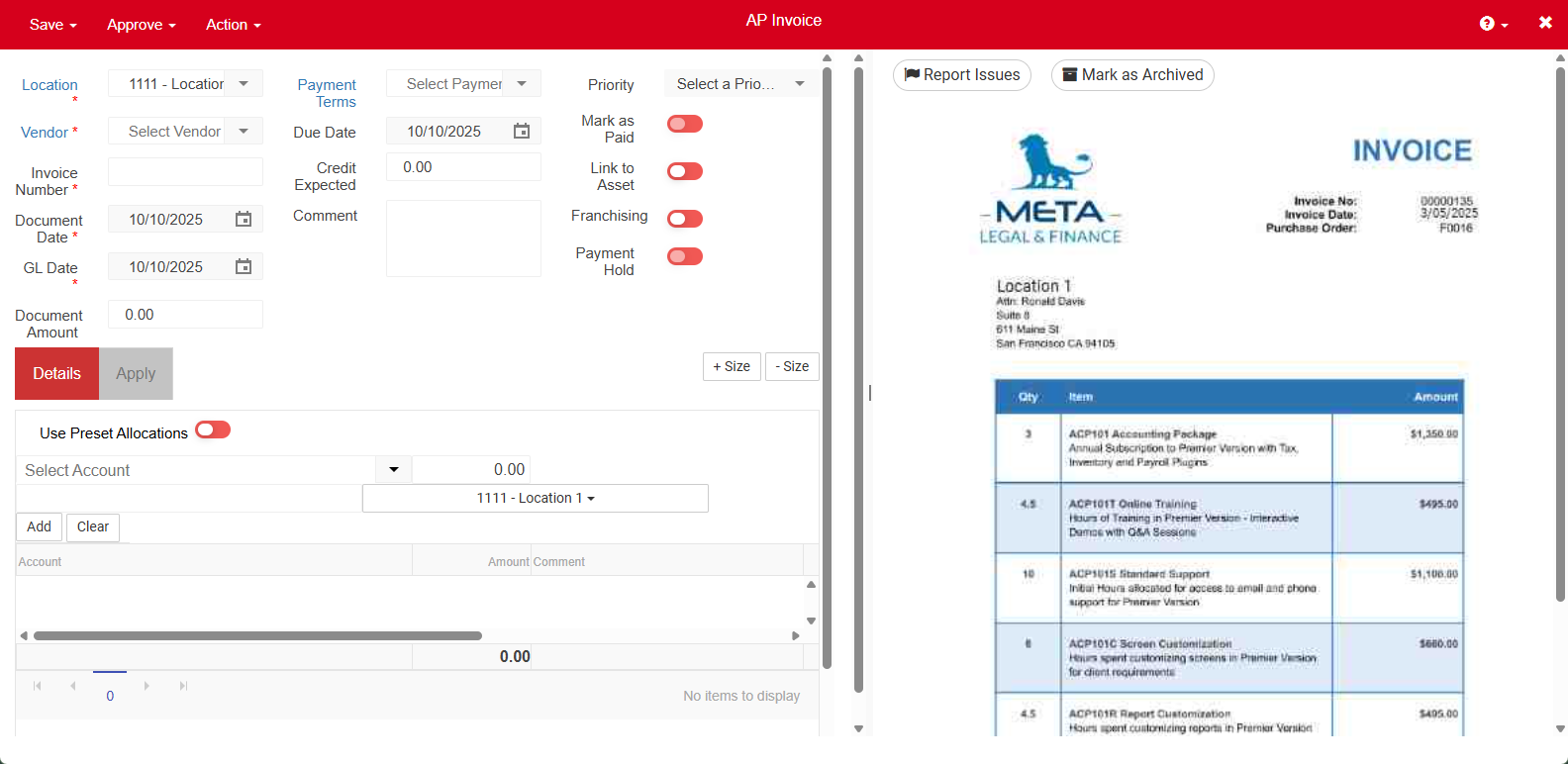
Inventory application experience:
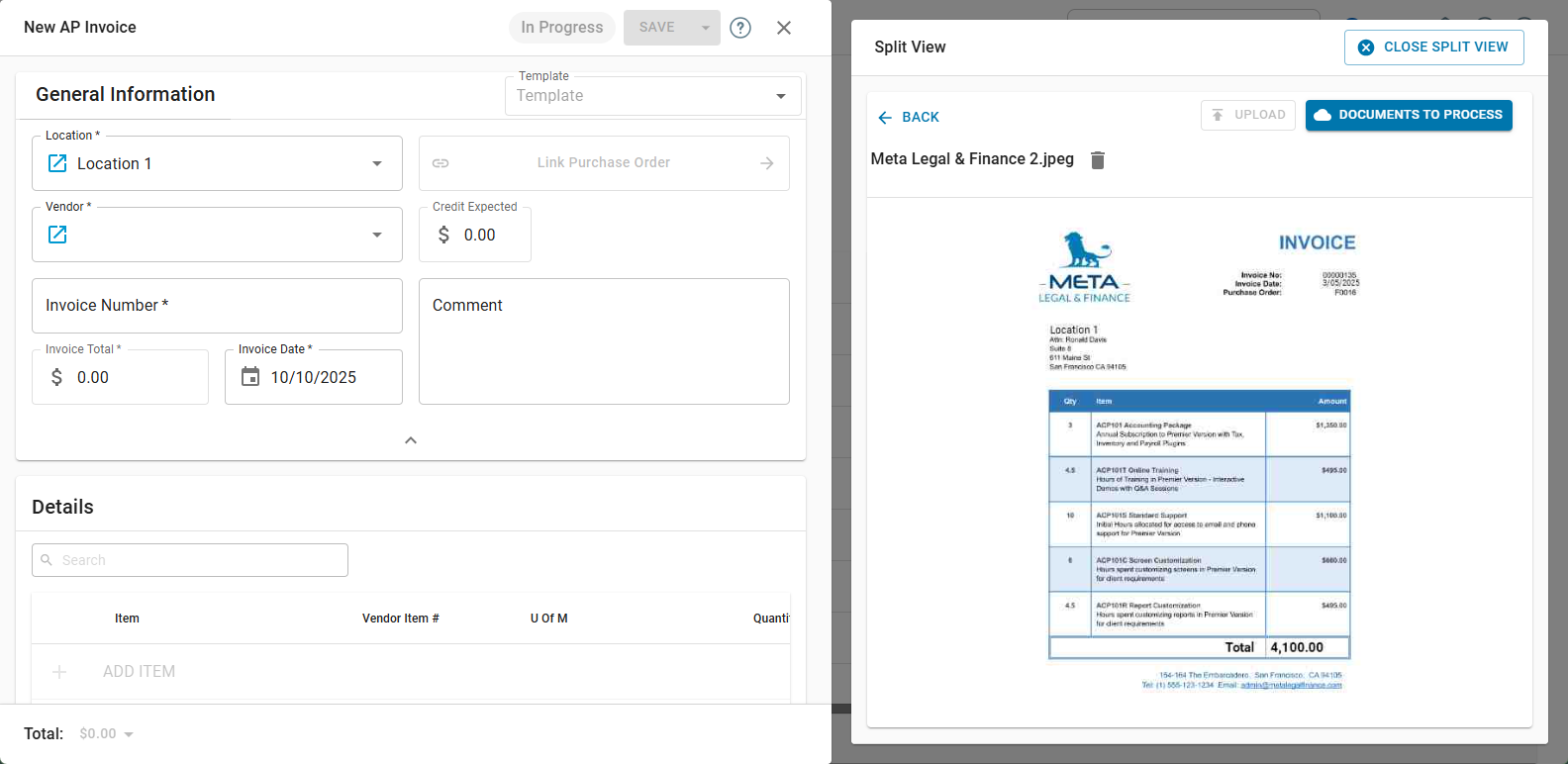
6) Save or Approve the transaction.
All required fields must be completed, and the transaction total must match the detail total before the transaction can be saved or approved.
Approve is only available in the Accounting application experience.
From the Accounting application experience:
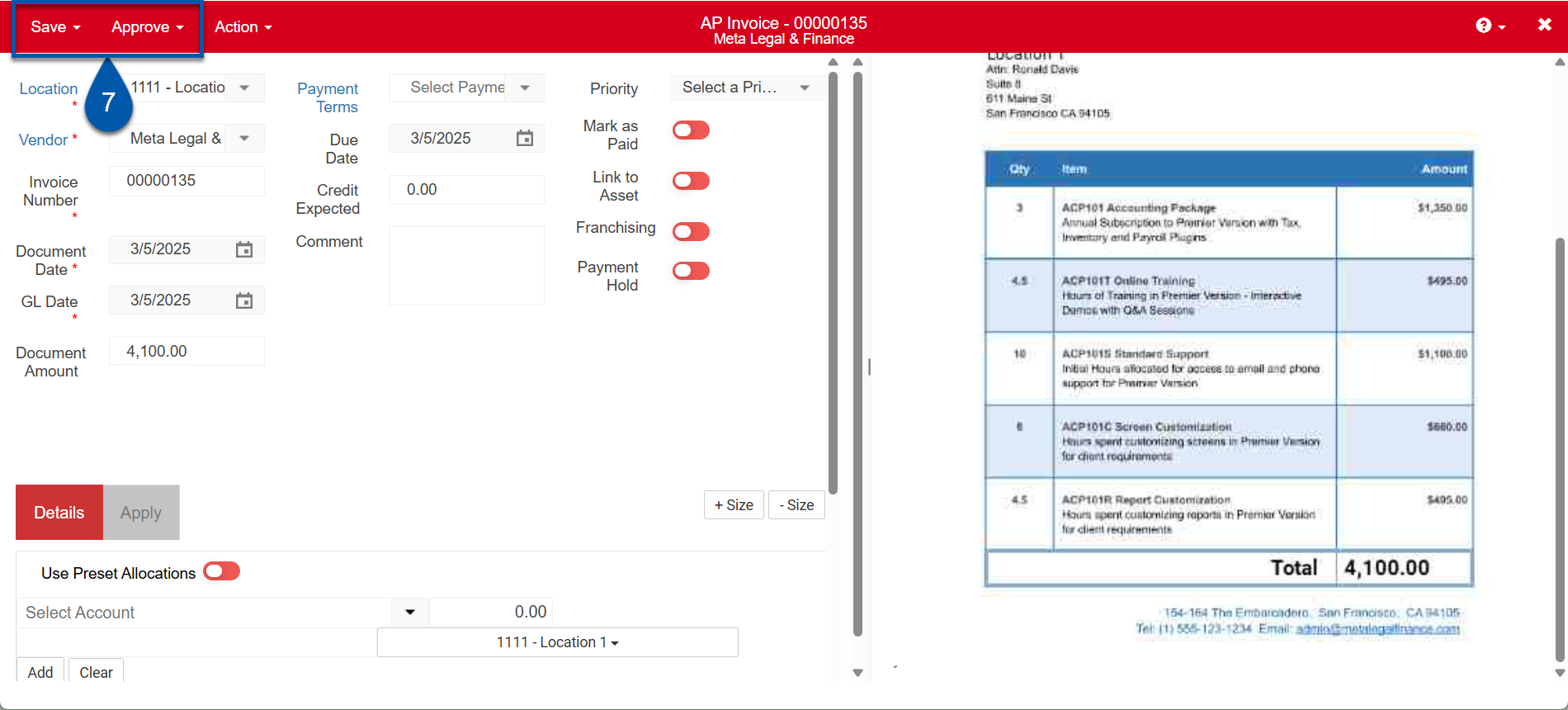
From the Inventory application experience:
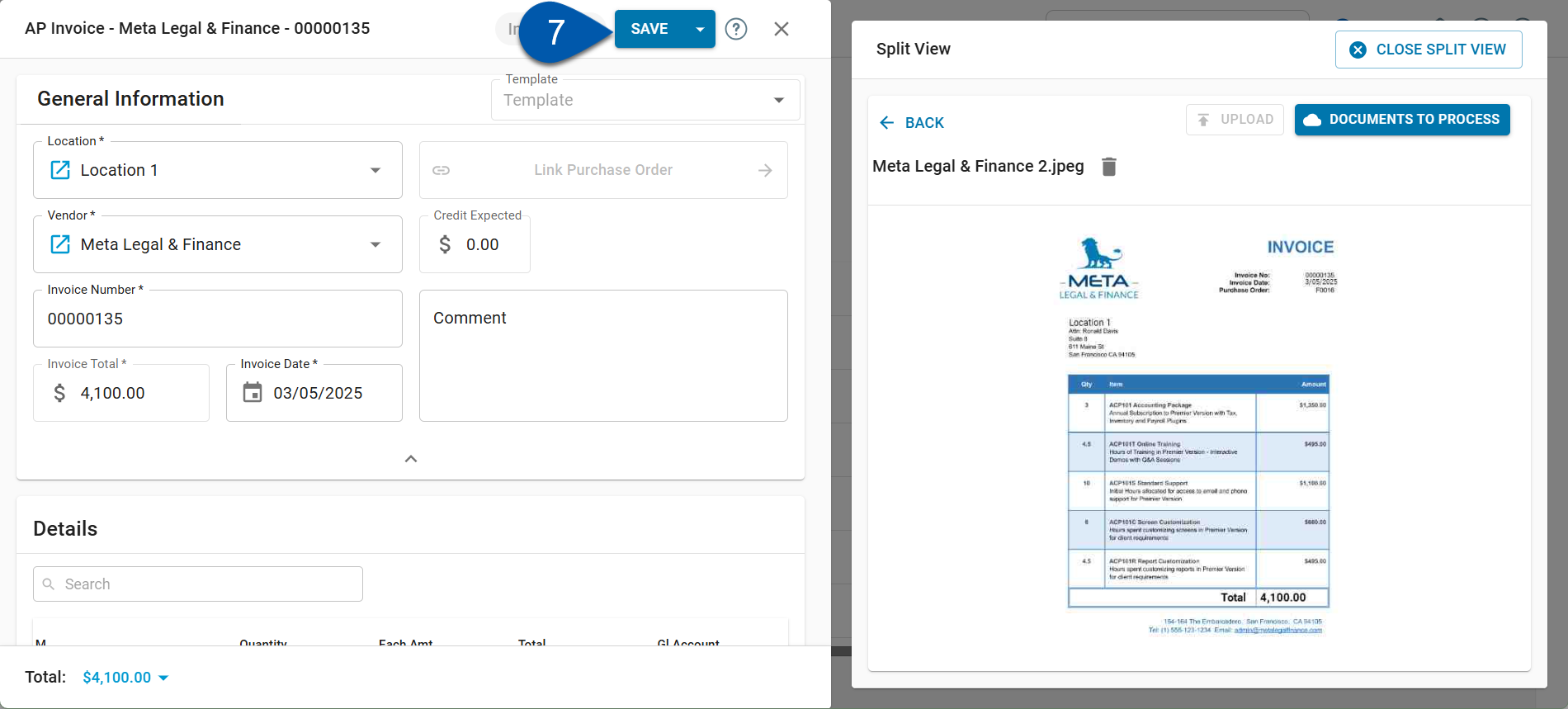
Once the transaction has been created, it moves to Recently Completed tab on the Documents to Process page.
Any further adjustments can be made on the unapproved AP invoice or AP credit memo.