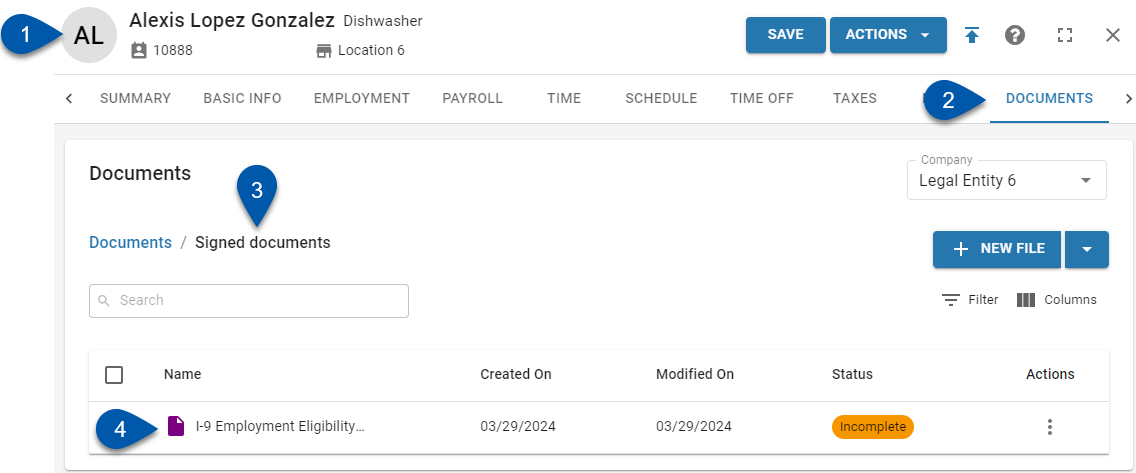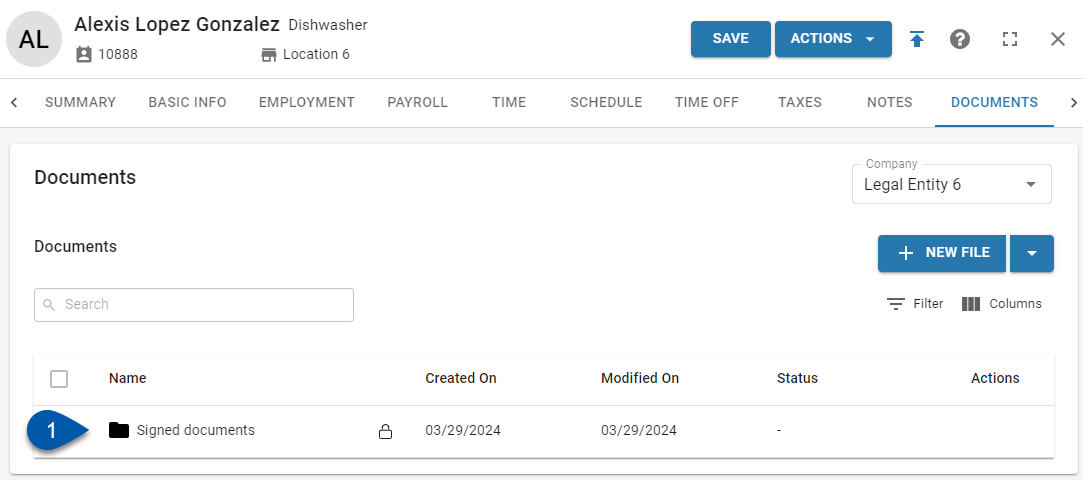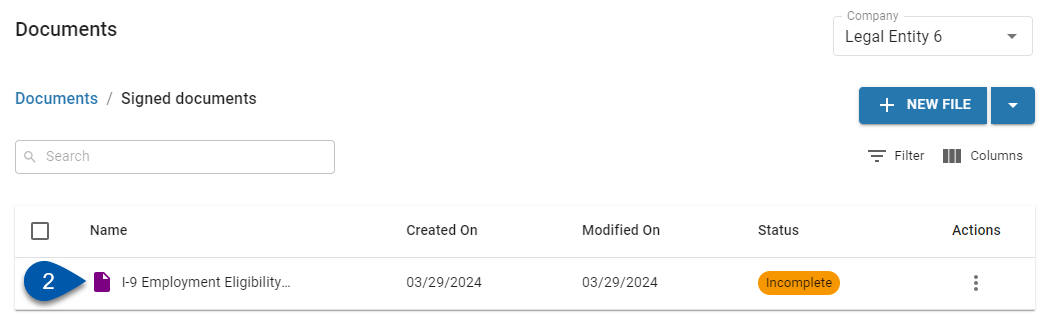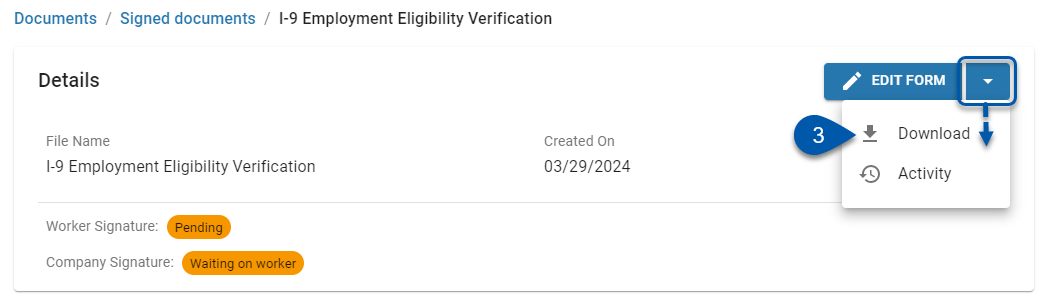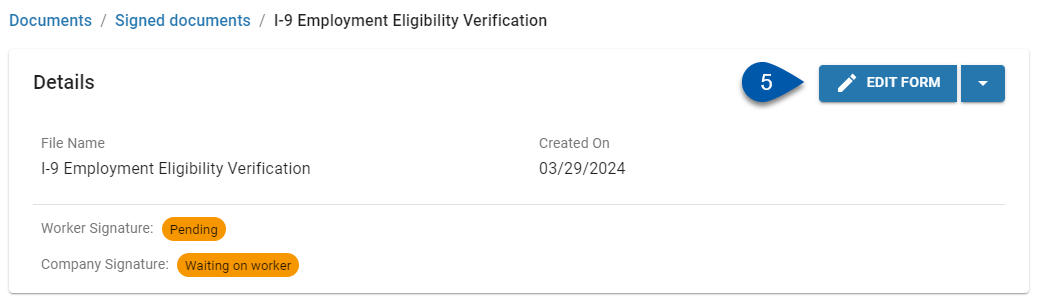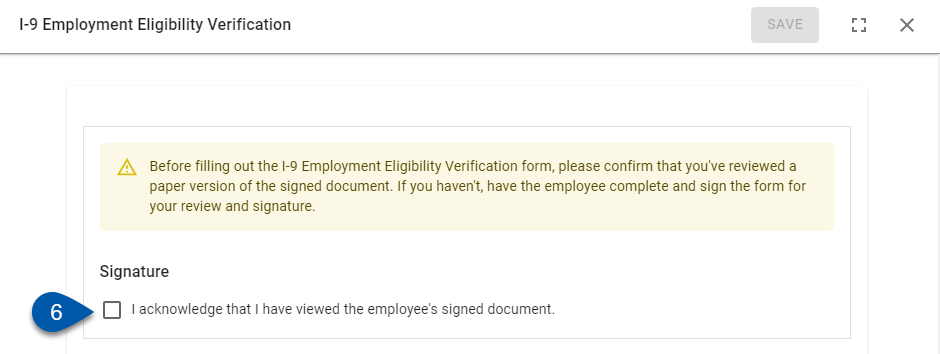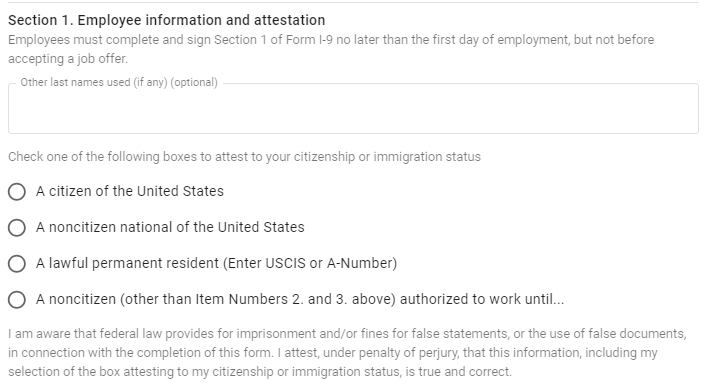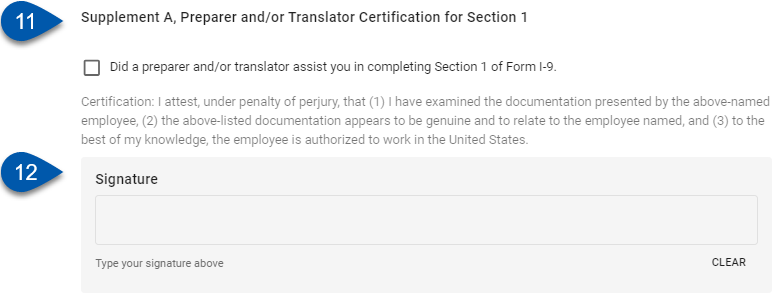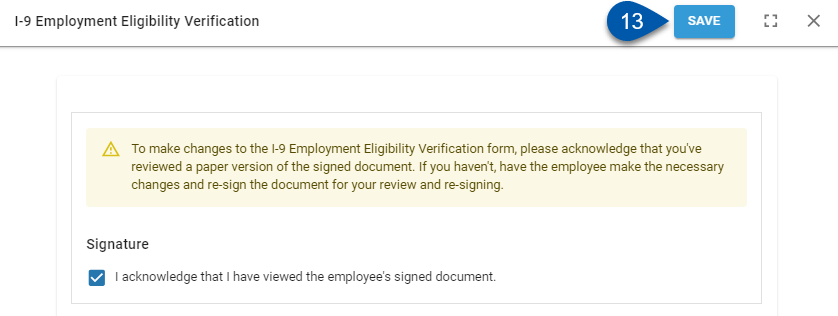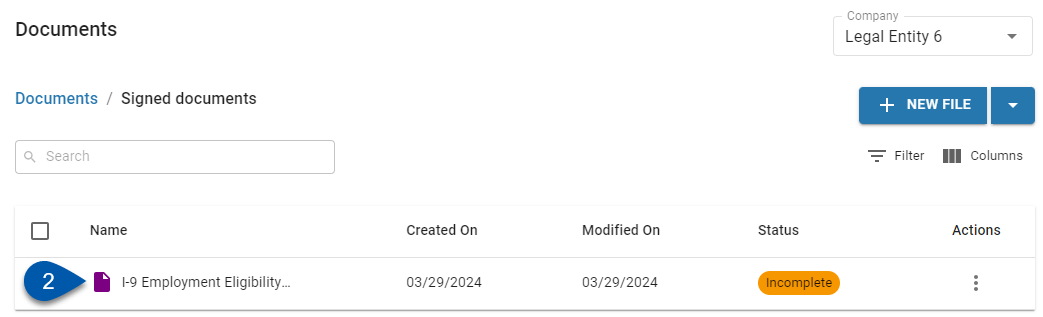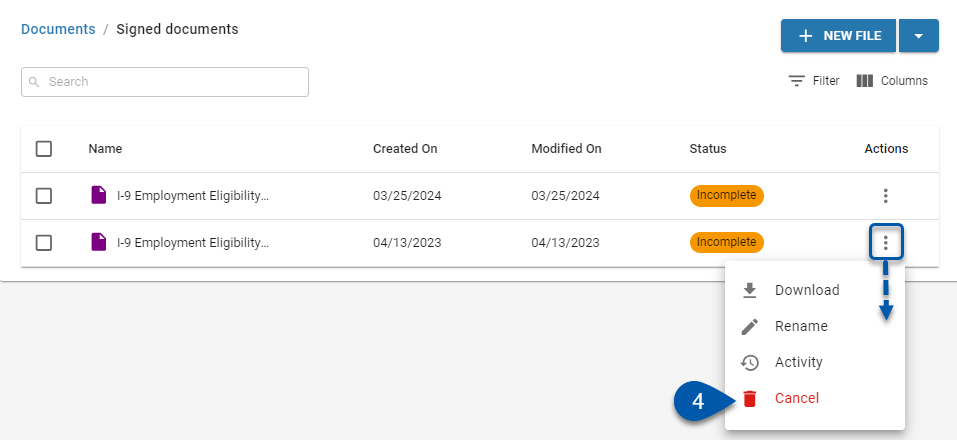This article covers completing or updating the legacy I-9 Verification Form within R365 Payroll.
If Work Eligibility is enabled, refer to the following documentation:
Editable I-9 forms are only available when Onboarding I-9s is enabled on the Workforce Onboarding page.
Navigation
| Follow these steps to open the document details for an employee's I-9: |
Security
Only users with the following permission will be able to download I-9 forms:
Labor → Employees → Documents → View Documents
Only users with the following permission will be able to edit I-9 forms:
Labor → Employees → Documents → Edit Documents
These permissions can be added to custom user roles or individual users. The Permission Access report can be used to determine which user roles or users already have these permissions assigned. For more information, see User Setup and Security.
Completing an I-9 Form
Follow these steps to complete or update an I-9 form:
| Navigate to the Signed Documents folder on the Documents tab of the employee's Employee Record. |
| |
| Click on the I-9 form. |
| |
| Click the action menu, then click Download. |
| |
| Review the downloaded file. | ||
| Click Edit Form. |
| |
| If the employee portion of the form is incomplete, acknowledge that you have seen a signed paper version of the I-9. |
| |
| Confirm that the employee's assertion in Section 1 is completed. |
| |
| Confirm that the details in Section 2 are entered accurately. |
| |
| To upload images of the employee's documents, click Upload Document. | ||
| Complete the Employer Only portion of Section 2. | ||
| Review the Supplement A section. |
| |
| Enter your signature to certify the I-9 form. | ||
| Click Save. |
|
Editing an Expired I-9 Form
The federal I-9 form was updated in August of 2023. There is a warning displayed if an employee's I-9 was started prior to this date. The expired I-9 cannot be updated or completed. If the expired I-9 is incomplete or requires changes, a new form must be created.
More information on the changes to the I-9 form from uscis.gov:
https://www.uscis.gov/newsroom/alerts/uscis-to-publish-revised-form-i-9
Follow these steps to create a new I-9 form:
| Navigate to the Signed Documents folder on the Documents tab of the employee's Employee Record. |
| |
| Click on the I-9 form. |
| |
| If the form is expired, a blue warning message will be displayed at the top of the document details. |
| |
| If the expired form is incomplete, it can be deleted.
|
| |
| Follow the steps above for completing an I-9 form to complete the new version of the form. |