During the initial stages of setting up APS Payroll, it is necessary to consider how Job Titles, Job Codes, and Employees are entered in both APS Payroll and your POS. These will need to be entered in the same manner for their details to be mapped correctly when importing Payroll data.
To ensure that data is entered correctly in both systems, update both Employee and Job data accordingly.
Employees
Employee data will need to be the same in both APS Payroll and your R365 database. In order to ensure they are mapped correctly, Employee information will need to be entered in APS Payroll and then transferred to your POS.
Step 1: Enter Employee Information in APS Payroll
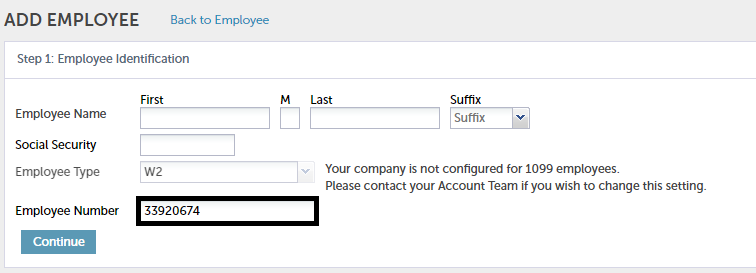
When entering Employees in APS Payroll, new Payroll IDs will be automatically designated to each Employee. Enter in all new Employee information and ensure to save each record. Click here to learn more information about adding a new Employee.
Step 2: Download Employee Information from APS Payroll
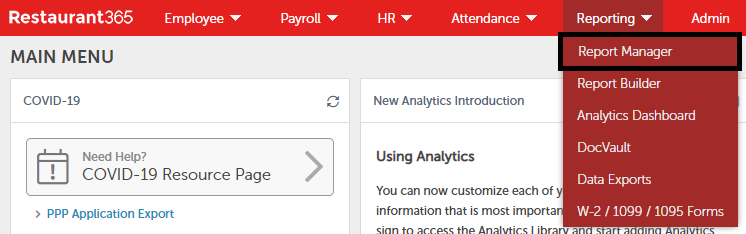
Once all Employees are added, navigate to the Reporting console by clicking the 'Reporting' drop-down menu in the top ribbon and then selecting 'Report Manager'. This will open up a listing of all preconfigured Reports in APS Payroll.
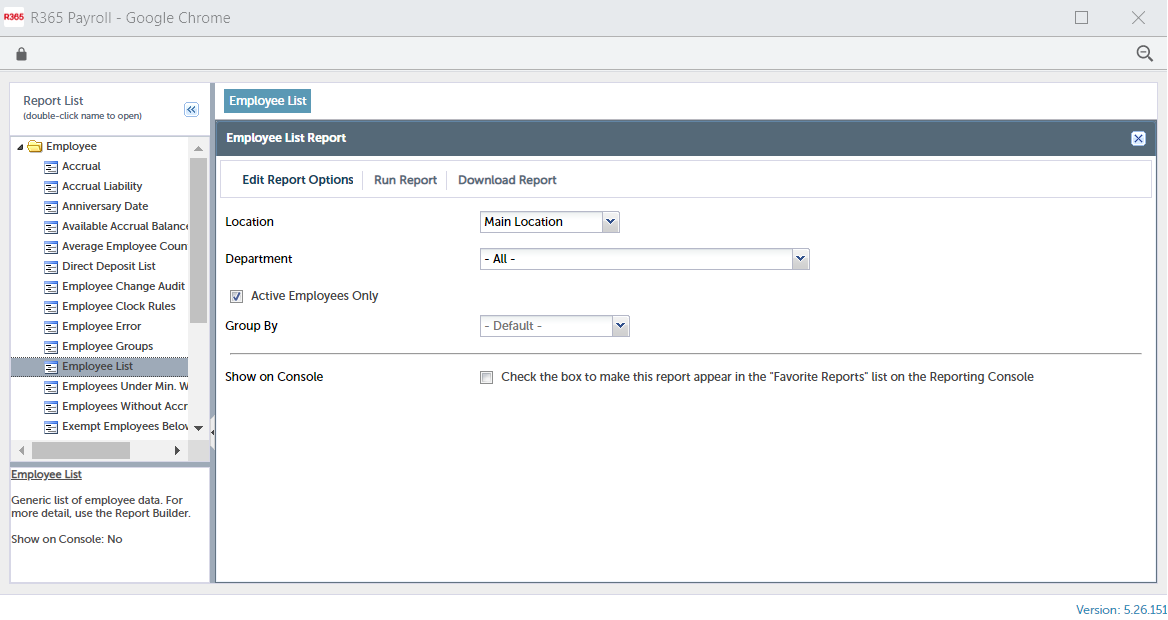
In the Report List, select 'Employee' and then 'Employee List' to open its Report Parameters. On the 'Edit Report Options' tab, select the Location, Department, and Group By option, if desired, and then click 'Run Report'.
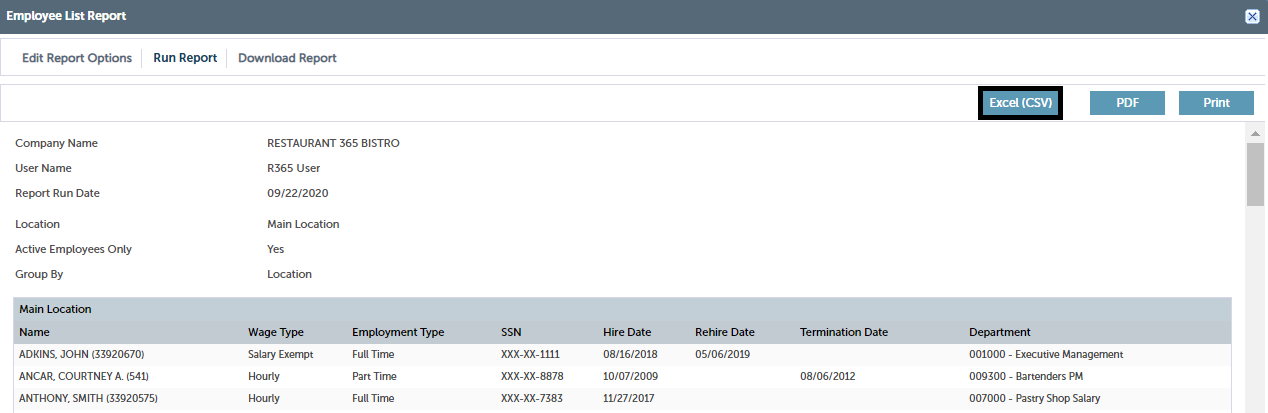
This will create a listing of all Employees that can be downloaded to your desktop by clicking 'Excel (CSV)'. Employee IDs will be listed next to the Employees' names, which will then need to be transferred over to your POS.
Step 3: Update Employee IDs in your POS
In your POS, use the downloaded Employee List and update all Employee IDs. Ensure that Employee records are saved before closing out of your POS. When the Daily Sales pulls at the end of the day, Employee IDs will also pull through, which will update Employee records in your R365 database.
Jobs
If your Restaurant Operation has more than one Location, ensure that you are strategic with how Jobs, entered as Departments in APS Payroll, are named and numbered. If your Restaurant Organization uses more than one Location, ensure that the naming conventions are unique to each Location, as each Location will have their own Jobs/Departments entered in APS Payroll.
Step1: Create Departments in APS Payroll
While creating Departments in APS Payroll, the three key elements are the Number, Description, and Department Group. Click here to learn more about creating Departments and Department Groups.
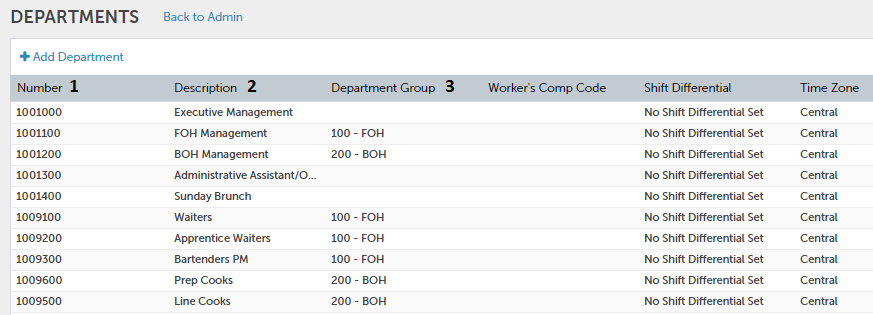
-
Number - The number associated with the Job as it is entered in your R365 database. If you have multiple Locations, ensure that the numbering is comparative across Locations while also unique to each Location
-
For example: A Waiter has a Department Number of 1009100, which represents the following:
-
100 - The Location Number (unique to each Location)
-
9100 - The Job ID number (same number across all Locations)
-
-
-
Description - The Job Title, as it is entered in your R365 database
-
Department Group - The Department Group that this Department is organized under. It is not necessary to assign each Department a Department Group, as Department Groups are utilized only for Reporting purposes
Once all Departments are created, they will need to be mapped on the General Ledger Setup window since the General Ledger is setup based on Departments.
Step 2: Enter Job Codes in Your R365 Database
In your R365 database, navigate to the Job Titles listing to update all Job Codes so that they reflect the Departments set up in APS Payroll.
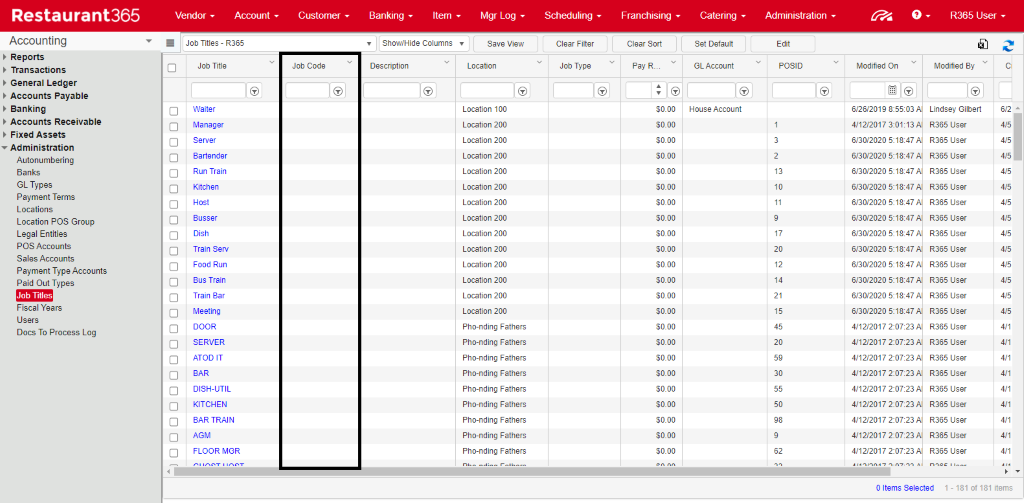
Open the Job Titles listing by clicking 'Job Titles' under 'Administration' in the Accounting module. This listing will display all Jobs that have ever been brought over from the POS. Review the listing and then double-click into the Jobs that are active in the POS to open their Job record.
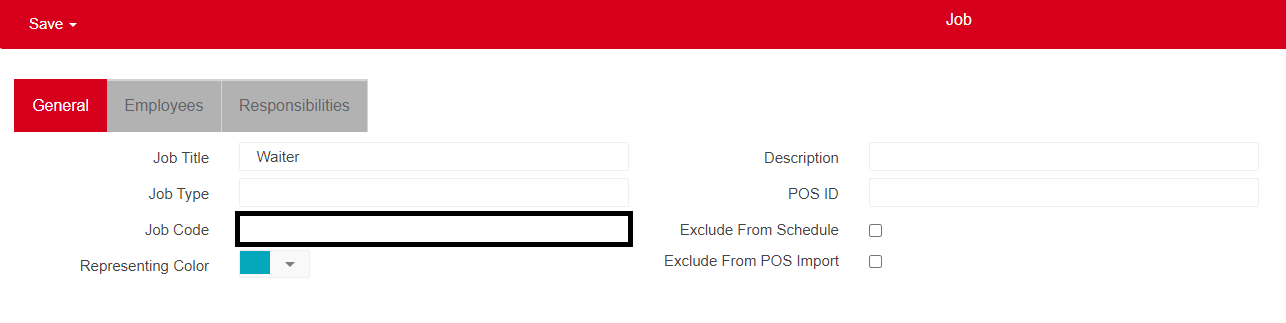
When the Job record opens, update the Job Code field to reflect one of the Departments set up in APS Payroll and then save the Job record. Repeat this step for all active Jobs in your R365 database.