After submitting a Payroll Batch, that batch data will need to be downloaded from APS Payroll and imported into R365. Two payroll batch files will need to be downloaded from APS Payroll: the Payroll Reversal file, which trues-up the labor accruals from the POS, and the Banking Journal Entry file, which reflects employee payment in bank activity.
Payroll Reversal File
Follow these steps to export and revise the Payroll Reversal File:
1) Navigate to the Reporting Console in APS Payroll.
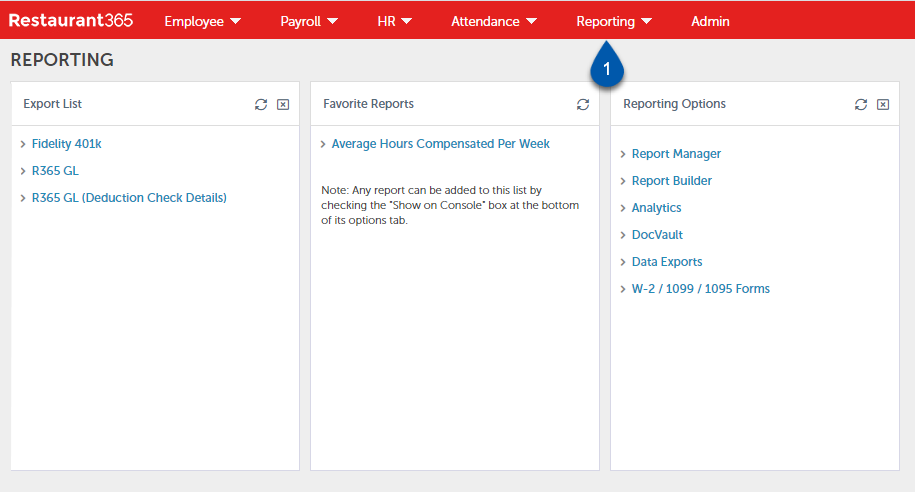
2) Click R365 GL to open the R365 GL Export report.
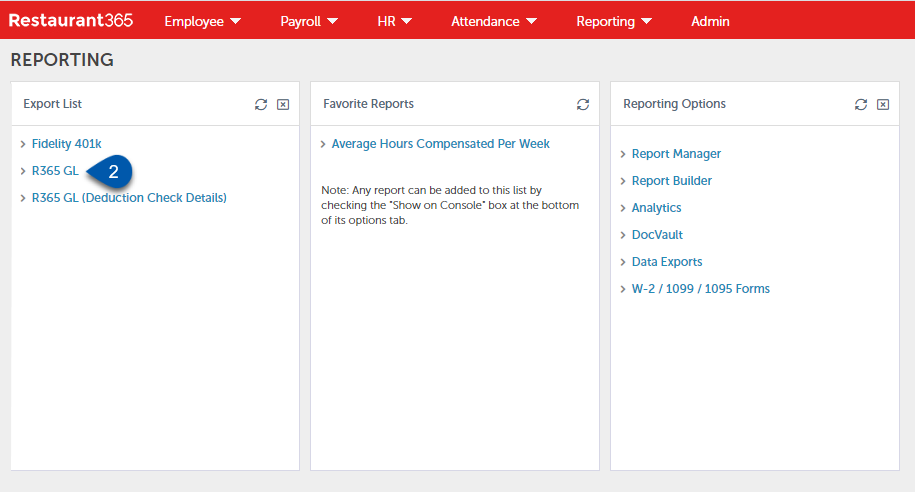
3) Select the desired check date.
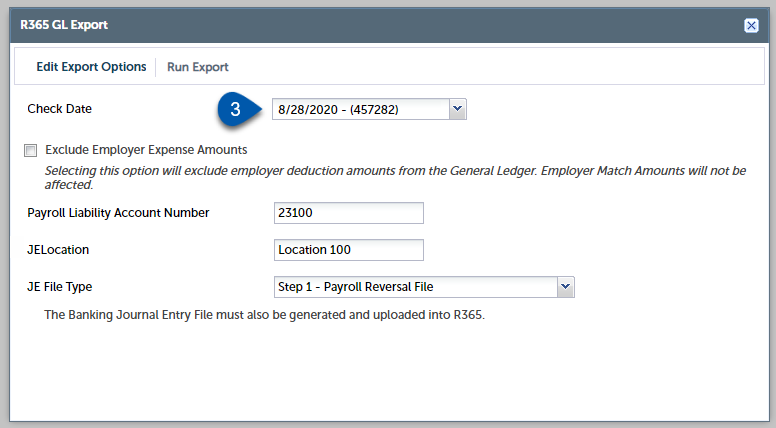
If no payroll batches are prepared and submitted before attempting to run this report, this selector will not be displayed.
4) Enter the Payroll Liability Account Number used for accrued wages.
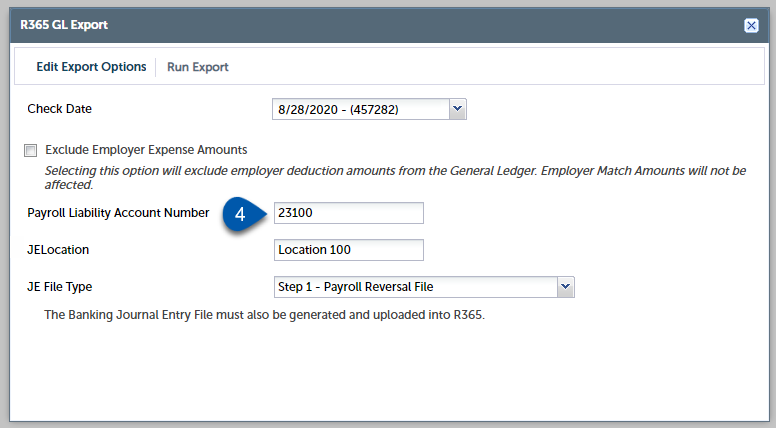
5) Enter the JE Location assigned to the journal entry.
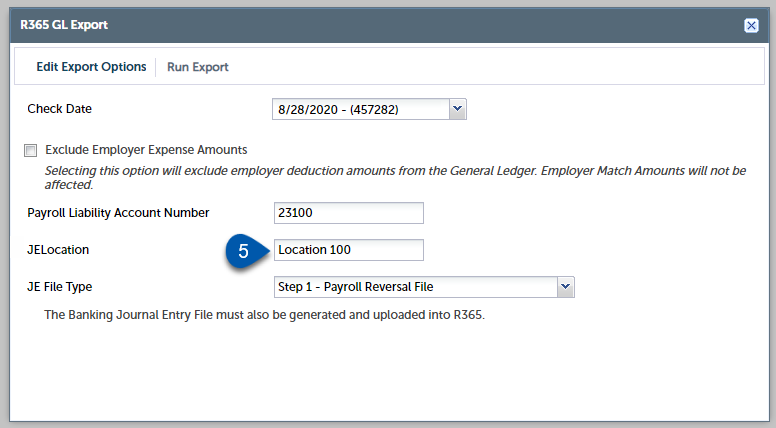
6) Select Step 1 - Payroll Reversal File in the JE File Type dropdown.
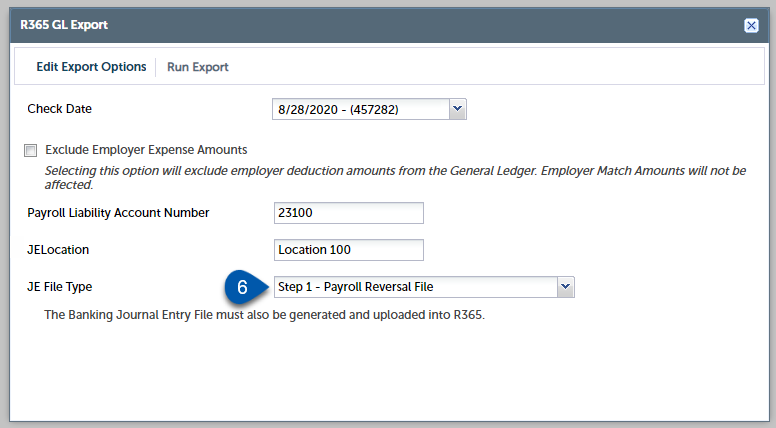
7) Click Run Export to download the report as a CSV file.
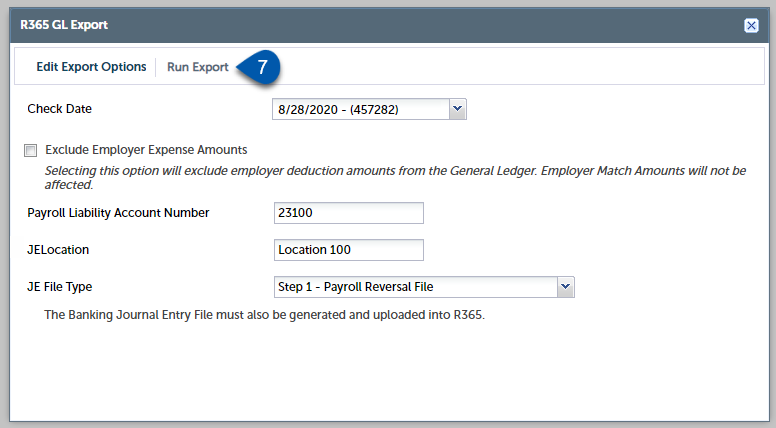
8) In the downloaded Payroll Reversal File, add a column after JE Number. Name this column, ‘Type’.
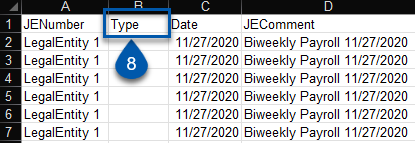
9) In the Type column, enter ‘Payroll’ in each row that has an entry and save the downloaded file.
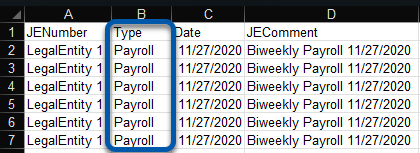
10) Navigate to the Journal Entry Import Screen in R365 to import the downloaded payroll journal entry.
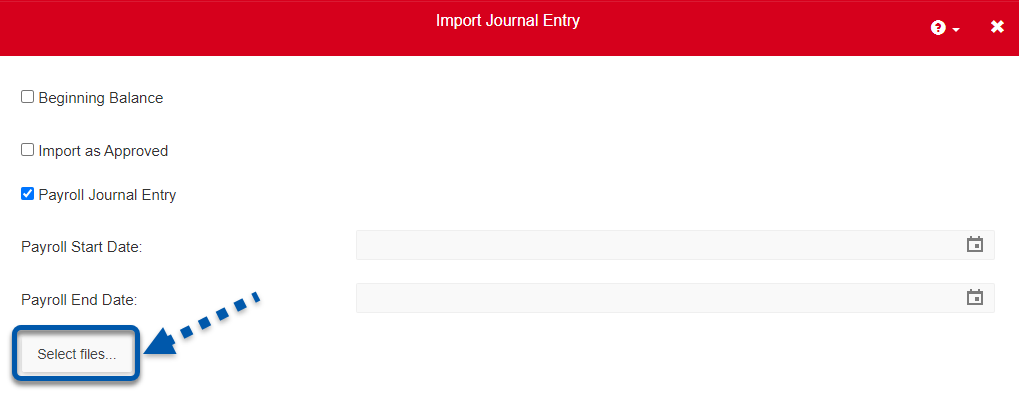
When importing, click the Payroll Journal Entry checkbox. This will display the Payroll Start and End Date fields, which will need to be updated to reflect the pay period start and end dates.
Banking Journal Entry File
Follow these steps to export and revise the Banking Journal Entry file:
When running this report directly after the payroll reversal file, begin at step 6.
1) Navigate to the Reporting Console in APS Payroll.
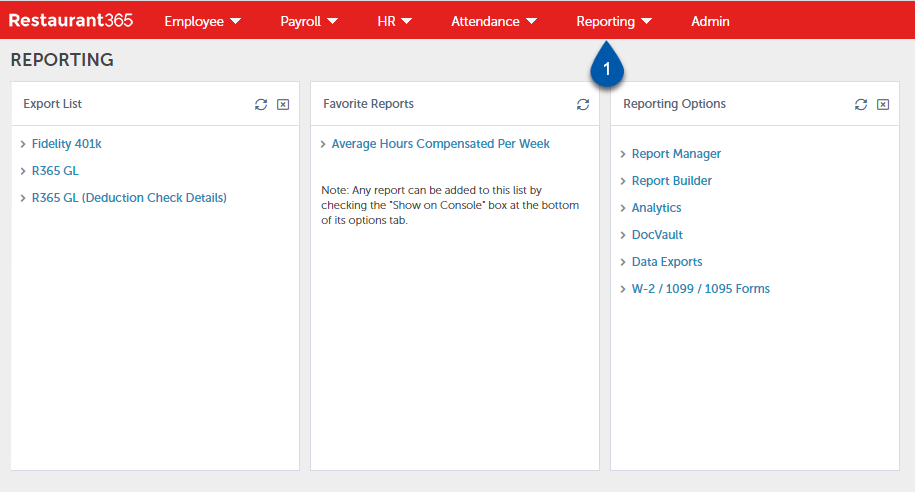
2) Navigate to the R365 GL Export in APS Payroll.
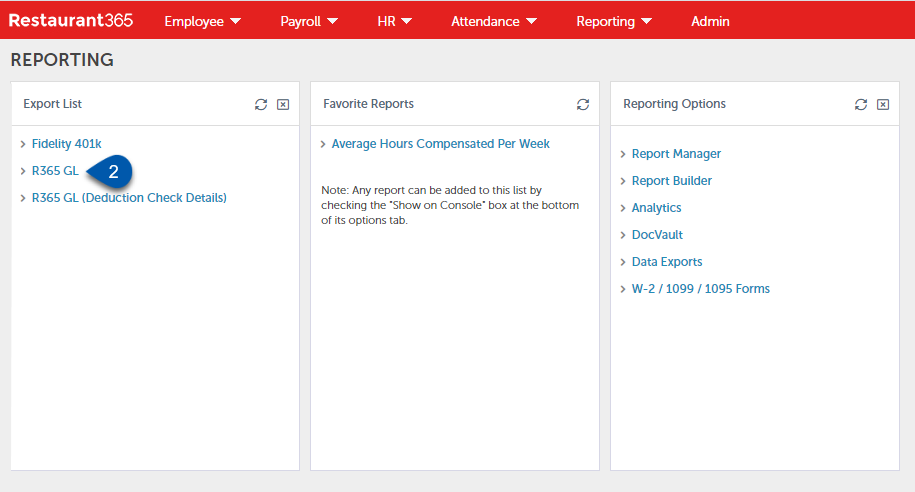
3) Select the desired check date.
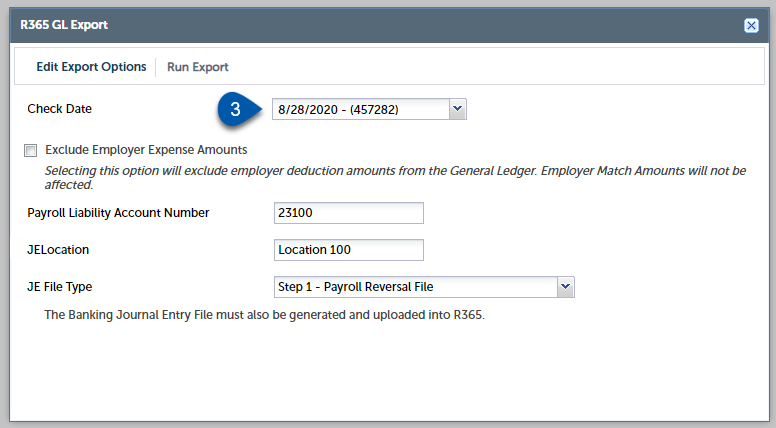
4) Enter the Payroll Liability Account Number used for accrued wages.
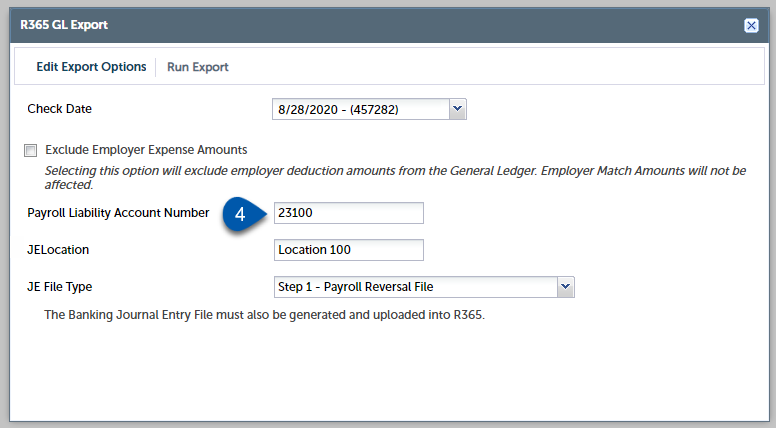
5) Enter the JE Location assigned to the journal entry.
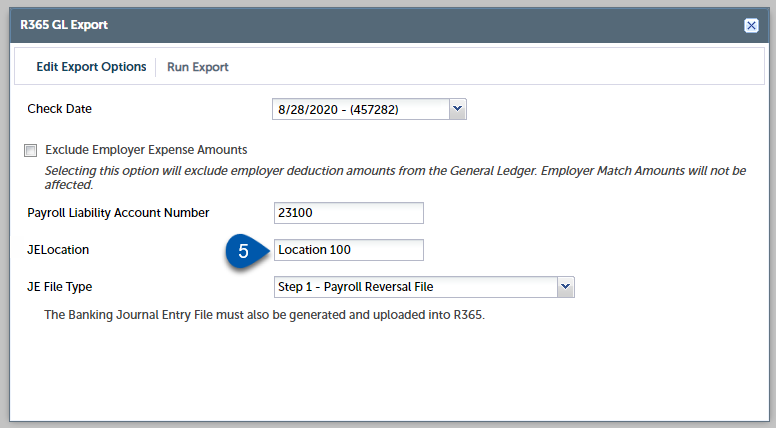
6) Select ‘Step 2 - Banking Journal Entry File’ in the JE File Type dropdown.
Begin at this step when running the Banking Journal Entry File directly after the Payroll Reversal File.
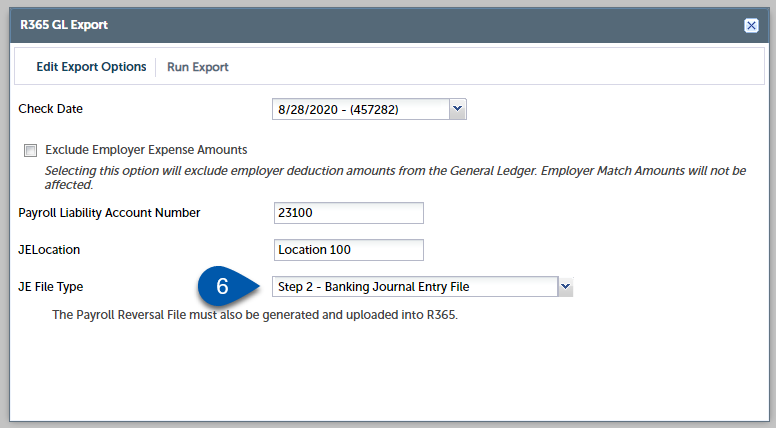
7) Click Run Export to download the report as a CSV file.
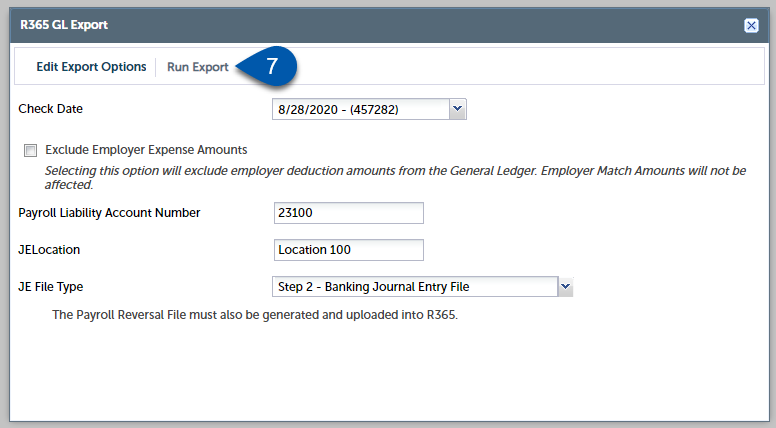
8) In the downloaded Banking Journal Entry File, add a column after JE Number. Name this column, ‘Type’.
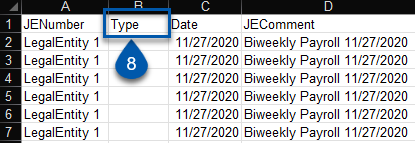
9) In the Type column, enter ‘Standard’ in each row that has an entry and save the downloaded file.
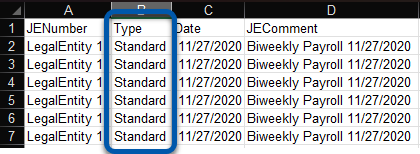
10) Navigate to the Journal Entry Import Screen in R365 to import the downloaded banking journal entry.
Banking journal entries are entered as standard entries. Do not check ‘Payroll Journal Entry’ for this import.