The General Ledger in APS Payroll must match the General Ledger uploaded into your Restaurant365 instance. In doing so, it will include the correct account when importing Payroll Journal Entries into your Restaurant365 instance.
Navigation
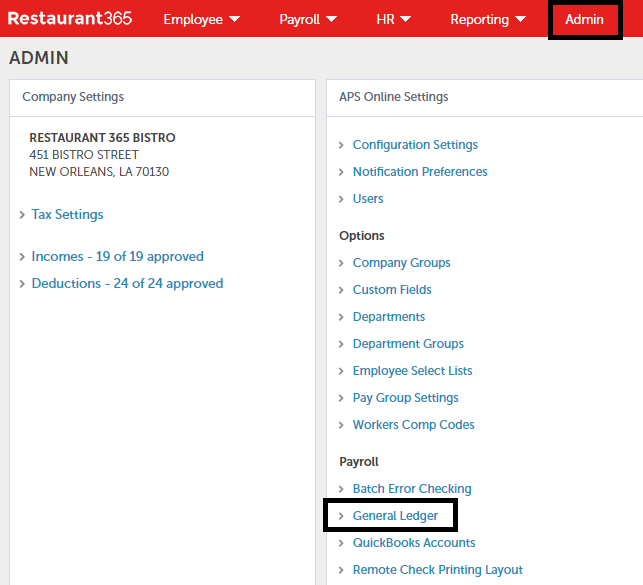
To open the General Ledger Setup window, open the Admin console by clicking 'Admin' in the top ribbon and clicking 'General Ledger' under the 'Payroll' section.
General Ledger Mapping Fields
Once a Department is selected, the General Ledger mapping fields will appear.
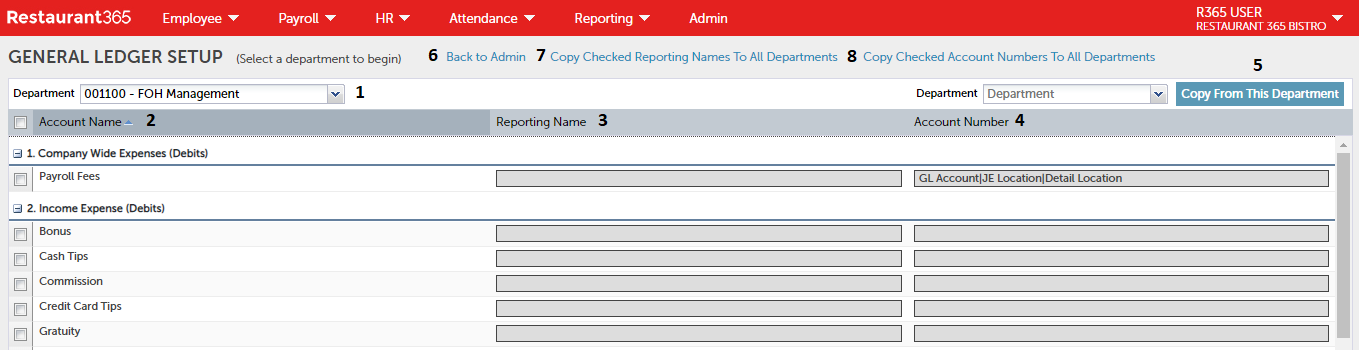
-
Department - The User-created Departments, or Jobs, in APS Payroll. Once a Department is selected, the window will display the current setup for GL Mapping, if any. Click here to learn about Departments and Department Groups
-
Account Name - The name for each account. Accounts are organized into six different sections:
-
Company Wide Expenses (Debits) - This section includes a field to enter expenses in regards to paying for APS Payroll. Since this is separately billed, this field will serve as more of a description field to indicate how the Account Number fields will be structured in the following sections. Learn more about this setup below
-
Income Expense (Debits) - This section lists all of the options in which Employees can be paid
-
Employer Expense (Debits) - This section lists all Payroll Tax expenses
-
Deduction Liability (Credits) - This section lists all of the deductions for retirement plans, health plans, Employee advances, child support, garnishments, and other Employee deductions
-
Employer Liability (Credits)- This section lists the amounts withheld for Social Security, Medicare, and Federal and State Withholding
Although R365 will pay out the balances associated with these accounts, they will still need to be mapped and have their amounts recorded when entering the Payroll Journal Entry
-
Net Pay (Credits)- This section lists the necessary bank accounts for the following:
-
Payroll Cash Account - The bank account used for the Net Payroll Payments, Checks, or Direct Deposits
-
Employer Deduction Expense - This field is a placeholder for a future enhancement
-
Employer Liabilities - The bank account used for Payroll Taxes
-
-
-
Reporting Name - The name listed for the account. It is recommended to enter in a Reporting Name, even if it is the same as the Account Name (#2)
-
Account Number - The Account Number, the Journal Entry Location, and the Detail Location, as listed in your Restaurant365 database
-
Copy From This Department - When clicked, this button will copy the details entered for the Department selected in the 'Department' field listed next to this button
-
Back to Admin - This will return back to the Admin console
-
Copy Checked Reporting Names To All Departments - This will copy the Reporting Names of the selected rows over to all other Departments
-
Copy Checked Account Numbers To All Departments - This will copy the Account Numbers of the selected rows over to all other Departments
Mapping the General Ledger
In order to map these accounts correctly, Departments and Department Groups will first need to be setup. Click here to learn how to set up Departments and Department Groups.
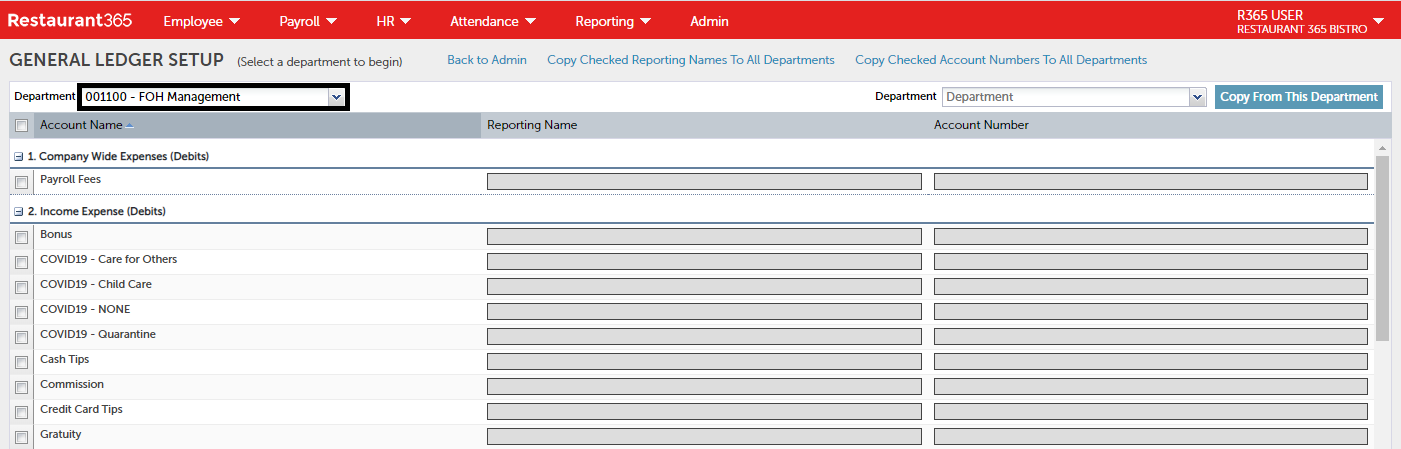
After navigating to the General Ledger Setup window from the Admin console, select the Department that will have the most commonalities with other Departments. This will make additional mappings faster and more efficient.

In the 'Company Wide Expenses (Debits)' section, the Account Number field for 'Payroll Fees' should have 'GL Account|Je Location|Detail Location' entered. This is the structure that should be followed when entering details in the following Account Number fields.
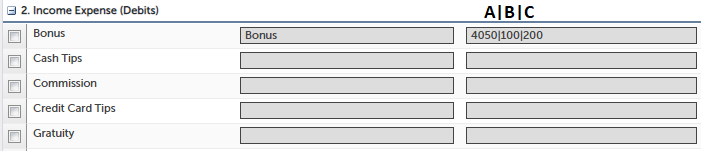
For the following Categories, both the Reporting Name and the Account number will need to be entered for the accounts that will be utilized by your restaurant Organization. The Reporting Name can be unique to your Restaurant Organization or can be copied from the listed Account Name. In the Account Number field, begin entering the following numbers based on their entry in your Restaurant365 database, each separated by a pipe bar ( | ):
-
GL Account Number - The Account Number that will be debited/credited
-
JE Location - The Location Number for which this Payroll Journal Entry is assigned, typically a
'Corporate' Location. This Location Number can then be entered as the 'JE Location' for all Locations
under the same legal entity
-
Detail Location - The Location Number that this Department is is setup for
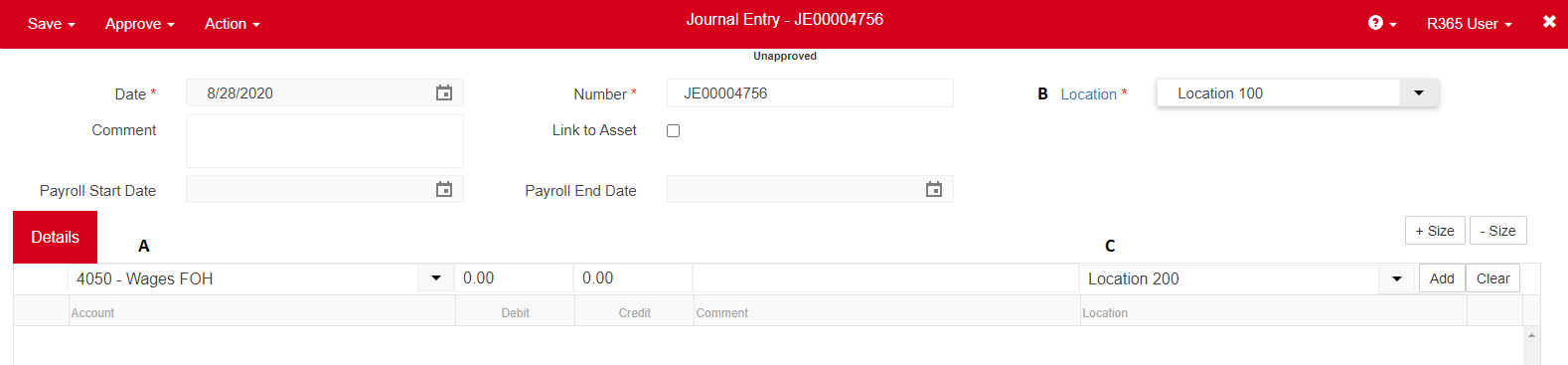
These same details can be seen from the Payroll Journal Entry in your R365 database, whereas the JE Location (B) is selected for the 'Corporate' Location in the header and the GL Account (A) is entered for the desired Detail Location (C) in the Details grid.
When completed, review each account to ensure the details are correctly entered. All changes will be automatically saved.
Transfer Mapping to Other Departments
Once the first Department is mapped, these values can be transferred over to other Departments. There are three options that allow for mapping transfers.
If one of these options is selected, it will overwrite any existing entries made for that Department.

-
Copy Checked Reporting Names To All Departments - This will copy all selected Accounts' Reporting Names from this first Department's GL Mapping and enter them as the Reporting Names for all other Departments
-
Copy Checked Numbers To All Departments - This will copy all selected Accounts' Account Numbers from this first Department's GL Mapping and enter them as the Account Numbers for all other Departments
-
Copy From This Department - This button works in conjunction with the 'Department' field next to it. When selecting a Department and then clicking this button, the Department originally selected for the listing will have its mapping updated to that of the copied Department
-
For example: If the Department GL Account listing was updated to the unmapped 'BOH Management' Department, the User can then update the Department selector in the right corner to the already mapped 'FOH Management' Department and click the 'Copy From This Department' button to only copy over the FOH Management details to the BOH Management Department

-
Ensure that all Departments have their General Ledger mapped correctly before closing out of the General Ledger Setup window.