Departments are the Job Titles assigned to Employees, which can be structured into Department Groups if desired for Reporting purposes. Both Departments and Department Groups can be easily created and maintained to reflect the structure of Departments within your Organization.
Departments
Departments in APS Payroll are similar to Jobs in your Restaurant365 instance. Within APS Payroll, not only will Employees be assigned a Department, but GL Account mapping will occur based on individual Departments, or Job Titles.
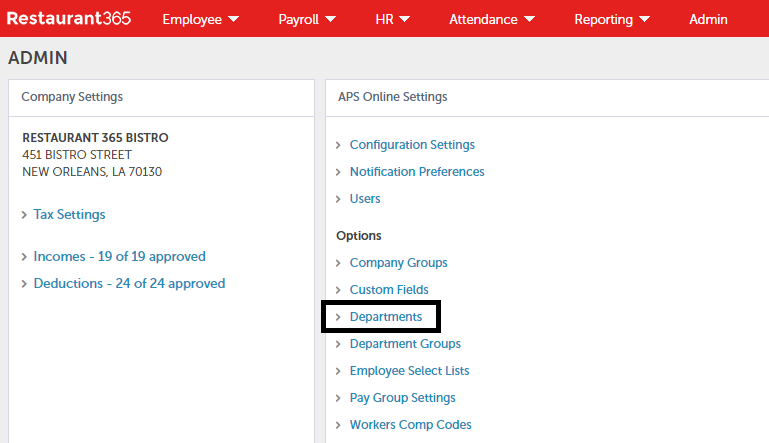
To create a new Department, navigate to the Admin console and then click 'Departments' under 'Options' to open the Department Setup window.
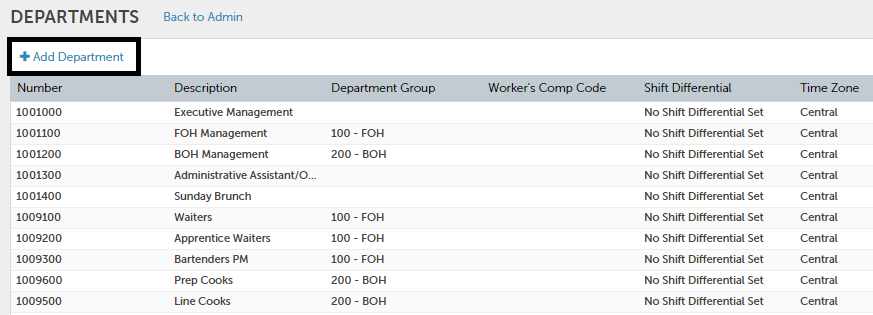
From this window, a listing of all previously-created Departments will be displayed, if any. Click '+ Add Department' to create a new Department. Enter in the following details in the modal that appears.
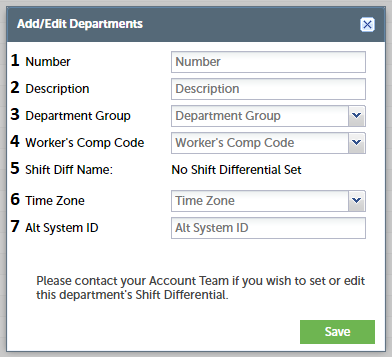
-
Number* - The number associated with the Job. If you have multiple Locations, ensure that the numbering is comparative across Locations while also unique to each Location
-
For example: A Waiter has a Department Number of 1009100, which represents the following:
-
100 - The Location Number (unique to each Location)
-
9100 - The Job ID number (same number across all Locations)
-
-
-
Description* - The Department Title
-
Department Group - The Department Group that this Department is organized under. It is not necessary to assign each Department a Department Group, as Department Groups are utilized only for Reporting purposes. View the section below to learn how to create Department Groups
-
Workers Comp Code - The Workers Comp Code setup for this Job. This field can remain blank as it is not required to assign a Comp Code to a Department. To create and/or update Worker's Compensation Codes, click the Resources Box in the bottom, right corner of your APS Payroll screen and review the 'Adding and Editing Workers' Comp Codes' training article
-
Shift Diff Name - The name of the Shift Differential, which is created to mark Employees in this Department as receiving extra compensation for working at less desirable times (evening, midnight, etc.). If not set, this will appear as a read-only field that states 'No Shift Differential Set'. Contact your R365 Coach/CSM to adjust this if needed. To learn more about Shift Differentials, click the Resources Box in the bottom, right corner of your APS Payroll screen and review the 'Shift Differentials' training article
-
Time Zone* - The Time Zone where this Job is performed
-
Alt System ID - A secondary System ID. This field can be left blank as a secondary System ID is not needed when creating a Department
*These fields are required when creating a Department.
When the required fields are entered, click 'Save' to save the Department in APS Payroll. From here, navigate to the General Ledger Setup window to map Departments to their corresponding Account Numbers.
Department Groups
Department Groups allow Departments to be assigned into a group for reporting purposes. Department Groups are not necessary to build out in APS Payroll but can be helpful if your Organization plans to run Reports in Report Manager or create new reports in Report Builder based on Department Groups.
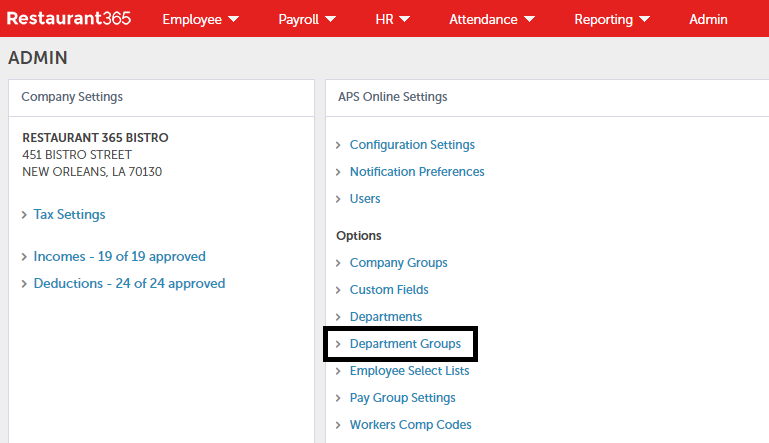
To create Department Groups, navigate to the Admin console and click 'Department Groups' under 'Options'. This will open the Department Groups Setup window.

From this window, a listing of all previously-created Department Groups will be listed. To create a new Department Group, click '+ Add Department Group'. In the modal that appears enter in the description, or name, of the Department Group. If more than one Department Group has the same name, ensure to enter a code, or number, to distinguish between the two.
When finished, click 'Save' to successfully add the Department Group.