This article is part of the AP Center release.
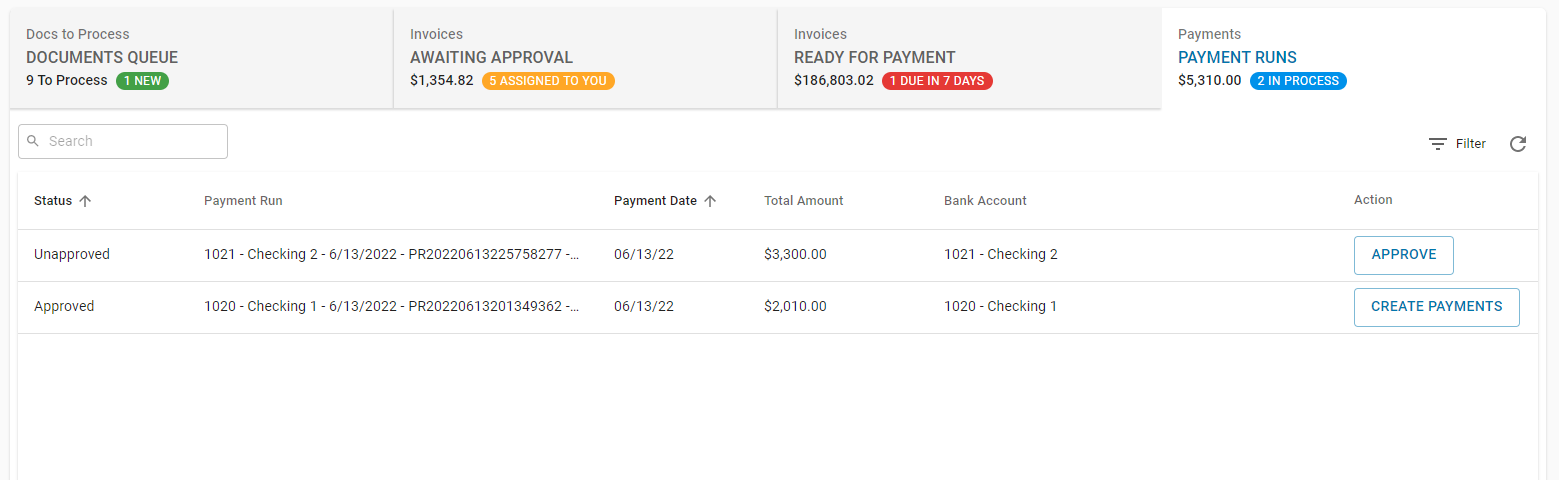
The Payment Runs tab lists all unsent payment runs created in your database. From this easy-to-view grid, users can determine right away which payment runs need to be approved or sent to the necessary vendors. Users can update payment runs directly from this tab.
Security
The Permissions listed here are associated with payment runs. These permissions can be added to custom user roles or single users. Learn more about managing permissions and custom user roles here.
Payment run permissions are found in the permission tree as follows:
Accounts Payable
Payment Runs
View Payment Runs
Export ACH in Payment Runs
Send/Edit R365 Payments
Email ACH Stubs in Payment Runs
Print Checks w/Signature in Payment Runs
Print Checks in Payment Runs
Create/Edit Payment Runs
Create Checks in Payment Runs
Approve Payment Runs
Unapprove Payment Runs
Delete Payment Runs
The Permission Access report can be used to determine which user roles or users already have these permissions assigned.
Learn more about User Setup and Security here.
Navigation
Click the Accounting application.
Click Accounts Payable.
Click AP Center.
View the the Payment Runs tab.
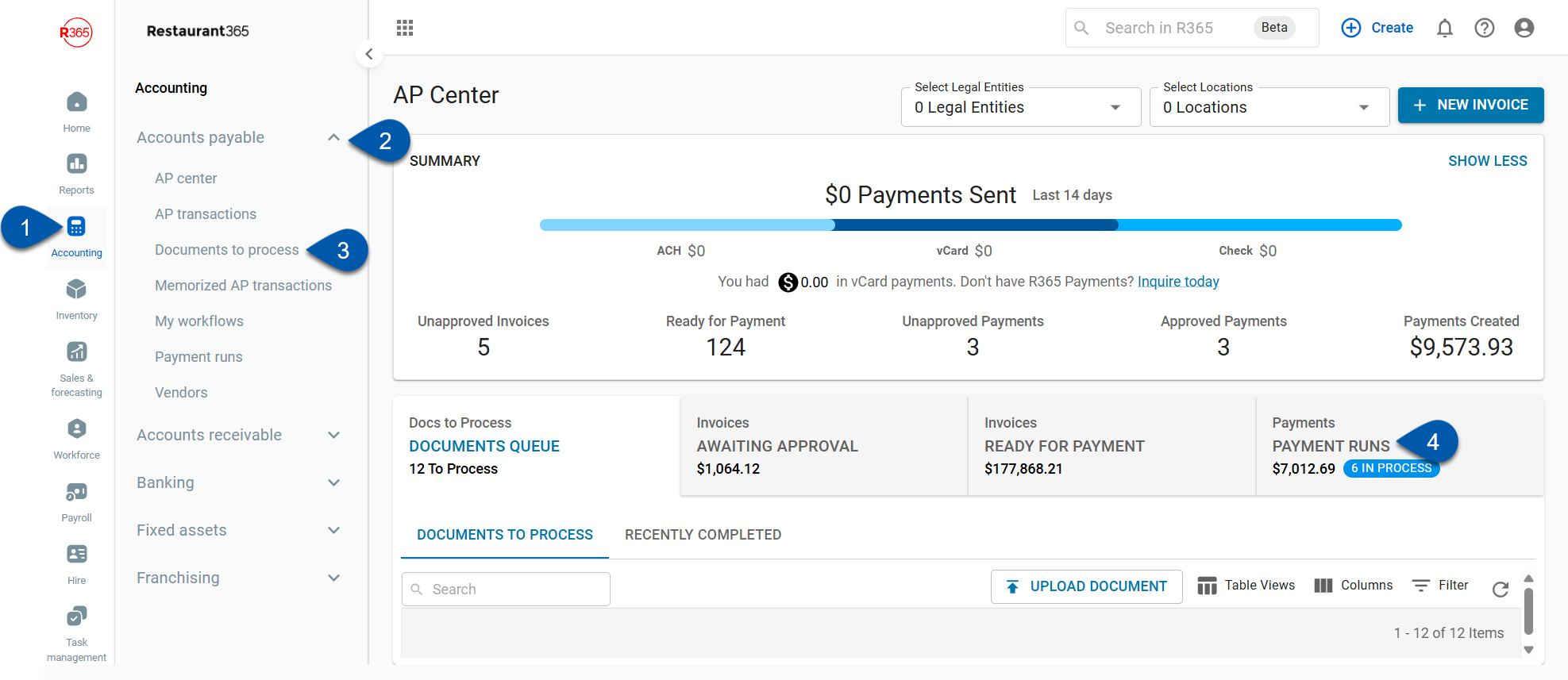
Payment Runs Tab

Users can perform the following actions:
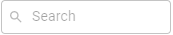 - Search for specific keywords
- Search for specific keywords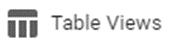 - Save/edit Table Views
- Save/edit Table Views - Filter column information
- Filter column information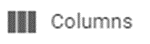 - Rearrange columns
- Rearrange columns - Refresh
- Refresh
Learn more about working with Smart Grids here.
Payment Runs Columns
The Payment Runs table includes the following columns:
Status - The status of the payment run. Payment runs with the following statuses are shown:
Unapproved - The payment run must be finalized and either saved or approved
Approved - The payment can either be unapproved and updated or have payments made
Payments Created - The payments within the payment run have been created and are waiting to be processed. This status can also indicate that in-house checks have not been printed.
Payments with the status of 'Payments Processed' or 'Draft' are not visible in the AP Center. These payments can be viewed on the Payment Runs page.
Payment Run - The name of the payment run.
Payment Date - The payment date for all AP payments created on this payment run.
Total Amount - The total amount of all AP payments created on this payment run.
Bank Account - The bank account that will be used for all AP payments created on this payment run.
Action - Payment runs pending approval will have the 'Approve' button displayed. Clicking this will approve the payment. approved payment runs will have the 'Create' button displayed. Clicking this opens the Create Payment page.
Payment Run Statuses
The status of a payment run helps to determine which stage in the approval and payment creation process a payment run is in. Based on this status, certain actions are required to complete the payment run process.
Review the five statuses to determine which actions your team needs to take for payments to be created and processed. Learn about these actions here.
Payment Run Sidesheet
When a payment run is opened, the following details will be listed:
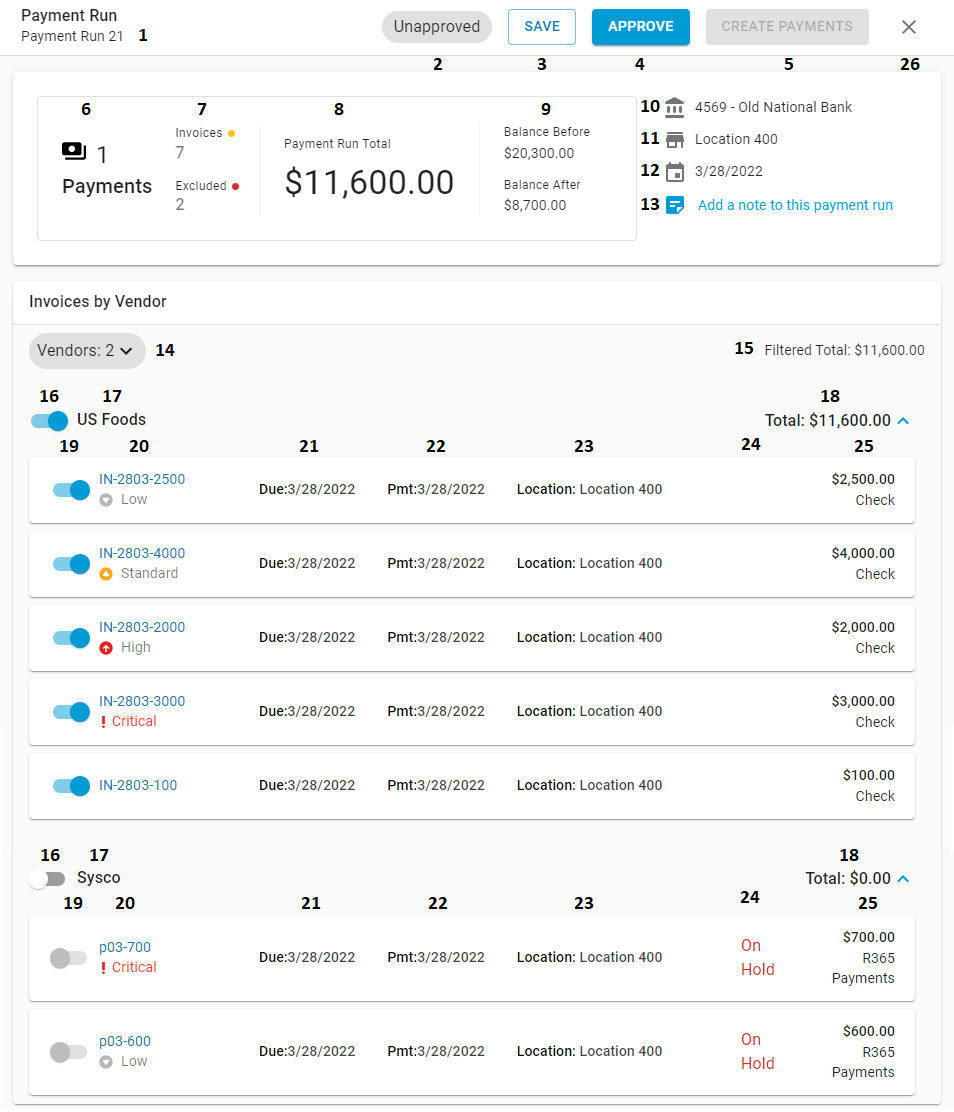
Payment Run - The name of the payment run.
Status - The status of the payment run. Statuses include:
Draft
Unapproved
Approved
Payments Created
Click here for more details on the payment run process and its associated statuses.
Save - Saves changes made to the payment run.
Approve / Unapprove - This will either approve or unapprove the payment run, depending on its status. If unapproved, additional changes can be made.
Create Payments - This will be displayed for approved payment runs so that users can create payments for the selected invoices. Click here to learn how to create payments, including R365 Payments, if enabled for your database.
Payments to Be Paid - The number of payments to be paid, based on the selected invoices below.
Invoices Included / Excluded - Displays two data points:
Invoices - The number of invoices included (toggled on) in this payment run.
Excluded - The number of invoices excluded (toggled off) in this payment run.
Payment Run Total - The total amount of the payment run for all selected invoices.
Balances Before / After - Displays two data points:
Balance Before - The current balance in the payment run bank account.
Balance After - The balance in the payment run bank account after subtracting the Total amount.
Bank Account - The name and number of the payment run bank account.
Location - The Location assigned to the payment run.
Date - The date of the payment.
Payment Run Note - An optional payment run note that can be viewed by any user with access to the payment run. This field can contain up to 2500 characters.
Vendor Drop-Down - This lists all vendors from the payment run's invoices. Users can click this field and filter for specific vendors to aid in completing and/or approving the payment run.
Filtered Total - The total amount of the payment run for all selected invoices.
Vendor Toggle - Includes or excludes the vendor and its invoices from the payment run when toggled on or off, respectively.
Vendor - The name of the vendor. A number appears next to this to show how many invoices are included for this vendor. The entire vendor can be toggled off using the vendor toggle (#16) or individual invoices can be toggled off using the Invoice toggle (#19) as needed. The invoices associated with each vendor can be summarized by clicking the vendor name.
Vendor Total - The total amount of the invoices toggled on for this vendor
Invoice Toggle - This will either include or exclude the invoice from the payment run when toggled on or off, respectively.
Invoice - The invoice number for the corresponding invoice and its priority status (if selected) on the invoice. This will be hyperlinked to the invoice and will open in a new window when clicked.
Due Date - The date the payment is due.
Payment Date - The date the payment was made.
Location - The location associated with the payments.
Comments - The comments from the invoice Comments field. If the 'Payment Hold' toggle is enabled, it will also be displayed here for reference.
Payment Total - The total amount of the Invoice and the Payment Method set on the vendor record
Close - This will close the sidesheet without saving
Review and Approve a Payment Run
Complete the following steps to review and approve a payment run:
Step 1: Review the Payment Run Header
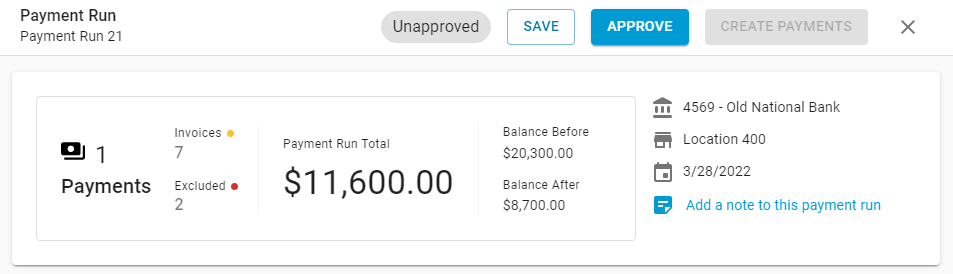
Click on the payment run to open the Payment Run sidesheet.
Review the details in the header, including the bank account, location, and any notes already provided. If any of these details are inaccurate, return to the Payment Runs screen, select this payment run, make the necessary edits, and re-submit the payment run.
The amounts and data points listed in this header update as the payment run is updated.
Step 2: Include / Exclude Invoices or Vendors

Below the payment run header, the 'Invoices by Vendor' section will be listed. Users can filter for specific vendors via the vendor drop-down (#1) or can scroll down the section to view all invoices, listed by vendor.
Review the invoices and their priority status (#4) listed to see which invoices should be paid now. Users can even click on the Invoice Number listed to view the details of each invoice in more depth. The toggle next to each invoice (#3) can either be toggled on (blue) or off (grey) if the corresponding Invoice should be included or excluded, respectively. If an entire vendor should be included or excluded, its vendor toggle (#2) should either be toggled on (blue) or off (grey), respectively.
Invoices that are toggled off (grey) will not be included in the payment when Ppayments are created for this payment run.
As updates are made to the payment run, the Total (#5) and the Filtered Total (#6) update their amounts along with the information listed in the header.
Step 3: Approve the Payment Run
Once all updates are completed, payment runs can be approved directly in the Payment Runs tab, as well as in the Payment Run sidesheet.
Payment Runs Tab
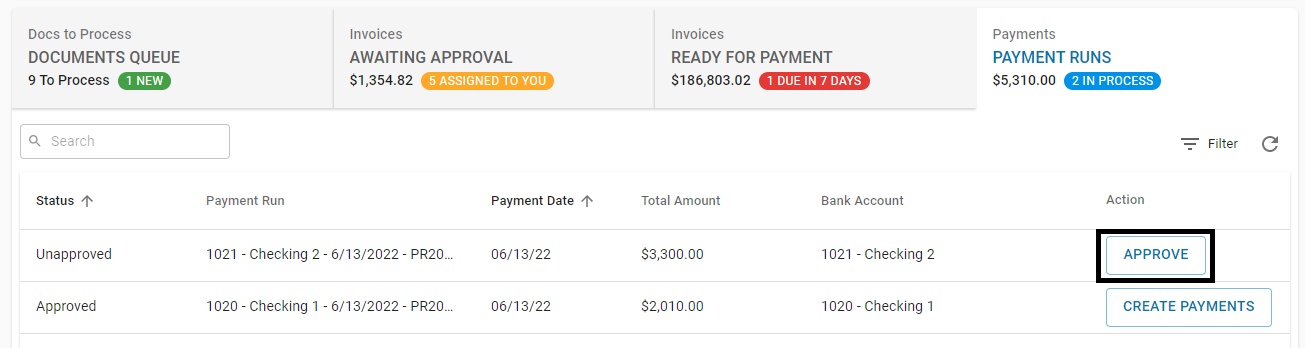
Payment runs can also be approved directly in the Payment Runs tab. Click the 'Approve' button in line with the payment run. This payment run is then ready for payments to be created.
Payment Run Sidesheet

Click the 'Approve' button in the top ribbon of the payment run. This payment run is then ready for payments to be created.
Create Payments for an Approved Payment Run
Payments can be created directly in the Payment Runs tab, as well as in the Payment Run sidesheet.
Payment Runs Tab
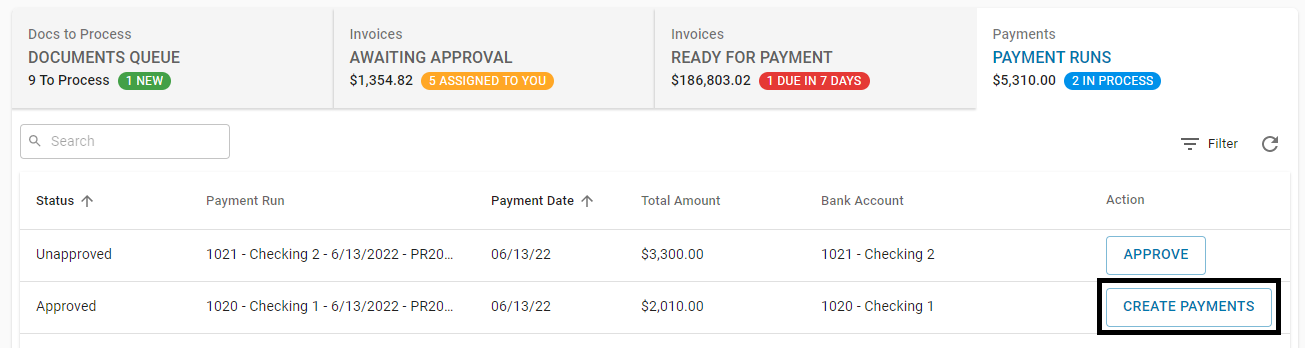
Users can create Payments for a payment run by clicking the 'Create Payments' button for the desired payment run from the Payment Runs tab. This will then open the payment run in a new window where the user can create payments, including R365 Payments (if enabled for the database).
Payment Runs Sidesheet

Click the 'Create Payments' button in the top ribbon of the payment run. This will then open the payment run in a new window where the user can create payments, including R365 Payments (if enabled for the database).
It is important to note that Invoices that are toggled off (grey) will not be included in the payment when payments are created. In addition, these payments will be removed from the payment run when payments are created.
Payments that are not printed checks, export ACH, or R365 Payments will have the status of 'Payments Created' listed until they are processed.