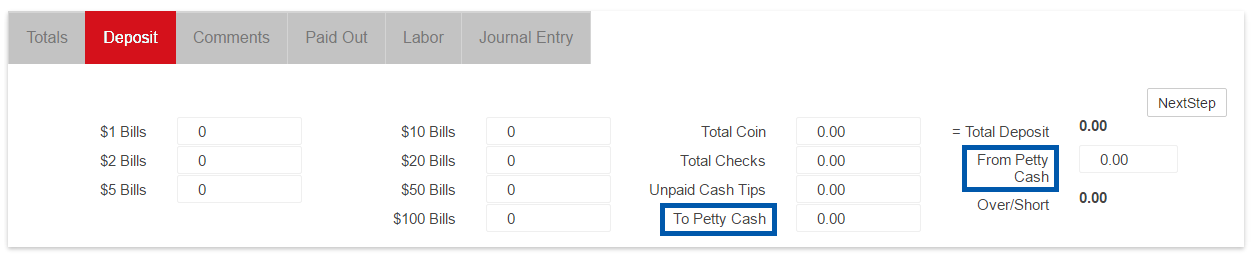The POS integration settings on Location records can be accessed and updated by users with the following permission:
Administration → Locations → Edit Locations
Several elements of the POS integration settings are managed on the various tabs of the Location record. This article discusses settings relevant to POS integration settings.
General Tab
On the General tab of the Location record, the POS Import Type is established. Upon making a selection, other integration-related tabs appear.
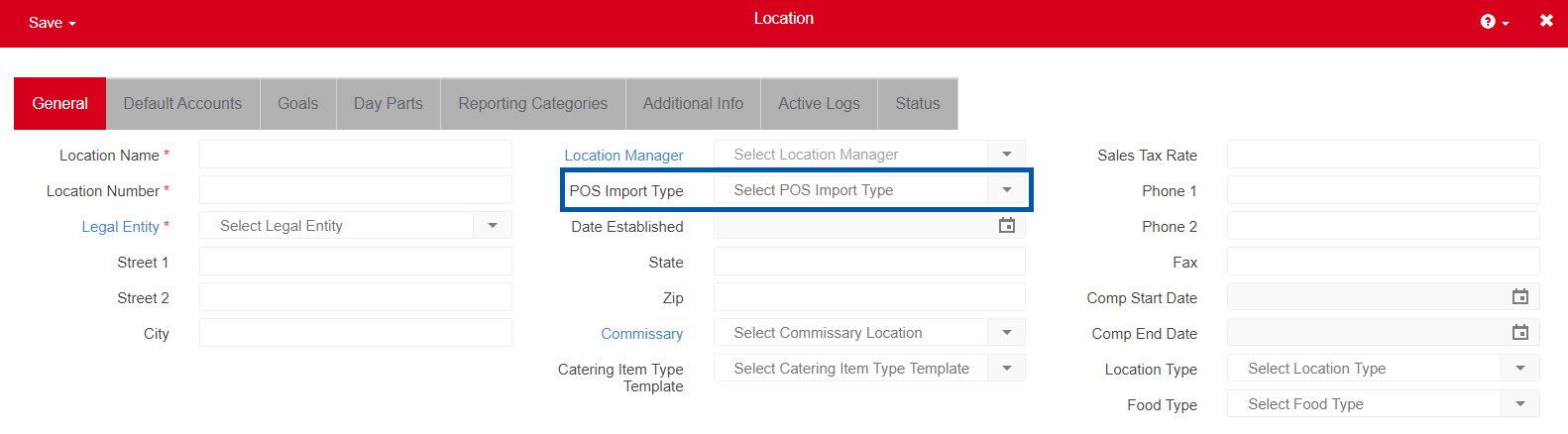
POS Import Type – This field is used to select the type of POS import for the location. The three options include the following:
None - No POS integration will be set up for this location. The Labor Estimates and POS Integration Settings tabs remain hidden.
Sales - Sales information will be downloaded for this location upon completion of the POS integration by the R365 Integration Team. When selected, the POS Integration Settings tab appears.
Sales and Labor - Sales and Labor information will be downloaded for this location upon completion of the POS integration by the R365 Integration Team. When selected, the Labor Estimates and POS Integration Settings tabs appear.
Default Accounts Tab
Use the Default Accounts tab to set the Default Checking, Over/Short, Deposit, and Credit Expected Accounts.

Field | Description | |
1 | Checking Account | Select the default checking account for the location. If no accounts are available, ensure that the bank accounts on the GL are set up correctly. For more information, see Bank Account Setup and Bank Records. |
2 | Deposit Account (Undeposited Funds) | Select the default deposit account for the location. As a best practice in Restaurant365, we recommend using Undeposited Funds as opposed to a checking account. |
3 | Over/Short Account | Select the default over/short account for the location. |
4 | Credit Expected Account | Select the default credit expected account for the location. This account is used to track credits that are owed to the location. |
Labor Estimates Tab
The Labor Estimates tab appears when POS Import Type is set to Sales and Labor. On this tab, Accrued Payroll, Manager Payroll, Payroll Tax, Benefit, and Other settings are established for the location.

Accrued Payroll Account - Accrued payroll account for the location. When integrated with a POS that tracks Labor, R365 tracks daily labor expenses and posts a daily labor accrual to this account.
Daily Manager Salary - To obtain a true daily snapshot of labor costs, salaried employee wages must be captured as well. R365 accounts for the Daily Manager Salary expense using the static value entered in this field. For example, if salaried management labor expense for the week is $1000, divide that amount by the number of days the location is open during the week. $1000 / 7 = $143.00. In this case, 143 is the Daily Manager Salary. Conversely, you can divide the annual salary for your manager by 365 to capture the Daily Manager Salary ($52,195/365 = $143.00).
Manager Payroll Account - Manager payroll account in which the Daily Manager Salary is recorded.
Payroll Location ID - Payroll number associated with the location. This information can be found on the Payroll Connect window.
Payroll Tax % Estimate - Payroll tax percentage estimate for the location (8% = 8).
Payroll Tax Estimate Account - Payroll tax estimate account in which the Payroll Tax % Estimate is recorded.
Payroll Benefit % Estimate - Payroll benefit percentage estimate for the location (2.5% = 2.5).
Payroll Benefit Estimate Account - Payroll benefit estimate account in which the Payroll Benefit % Estimate is recorded.
Payroll Other % Estimate - Payroll other percentage estimate for the location (1.5% = 1.5). This is commonly used for worker's compensation.
Payroll Other Estimate Account - Payroll other estimate account in which the Payroll Other % Estimate is recorded.
POS Integration Settings Tab
The POS Integration Settings tab appears when the POS Import Type is set to Sales or Sales and Labor (as shown in the General section). On this tab additional POS settings such as Petty Cash in Daily Close, Pay Tips with Payroll and Overtime Tracking values are set. Click here for more information about POS Integration Settings.

Field | Description | |
1 | POS System | Name of the POS system used at this location. |
2 | Download Setup | The POS Integration Specialist uses this button to download the R365 Connect Installer. Click here to learn more about the R365 Connect Installer |
3 | Online Order Employee | For the purpose of tip automation, all sales must be associated with an employee. The employee selected from the drop-down will be associated with all sales tickets that are not already associated with an employee or shift. Tips and sales totals from these sales tickets are attributed to the online ordering employee in tip distributions.
|
4 | Polling Period | When Intraday Polling is enabled, the number of locations with this active feature will be displayed alongside the two options below:
|
5 | POS Import Start | Date on which the POS integration tool begins importing DSS data. Sample data is polled for testing purposes.
|
6 | POS Group | Select the POS Group for the location. POS Groups are groupings of Concepts or POS Systems. POS Groups are exclusively used as a form of POS System Payment Type Separation and POS System Sales Account Separation. Separating Payment Types / Sales Accounts by POS Group is particularly useful for large organizations with multiple concepts. This field is typically used only by enterprise clients with 100 locations or more. Learn more about POS Groups. |
7 | Petty Cash in Daily Close | If selected, two additional fields appear on the Deposit tab in the Daily Sales Summary for this location. Typically organizations that use petty cash in daily close are paying out non-cash tips (credit card tips) in excess of the cash receipts for the day. The remaining non-cash tips are then funded From Petty Cash, depleting the Petty Cash balance. In the event that the cash receipts for the day were sufficient to cover non-cash tips, the excess cash could be deposited To Petty Cash, increasing the Petty Cash balance. If the checkbox is selected, the following value fields are included on all DSS files for this location: To Petty Cash and From Petty Cash.
|
8 | Pay Tips With Payroll | If selected, the location pays out tips via payroll. Selecting this checkbox creates a line item on the DSS Journal Entry where tips are recorded as a liability in the corresponding account. |
9 | Include CC Tips in Labor Burden % | Includes CC Tips in the labor burden. |
10 | DTS | If selected, Data Transfer Service (DTS) must be installed on the physical location for integration to flow correctly. |
11 | POS Import Time | Sets the daily DSS import time for this location. Import Time should be set to a time after your POS has run end of day. A common Import Time for most Locations is 03:00 or 04:00.
|
12 | Start of Business Day Time | Time at which the new business day begins. Click here to learn about Start of Day configuration.
|
13 | Effective Date | Date when the Start of Business Day Time is effective for this location. |
14 | Petty Cash Account | Account in which petty cash debits/credits are recorded for the location. |
15 | Tips Payable Account | Account in which the Tips Payable is recorded on the DSS Journal Entry and Payroll Journal Entries. |
16 | Punch Edits | Dictates how punch edits are managed for this location. Options include: Managed in POS and Managed in R365.
|
17 | Enable Manual Tip Import | If selected, Tip Import is enabled for the location.
|
18 | Overtime Tracking | Determines how OT values are calculated and displayed on the Labor tab of the DSS. Options include:
|
Additional Fields These fields are not available for all POSs or rely on specific system preferences or configurations. | ||
SOS System | Name of the system from which R365 polls speed of service data, if enabled.
| |
SOS Start Date | Date on which the speed of service integration begins polling data, if enabled.
| |
Schedule Writeback | If selected, the Schedule Writeback feature is enabled for this location. Schedules created in R365 are sent to the POS to limit early clock-in and gain more control over labor costs.
| |
Till Management | If selected, the location uses the Till Management feature. | |
Sales Account Import Type | Type of Sales Account that is imported from the POS. This field has three options:
| |
Payment Type Import Type | Type of Payment Type that is imported from the POS. This field has two options:
| |
Employee Push | Enables R365 to push employee data to the POS.
| |
Day Parts Tab
Each location can have separate and distinct day parts. Create and manage day parts on the Day Parts tab. Each Day Part is represented as a Comment section on the Comment tab of the DSS.
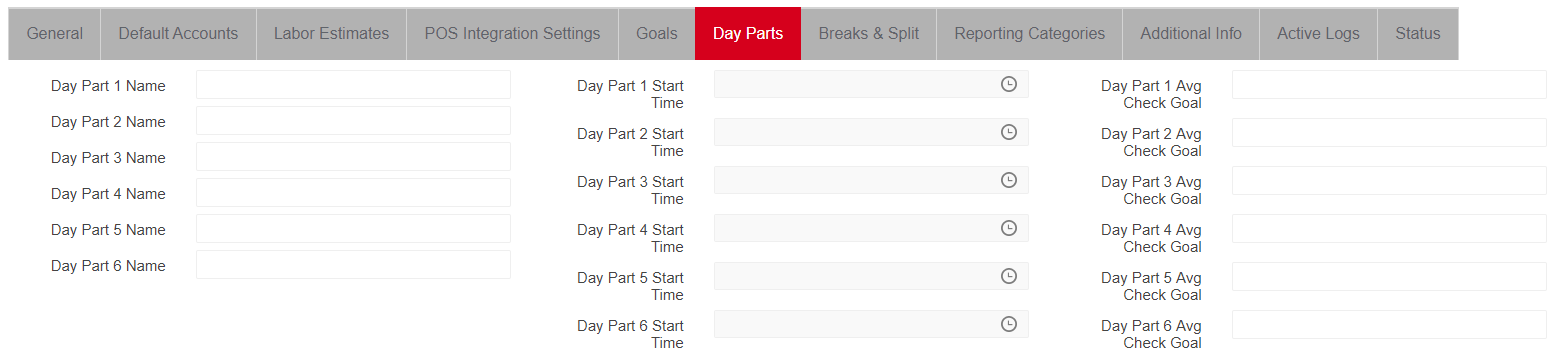
Day Part Name – Name for the part of day.
Day Part Start Time – Time when the day part begins. The End Time is determined by the next Day Part Start Time.
Day Part Avg Check Goal – Average Check Goal for the day part.