Labor Punches generates payroll data for a specified period of time. This report can be used to create paychecks or can be downloaded and sent to a payroll provider.
The Labor Punches is compatible with the following payroll providers: Alliance, Heartland, Netchex, Paycom, Paycom Tip Reduction, Paycom Tip Report, Paycom Without Headers, Paylocity, Paylocity Tip Report, Stratex, and VibeMosaic.
While R365 provides labor information at no additional charge, your payroll provider might charge service fees. Please check with your provider before transferring data.
Navigation
The My Reports search bar can be used to search R365's entire catalog of reports.
- Open the Reports app.
- Navigate to My Reports.
- Enter all or part of the report name in the search bar.
- The Results tab will open with the list of search results.
- From beneath the report name, click Run to run the report with the selected report view.
-OR-
Click Customize to adjust the report parameters and run the report.

Report Parameters
While the first Labor Punches Report is more of a general report, the other Labor Punches Reports and Exports are specifically designed for the payroll provider listed. The additional parameters can be used to filter the report by date, job type, and more. There are five different sets of report parameters that can be adjusted to provide a more specific export for your Payroll Provider.
Generic
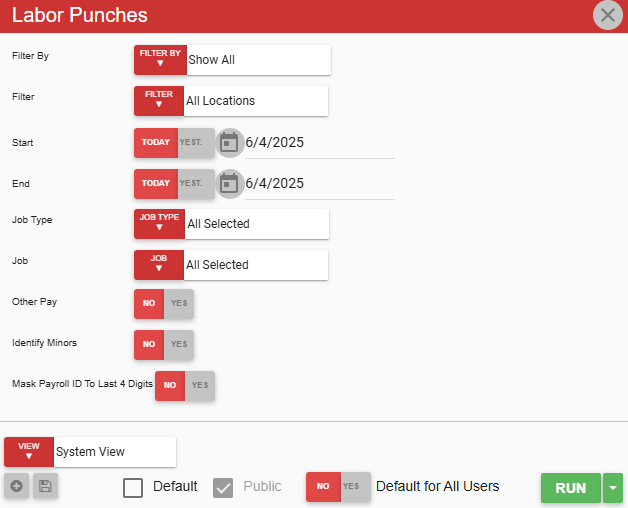
Field | Description |
|---|---|
Filter By | A list of all filter categories. Filter categories will vary based by report. |
Filter | A list of filter options determined by the 'Filter By' category selected. |
Start | First date for which to pull data for the report. The 'Start' and 'End' parameters create the date range for the data generated. The report then displays data for all dates within the date range, including the start and end dates. |
End | Last date for which to pull data for the report. The 'Start' and 'End' parameters create the date range for the data generated. The report then displays data for all dates within the date range, including the start and end dates. |
Job Type | Labor operational reporting categories associated with the GL accounts assigned to jobs. Users can select one or more Job Types by which to filter the report. |
Job | Jobs for which to generate data. Users can select one or more jobs to include in the report. |
Other Pay | If set to Yes, an Other Pay column displays amounts owed to the employee for any reason not covered by regular pay, overtime pay, and penalty pay. |
Identify Minors | If set to Yes, the word 'Minor' appears next to all employees who are under a certain age. |
Mask Payroll ID To Last 4 Digits | If set to Yes, only the last four digits of the Payroll ID are shown in the report. |
View options | This section provides options to select, save, edit, or delete a report view. |
Run | Generates the report. Click the down arrow to the right of the Run button to export, email, or print the report. |
Netchex
Stratex
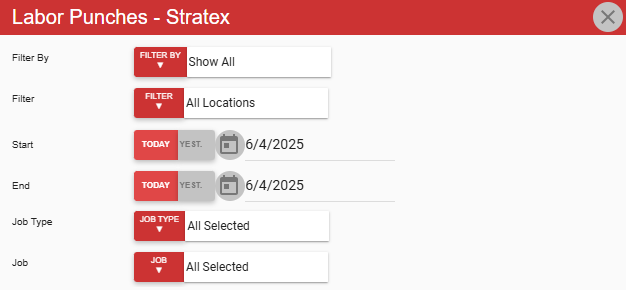
Field | Description |
|---|---|
Filter By | A list of all filter categories. Filter categories will vary based by report. |
Filter | A list of filter options determined by the 'Filter By' category selected. |
Start | First date for which to pull data for the report. The 'Start' and 'End' parameters create the date range for the data generated. The report then displays data for all dates within the date range, including the start and end dates. |
End | Last date for which to pull data for the report. The 'Start' and 'End' parameters create the date range for the data generated. The report then displays data for all dates within the date range, including the start and end dates. |
Job Type | Labor operational reporting categories associated with the GL accounts assigned to jobs. Users can select one or more Job Types by which to filter the report. |
Job | Jobs for which to generate data. Users can select one or more jobs to include in the report. |
View options | This section provides options to select, save, edit, or delete a report view. |
Run | Generates the report. Click the down arrow to the right of the Run button to export, email, or print the report. |
Alliance

Field | Description |
|---|---|
Filter By | A list of all filter categories. Filter categories will vary based by report. |
Filter | A list of filter options determined by the 'Filter By' category selected. |
Start | First date for which to pull data for the report. The 'Start' and 'End' parameters create the date range for the data generated. The report then displays data for all dates within the date range, including the start and end dates. |
End | Last date for which to pull data for the report. The 'Start' and 'End' parameters create the date range for the data generated. The report then displays data for all dates within the date range, including the start and end dates. |
Job Type | Labor operational reporting categories associated with the GL accounts assigned to jobs. Users can select one or more Job Types by which to filter the report. |
Job | Jobs for which to generate data. Users can select one or more jobs to include in the report. |
TipType | If Include Tips is selected, the report includes earnings based on tips in addition to worked hours. |
VibeMosaic
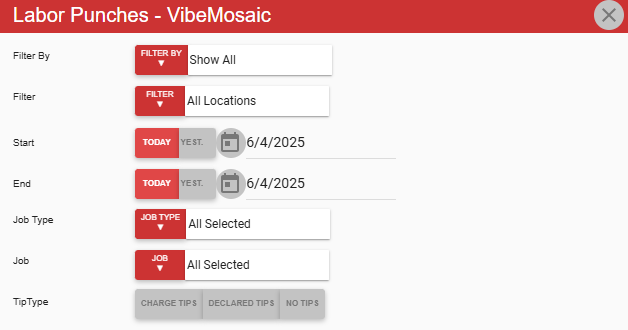
Field | Description |
|---|---|
Filter By | A list of all filter categories. Filter categories will vary based by report. |
Filter | A list of filter options determined by the 'Filter By' category selected. |
Start | First date for which to pull data for the report. The 'Start' and 'End' parameters create the date range for the data generated. The report then displays data for all dates within the date range, including the start and end dates. |
End | Last date for which to pull data for the report. The 'Start' and 'End' parameters create the date range for the data generated. The report then displays data for all dates within the date range, including the start and end dates. |
Job Type | Labor operational reporting categories associated with the GL accounts assigned to jobs. Users can select one or more Job Types by which to filter the report. |
Job | Jobs for which to generate data. Users can select one or more jobs to include in the report. |
TipType | If Charge Tips is selected, the report includes earnings based on tips from credit card transactions in addition to worked hours. If Declared Tips is selected, the report includes earnings based on cash tips n addition to worked hours. |
Heartland
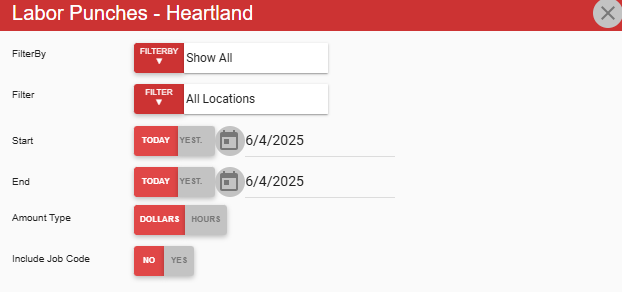
Field | Description |
|---|---|
Filter By | A list of all filter categories. Filter categories will vary based by report. |
Filter | A list of filter options determined by the 'Filter By' category selected. |
Start | First date for which to pull data for the report. The 'Start' and 'End' parameters create the date range for the data generated. The report then displays data for all dates within the date range, including the start and end dates. |
End | Last date for which to pull data for the report. The 'Start' and 'End' parameters create the date range for the data generated. The report then displays data for all dates within the date range, including the start and end dates. |
Amount Type | Allows the user to choose whether the report displays dollar amounts or hours worked. |
Include Job Code | If Yes is selected, the Job Code appears in the report. |
Paycor
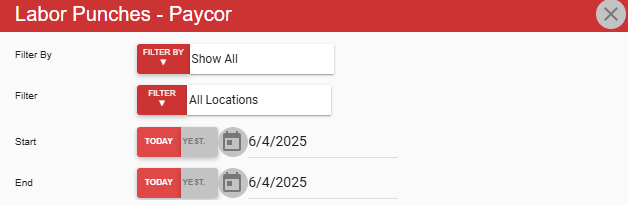
Field | Description |
|---|---|
Filter By | A list of all filter categories. Filter categories will vary based by report. |
Filter | A list of filter options determined by the 'Filter By' category selected. |
Start | First date for which to pull data for the report. The 'Start' and 'End' parameters create the date range for the data generated. The report then displays data for all dates within the date range, including the start and end dates. |
End | Last date for which to pull data for the report. The 'Start' and 'End' parameters create the date range for the data generated. The report then displays data for all dates within the date range, including the start and end dates. |
Paylocity
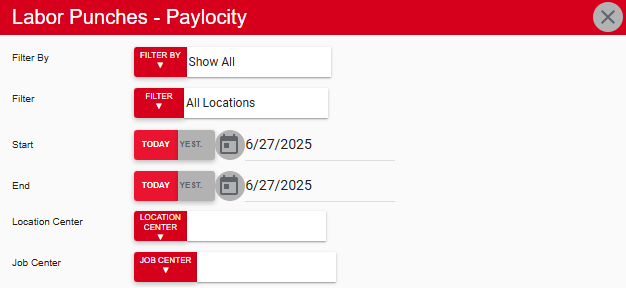
Field | Description |
|---|---|
Filter By | A list of all filter categories. Filter categories will vary based by report. |
Filter | A list of filter options determined by the 'Filter By' category selected. |
Start | First date for which to pull data for the report. The 'Start' and 'End' parameters create the date range for the data generated. The report then displays data for all dates within the date range, including the start and end dates. |
End | Last date for which to pull data for the report. The 'Start' and 'End' parameters create the date range for the data generated. The report then displays data for all dates within the date range, including the start and end dates. |
Location Center | Paylocity cost center number assigned to the location. Check your Paylocity configuration to determine which number should be used. |
Job Center | Paylocity cost center number assigned to the job. Check your Paylocity configuration to determine which number should be used. |
Paylocity Tip Report

Field | Description |
|---|---|
Start | First date for which to pull data for the report. The 'Start' and 'End' parameters create the date range for the data generated. The report then displays data for all dates within the date range, including the start and end dates. |
End | Last date for which to pull data for the report. The 'Start' and 'End' parameters create the date range for the data generated. The report then displays data for all dates within the date range, including the start and end dates. |
Percentage Of Sales | The percentage of total sales to be allocated to and distributed as tips. |
Locations | Locations to include in the report. |
Cost Center 1 | Organizes cost center data by location, by job code, or neither (blank). |
Cost Center 2 | Organizes cost center data by location, by job code, or neither (blank). |
Paylocity Webpay Universal Payroll Export
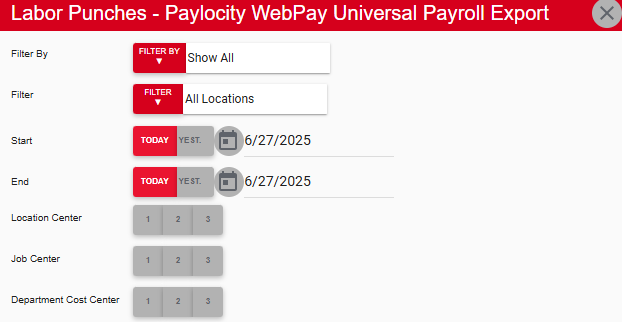
Field | Description |
|---|---|
Filter By | A list of all filter categories. Filter categories will vary based by report. |
Filter | A list of filter options determined by the 'Filter By' category selected. |
Start | First date for which to pull data for the report. The 'Start' and 'End' parameters create the date range for the data generated. The report then displays data for all dates within the date range, including the start and end dates. |
End | Last date for which to pull data for the report. The 'Start' and 'End' parameters create the date range for the data generated. The report then displays data for all dates within the date range, including the start and end dates. |
Location Center | Determines which column includes location cost center data. Each Cost Center must have a different column selected (1, 2, or 3). |
Job Center | Determines which column includes job cost center data. Each Cost Center must have a different column selected (1, 2, or 3). |
Department Cost Center | Determines which column includes department cost center data. Each Cost Center must have a different column selected (1, 2, or 3).
|
Paycom, Paycom Tip Reduction, Paycom Tip Report, and Paycom Without Headers
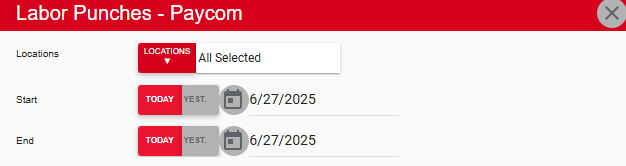
Field | Description |
|---|---|
Locations | Locations to include in the report. |
Start | First date for which to pull data for the report. The 'Start' and 'End' parameters create the date range for the data generated. The report then displays data for all dates within the date range, including the start and end dates. |
End | Last date for which to pull data for the report. The 'Start' and 'End' parameters create the date range for the data generated. The report then displays data for all dates within the date range, including the start and end dates. |
Whirks
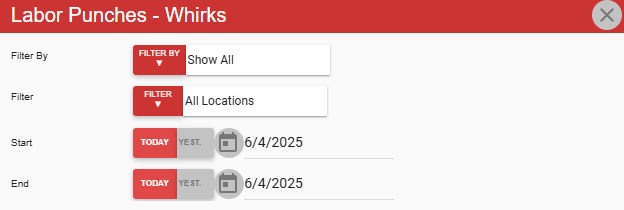
Field | Description |
|---|---|
Filter By | A list of all filter categories. Filter categories will vary based by report. |
Filter | A list of filter options determined by the 'Filter By' category selected. |
Start | First date for which to pull data for the report. The 'Start' and 'End' parameters create the date range for the data generated. The report then displays data for all dates within the date range, including the start and end dates. |
End | Last date for which to pull data for the report. The 'Start' and 'End' parameters create the date range for the data generated. The report then displays data for all dates within the date range, including the start and end dates. |
Report Columns
The image below provides a breakdown of report columns based on the general Labor Punches Report.
.png)
Column | Description |
|---|---|
Operational Reporting Category | Operating reporting categories broken down into item categories and then into items. |
Employee | Name of the employee. |
Payroll ID | Unique number used to identify the employee for the purpose of processing payroll. |
In | Time when the employee started the shift. |
Out | Time when the employee ended the shift. |
Location | Location where the employee worked the job. |
Job | Name of the job that the employee worked. |
Reg Hrs | Number of hours that the employee worked at a regular rate. Hours are reported as a decimal. Example: 4 hours and 15 minutes appears as 4.25. |
OT Hrs | Number of hours that the employee worked at an overtime rate. Hours are reported as a decimal. Example: 4 hours and 15 minutes appears as 4.25. |
Tot Hrs | Total number of hours that the employee worked. Hours are reported as a decimal. Example: 4 hours and 15 minutes appears as 4.25. |
Reg Pay | Amount owed to the employee for hours worked at a regular rate. |
OT Pay | Amount owed to the employee for hours worked at an overtime rate. |
Penalty Pay | Amount owed to the employee due to the break penalty. |
Other Pay | Amount owed to the employee for any reason not covered by regular pay, overtime pay, double time pay, and penalty pay. |
Total Pay | Total amount owed to the employee for the specified date, including regular pay, overtime pay, double time pay, penalty pay, and all others. |
Labor Hours and Labor $ values will not consider any hours or dollars associated with employees who have the Exclude Labor Hours and Exclude Labor $ checkboxes checked on their employee record.
Email, Export, or Print the Report
This report can be emailed, exported, or printed in custom formatting directly from the reporting window. Learn more about how to send, export, or print this report.
