Daily Sales Summaries are imported automatically via the R365 Connect Tool. A Daily Sales Summary (DSS) file will be imported each day for the prior day's Sales and Labor. If a DSS is missing, the R365 Connect Tool will continually scan the POS every 15 minutes looking for it. The system will automatically attempt to import any DSSs that are missing or have been manually deleted.
However, it's important to note that:
The R365 Connect Tool must be installed on the back office computer for non-cloud-based POS systems
Manually re-importing the missing DSS via the R365 Connect Tool is only available on non-cloud-based POS systems and may not be available for all Users
POS systems vary in their data retention and not all POSs will store their data for 30 days. Reach out to your setup coach to learn more about your POS system
Click here to obtain a printable PDF of the R365 Missing DSS Steps provided below to place by your Back Office Computer.
Missing Daily Sales Summary
Prerequisites for Non-Cloud-Based POS Systems
In the event that the Daily Sales Summary (DSS) does not automatically import, following the close of the preceding daily sales, try the following steps before contacting Restaurant365 Support:
Ensure that the Back Office Computer is running
Ensure that the Back Office Computer has an active internet connection
If the computer was off or the internet was down, the R365 Connect Tool cannot run. Making sure these prerequisites are met moving forward will ensure more successful DSS imports.
Troubleshooting Options:
Manually Re-importthe DSS via the R365 Connect Tool
If the R365 Connect Tool cannot be found on the Back Office Computer, the User will need to contact Restaurant365 Support or wait until the next automatic import
Wait for the R365 Connect Tool to run
Contact R365 Support and request assistance in importing the missing sales. Include the following details:
Restaurant365 URL (https://domain.restaurant365.net)
Location Name / Number
Date(s) of missing DSS(s)
Out of Balance Daily Sales Summary
In the event that the Daily Sales Summary is imported and a Journal Entry is out of balance, you can delete that DSS record and let the R365 Connect Tool continually scan the POS for the DSS. Once the DSS is found, the system will import a new Daily Sales Summary.
If any discrepancies are still present in the Daily Sales Summary, additional steps can be taken to determine the reasoning for the discrepancy. Comparing a POS Report and a DSS data can assist in determining where the issue lies.
Step 1: Obtain a POS Report
The POS Report needed reviews the Sales for the day and is often referred to in many systems as the 'Sales Report'. Regardless of the report name, ensure that the report includes the following data:
Gross Sales
Net Sales
Total Tax
Total Tip
Total Paid Outs
Total Discounts/Promotions/Comps
Refunds
Sales Category Totals
Payment Type or Tender Totals
Once found, download the report as a CSV, or a PDF if a CSV is not available, to a local computer. Examples of these Reports used in POS Sales Validation are displayed in Step 2.
Step 2: Compare POS Reports with DSS Data
POS System | POS Report Example | DSS Journal Entry Example |
 | ||
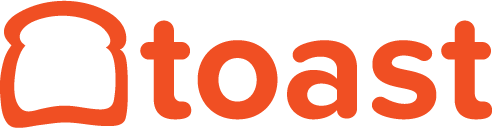 | ||
 | ||
 | ||
 |
Once the POS Report is pulled, compare the report to the DSS Journal Entry to find where the discrepancy lies. It is highly recommended to run the DSS Validation report as well to view a more detailed breakdown of both Sales and Payment Type Accounts for the corresponding day.
While comparing reports, ensure to mark each row that ties out with a checkmark and each row that does not tie out with an 'x'. Return to the rows that do not tie out after the initial review and further analyze their amounts to determine the reasoning for any variances.
Potential variances can be due to:
Sales Accounts
Sales are Gross Sales, with the Comps included
Comp values ,ay need to be added or subtracted from the Sales values to compare the POS Report and the DSS data
R365 records the sale of Gift Cards as a Liability and does not include them as 'Sales'
Ensure that the Gift Card Sales Accounts are properly mapped to the Gift Card Liability Account
If necessary, subtract any Gift Card Sales from Gross Sales on the POS Report to find the correct comparison number
If Tips Payable or Sales Tax Payable appear to be cut off, double check that each Tip and Tax Account was properly assigned to the 'Tip' and 'Tax' Sales Account Type, respectively
After the review, confirm that they are mapped properly. If not, this could mean that the DSS is polled too early or that the DSS was polled when there were open or missing Sales Tickets
To assist in Troubleshooting, follow these steps:
Recreate the Journal Entry to see if this solves the problem
Manually delete the DSS, then review the updated DSS when it re-imports. If the issue is cleared up, it was likely an isolated import error and should not occur again
If the issue is still present, contact your Coach or CSM to assist in resolving the issue
Payment Type Accounts
Verify that each Comp and Discount Payment Type has not been mistakenly mapped to a Sales GL Account or Incorrect Payment Group
The GL Account that is mapped to each 'Comp' or 'Discount' Payment Type must have the GL Type 'Sales' in order for Net Sales to calculate correctly
Usually when this is an issue, the GL Account in use has a GL Type of 'Operating Expense'
Refer to the 'General Ledger' section of the R365 Academy for more information on GL Accounts and assigning GL Types
Verify that the Void Payment Type is correctly assigned to the Void Payment Group and the Food Sales GL Account. No other Payment Types should be mapped to void
Payment Types like 'Do not Make' that may be considered Voids should be mapped to the 'Comps' Payment Group
Verify that each Cash and Credit Card Payment Type is assigned to either the Undeposited Funds GL Account or to the Bank Account
Step 3: Contact Your CSM
Contact your Organization's CSM to discuss your findings and to assist in resolving this discrepancy.