The Validation Report on the Daily Sales Summary displays any adjustments made to account for the imbalance in sales and payments. The DSS GL Account Mapping Report should be ran first to ensure the accounts were mapped correctly before viewing the sales and payment details for that specific day.
The Validation Report will list any discrepancies between the Sales Accounts and Payment Types as a 'Balancing Adjustment', which serves to balance the sales and payments associated with the discrepancy. It is important to note that Sales Ticket items are defaulted to map to the GL Account with the highest sales. This account can be adjusted, however, by clicking the 'Enable Balancing Account' checkbox on the 'Miscellaneous' tab of System Preferences. This will then allow the balancing adjustment to appear as a line item on the DSS Journal Entry tab and be mapped to the desired account.
Any discrepancies that occur can be due to either the POS or its daily import into R365. Therefore, it is important to access both the POS Sales Ticket and R365 Sales Ticket to discover the reasoning behind this discrepancy.
Running the Validation Report
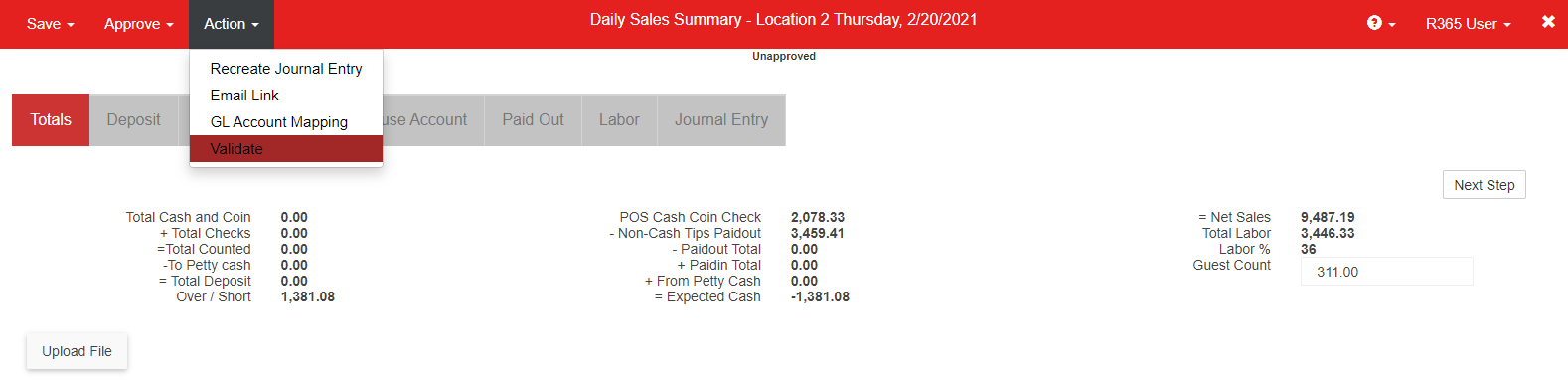
To run the Validation Report for a specific day, open the corresponding DSS, hover over 'Action' in the top ribbon, and click 'Validate'. This will open the Validation Report in a new window.
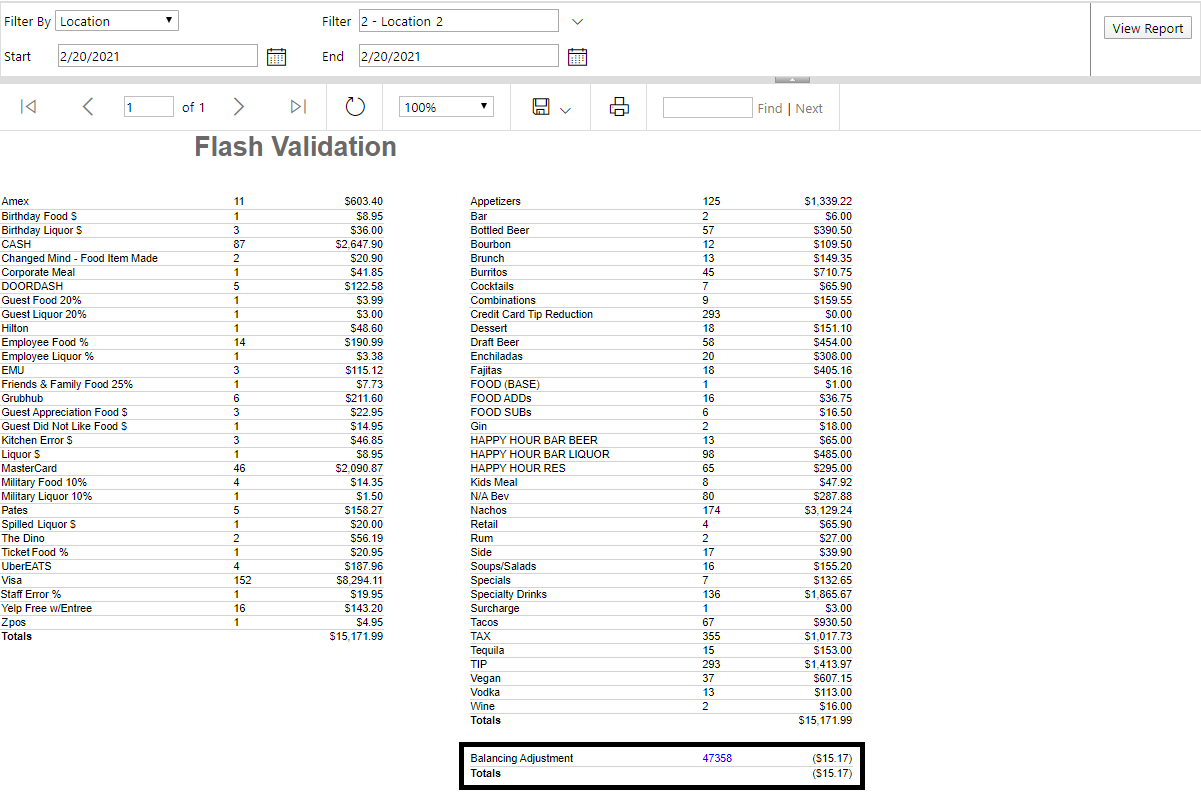
The report will display the Payment Types in the first column and the Sales Accounts in the second column. Typically, these column totals should match, but if they do not, a 'Balancing Adjustment' line item will appear under the Sales Accounts column.
Although the second column appears to be to the right of the first column, it will actually be located below the first column.
Accessing the Balancing Adjustment
If a balancing adjustment is listed at the bottom of your Validation report, review the Sales Ticket to discover any potential reasons for this discrepancy.
Step 1: Open the Sales Ticket
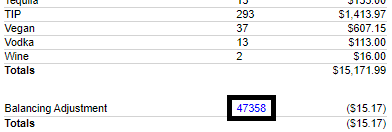
To view the discrepancy between the two columns, you will first need to click the hyperlinked number located next to the 'Balancing Adjustment' to open its Sales Ticket.
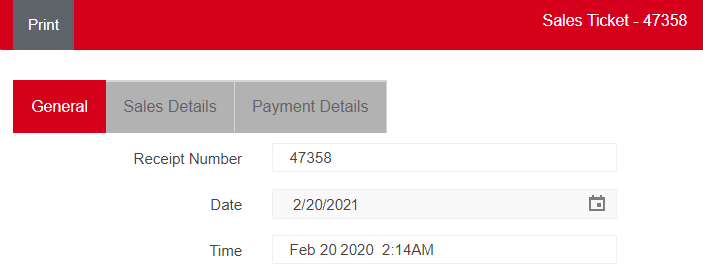
The Sales Ticket will open and display the details of that ticket along with the discrepancy on either the 'Sales Details' or 'Payment Details' tabs. You can either review these individual tabs or click 'Print' in the top ribbon to open a print out of the Sales Ticket.
Step 2: Analyze the Discrepancy
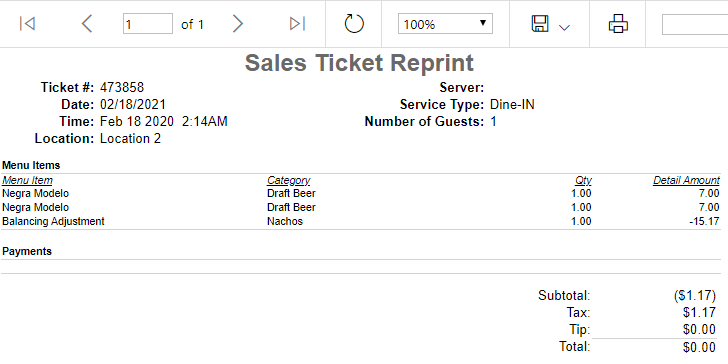
Access the details of the discrepancy to determine how or why the error occurred. In the case above, the two Draft Negra Modelos were accounted for, but the discount applied to them were not. To account for this in R365, the balancing adjustment was mapped to the 'Nachos' account because the Sales Ticket items are defaulted to map to the GL Account with the highest sales.
This account can be adjusted, however, by clicking the 'Enable Balancing Account' checkbox on the 'Miscellaneous' tab of System Preferences. This will then allow the balancing adjustment to appear as a line item on the DSS Journal Entry tap and be mapped to the desired account.
Step 3: Submit a Support Ticket to R365 Support
Whether you understand or are uncertain of the reason for the discrepancy, send a copy of your POS Sales Ticket and the R365 Sales Ticket that you reviewed to R365 Support along with any potential reasons why you believe this error may have occurred.
If you are unsure of how to reprint a Sales Ticket from your POS, please contact your POS provider for instructions.