When a Daily Sales Summary (DSS) file is missing or contains incorrect data, the recommended solution depends on the DSS file date and the integration method used with the POS system. Recovery and re-import options for DSS data vary by POS system and DSS date range, and may not always be possible. Data retention is determined by the POS system, and R365 cannot override or modify POS-level data retention settings. All troubleshooting steps are performed within the Accounting module of R365.
Files Less Than Eight Days Old
If the date of the DSS file is less than eight days ago, R365 provides a self-service tool that lets the user re-trigger data transmission ("repoll") on their own. In these cases, the method of integration used with your POS system is irrelevant.
Before Repolling
In order to use the repoll tool, the DSS file in question must be unapproved. If the DSS file is approved, it must be unapproved before proceeding. To do so, follow these steps:
In the Accounting module, in the General Ledger menu, click Daily Sales Summary.
To navigate to the accounting application from the Smart Operations, click the menu icon in the top left and select Classic R365 Exp.
Locate the file you want to unapprove by scrolling or using the column filtering and search functions of the grid.
Double-click the associated row.
In the top bar of the DSS file record, hover over Unapprove and select Unapprove.
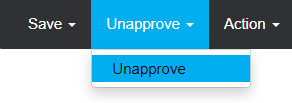
This option may fail for a given DSS file for various reasons, including (but not limited to) user role Permissions and transactions in the file included in completed bank reconciliations. In these cases, underlying issue will have to be resolved before proceeding. Learn more about repolling a reconciled DSS Entry.
Repoll Procedure
To repoll an unapproved DSS file, follow these steps:
Click steps to expand for additional information and images.
1) Navigate to the Repoll DSS page.
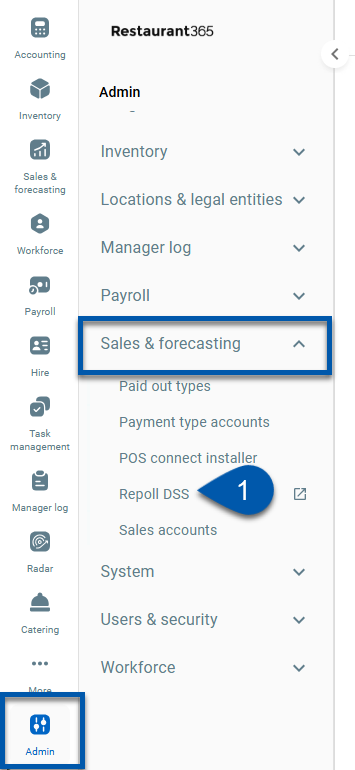
2) Enter the desired Start Date and End Date for the Daily Sales Summaries that need to be repolled.
If only one date needs to be repolled, use the same value in both fields.

3) Select the desired location(s) to be repolled.
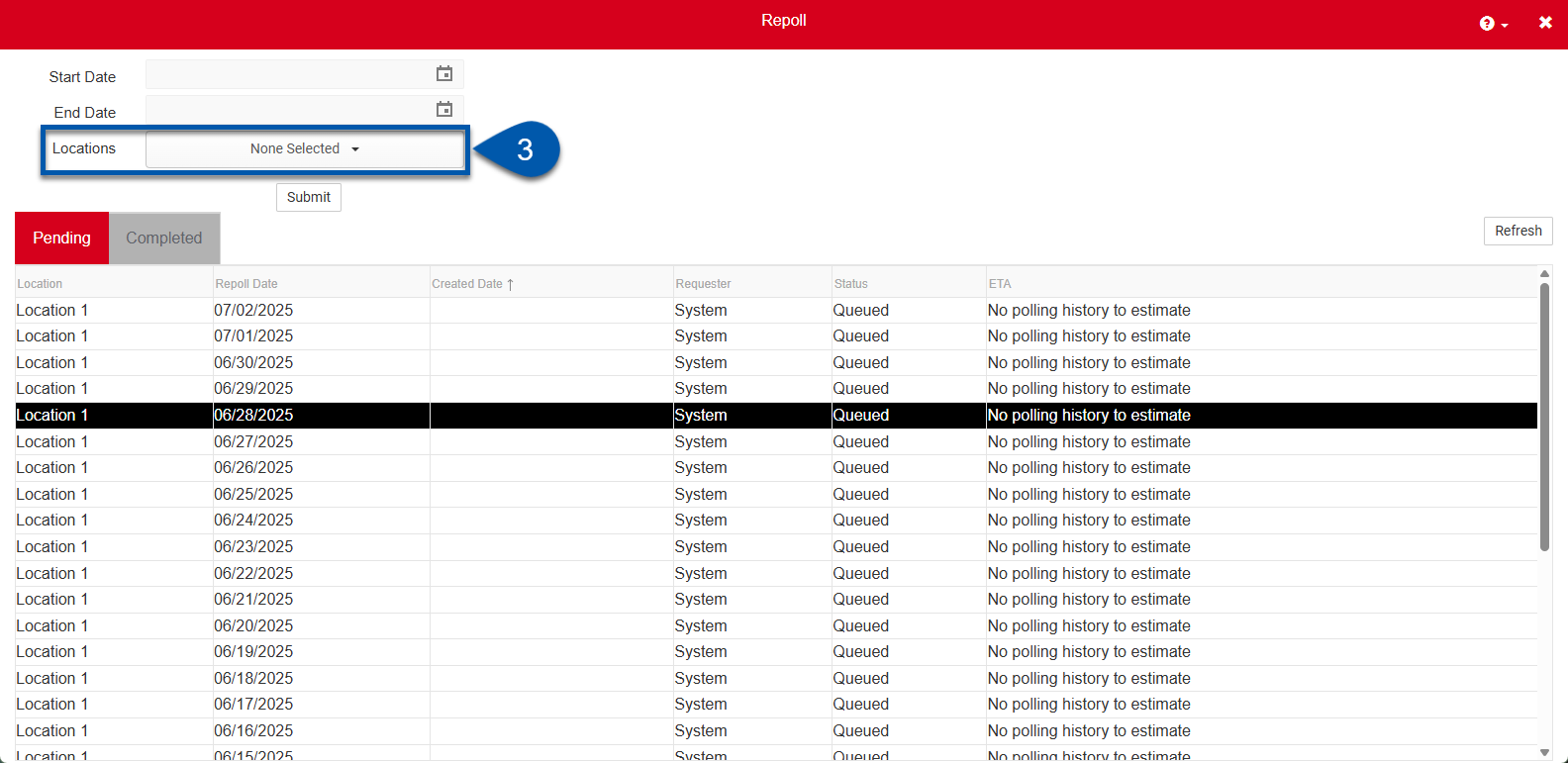
4) Click Submit.
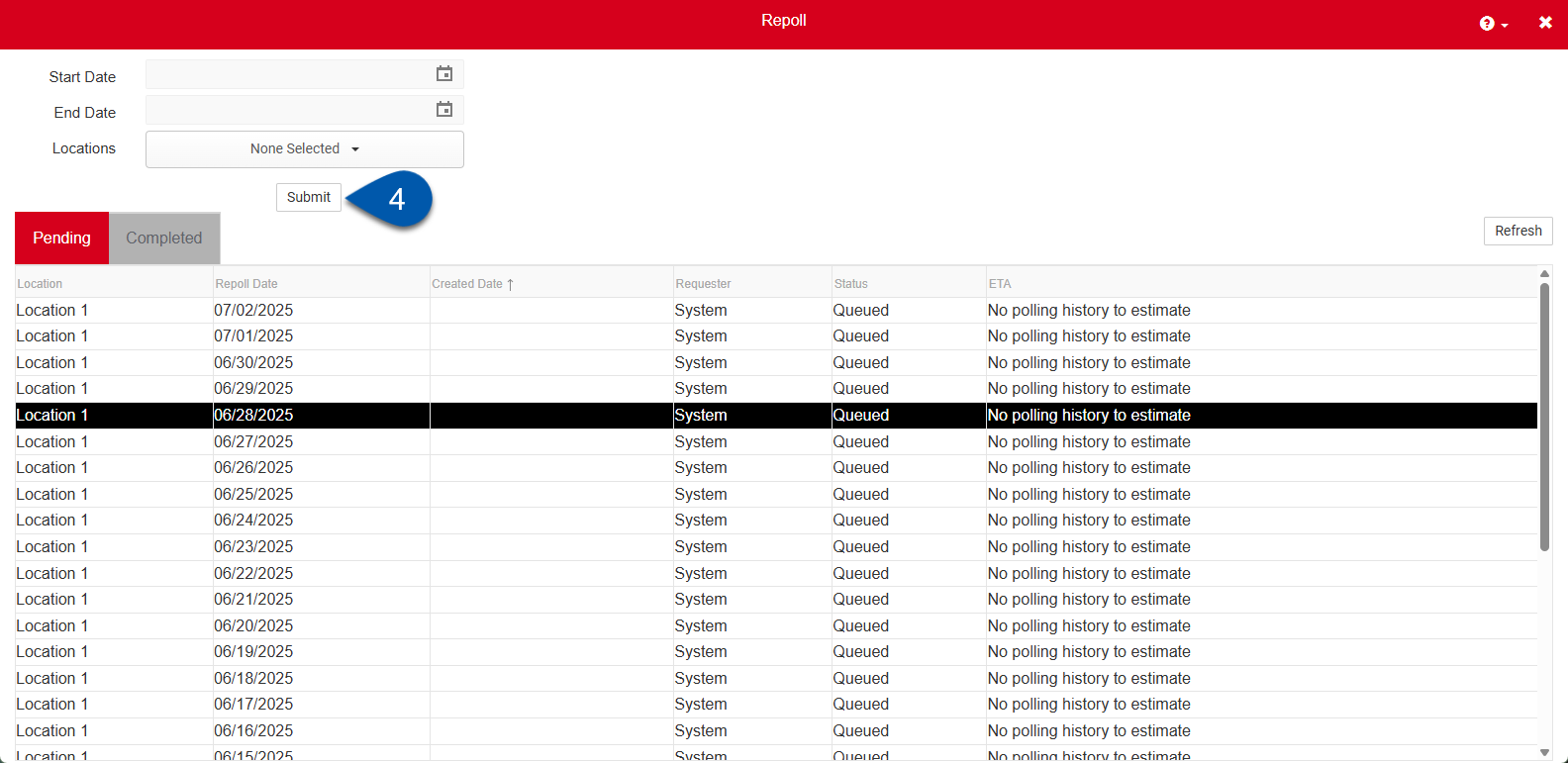
Pending repoll requests are listed on the Pending tab. Completed requests are listed on the Completed tab. In both cases, these tabs only display data for the seven most recent days. Use the Refresh button to see the most up-to-date listings.
Repoll Tool Data Values
Below is a description of the data you'll find in each column of the repoll tool, arranged by heading:
Location - the location being repolled (Pending tab) or the location repolled (Completed tab)
Repoll Date - the date of the data that was repolled
Created Date - the date the repoll request
Requester - the user who made the request
a value of System in this column means the system recognized a missing DSS file for the date in question and automatically triggered a repoll request
Status - the status of the repoll request
Completed - the system successfully generated a DSS file for the requested date and location
Retry Timeout - the system retried the repoll request several times without success
ETA - the estimated date and time of pending DSS file creation
If the intended location(s) are successfully repolled for the selected day(s) and the data remains incorrect, or if a Status value of Retry Timeout appears, the recommended resolution will vary depending on the method of integration used with the POS system.
Files Older Than Seven Days & Unsuccessful Repolls
If the DSS file needing to be repolled is older than seven days, or if an attempt to repoll a file less than eight days old has failed, the appropriate solution will depend on the method of integration used with the POS system. There are three integration types available:
API - the POS system exchanges data with R365 directly
FTP - the POS system installs a file in a shared-access folder to facilitate data processing
Local - software installed on the local device collects data and sends a file to R365 daily
This section of the article is arranged in three subsections named after these integration types, each headed by a list of POS systems that uses that integration type. Please search for the name of your POS system to identify the appropriate subsection from which to follow troubleshooting steps. We recommend using the browser's search function (ctrl + F).
API-Based Integrations
API-Based POS Systems
7Shifts | Clover | Lightspeed K Series | onePOS |
| Toast |
Adora API | Deputy | Lightspeed L Series | PAR Brink | SilverWare | TouchBistro |
Aireus | Focus* | Lightspeed R Series | PDQ | SkyTab (Shift4) | Touchpoint |
Aldelo Express | FoodTec | Lightspeed U Series | Posnet |
|
|
APS Workforce Management | GoTab |
|
| SpotOn Enterprise | UKG Workforce (Kronos) |
Auphan | Heartland Restaurant | NCR Silver | Revel |
| WooCommerce |
Brigade Society | Homebase | NorthStar | Rezku | Tabit |
|
Byte Foods | InTouchPOS | Olo | rPOS | Talech | |
Cake Restaurant POS | Lavu |
| RPOWER | Thrive |
*R365 also integrates with Focus through local installation
Historical data is typically available at any time. To avoid placing unnecessary processing burden on the database, however, please observe the following guidelines.
Files Older Than Seven Days
If the DSS file that needs to be repolled is less than 31 days old, delete the DSS file and it will automatically repoll within the next hour.
Approved DSS files cannot be deleted. If the DSS file that needs to be deleted is approved, see the "Before Repolling" subsection of this article above.
Delete an Unapproved DSS File
To delete an unapproved DSS file, follow these steps:
In the Accounting module, in the General Ledger menu, click Daily Sales Summary.
Locate the file to be unapproved by scrolling or using the column filtering and search functions of the grid.
Click the checkbox in the left-most column of the associated row to highlight it.
Click the Delete Selected button above the grid.
Note that there are some reasons this option may fail for a given DSS file. For more information, see "Manually Delete a DSS".
If the DSS file fails to generate, or regenerates with incorrect data, follow the procedure in the "Unsuccessful Repolls" segment of this subsection below.
Unsuccessful Repolls
After successfully repolling the intended locations and days, if the data remains incorrect or a 'Retry Timeout' status is received, submit a case to the Support team following the procedure below.
To submit a case to the R365 support team:
Visit the Support Center tickets page. If the Support Center account is not logged in, a prompt will request login first.
Click Create Ticket.
In the Subject field, write "Unsuccessful Repoll".
Be sure the Database value is correct. If it's not, edit it to the proper value for your database.
In the Does this issue impact your ability to process payroll? field, make the appropriate selection.
In the Which product do you need help with? menu, choose Restaurant365.
In the Which selection best describes your issue? menu, choose POS Integration (Daily Sales Summary, Polling, etc.).
In the Which additional selection best describes your issue? menu, choose Missing Sales and/or Labor Data.
In the Description field, include the date(s) and location(s) that failed, the date of the failure, and the nature of the failure (incorrect data, or retry timeout).
Click Submit.
Support will reply within two business hours (and in many cases, much sooner). A notification will be sent to the email address associated with the Support Center account.
FTP-Based Integrations
FTP-Based POS Systems
Adora | Harri | Micros E7 (Oracle) | Prado | Union |
Agilysys InfoGenesis | Infor | Micros Simphony (Oracle) |
| Vexilor (GiveX) |
ArrowPOS | IQ POS | North Key Systems | Salido | WebOS |
ByPass Mobile | ITWercs | OrderCounter | SpotOn Teamwork | Yum Brands - Pizza Hut |
Crisp | Linga | Paycom | Subway (LiveIQ) | Yum Brands - Taco Bell |
DataPass | Mantra | Paylocity | Tonic | |
Flexepos | Merit (KFC) | POS Import Template | Total Touch |
Files Older Than Seven Days
R365 keeps files on hand for seven days to meet repolling needs. If the data needed is older, contact the POS provider and request that they resend the data for the day(s) in question. Once they've confirmed completion of the request, follow the instructions in the "Repoll Procedure" subsection of this article above.
Unsuccessful Repolls
After successfully repolling the intended locations and days, if the data remains incorrect or a 'Retry Timeout' status is received, submit a case to the Support team following the procedure below.
To submit a case to the R365 Support Team:
Visit the Support Center tickets page. If the Support Center account is not logged in, a prompt will request login first.
Click Create Ticket.
In the Subject field, write "Unsuccessful Repoll".
Be sure the Database value is correct. If it's not, edit it to the proper value for your database.
In the Does this issue impact your ability to process payroll? field, make the appropriate selection.
In the Which product do you need help with? menu, choose Restaurant365.
In the Which selection best describes your issue? menu, choose POS Integration (Daily Sales Summary, Polling, etc.).
In the Which additional selection best describes your issue? menu, choose Missing Sales and/or Labor Data.
In the Description field, include the date(s) and location(s) that failed, the date of the failure, and the nature of the failure (incorrect data, or retry timeout).
Click Submit.
Support will reply within two business hours (and in many cases, much sooner). A notification will be sent to the email address associated with the Support Center account.
Local Installation-Based Integrations
Local Installation-Based POS Systems
2Touch | Focus** | Maitre'D | POSITouch (Shift4) | Speedlink |
Aldelo | Future (Shift4) | Micros 3700 (Oracle) | Restaurant Manager (Shift4) | Squirrel |
Digital Dining (Heartland) |
| Micros 9700 (Oracle) | Sicom | Sync POS (Brunswick) |
DinerWare (Heartland) | HungerRush (formerly Revention) | NCR Aloha | SoftTouch | VersiTouch |
EZ Dine | IRIS | PAR PixelPoint | Speedline | Wand |
**R365 also integrates with Focus through API
The troubleshooting steps below apply to all of the following cases:
The DSS file to be repolled is older than seven days.
The data was repolled on a file less than eight days old, but the data remains incorrect.
The data was repolled on a file less than eight days old, but a Status value of Retry Timeout was received.
First, make sure the local POS server is turned on and has a stable internet connection.
After verifying that this is not the source of the problem, please note that some POS systems employ an end-of-day process that generates the files used for integration. In applicable scenarios, verify that this process has been completed. For questions about how the files are generated, contact your internal IT resource for more information.
In cases where an internal IT resource cannot be contacted or the previous steps fail, a case should be submitted to the Support team.
To submit a case to the R365 Support Team:
Visit the Support Center tickets page. If the Support Center account is not logged in, a prompt will request login first.
Click Create Ticket.
In the Subject field, write "Unsuccessful Repoll".
Be sure the Database value is correct. If it's not, edit it to the proper value for your database.
In the Does this issue impact your ability to process payroll? field, make the appropriate selection.
In the Which product do you need help with? menu, choose Restaurant365.
In the Which selection best describes your issue? menu, choose POS Integration (Daily Sales Summary, Polling, etc.).
In the Which additional selection best describes your issue? menu, choose Missing Sales and/or Labor Data.
In the Description field, include the date(s) and location(s) that failed, the date of the failure, and the nature of the failure (incorrect data, or retry timeout).
Click Submit.
Support will reply within two business hours (and in many cases, much sooner). A notification will be sent to the email address associated with the Support Center account.