The Transaction Detail Export displays the transaction history from a specified date range, which can be exported from R365. Users can choose to filter transactions by either transaction date or creation date and have the flexibility to include all transactions or select specific transactions for the report.
Best Practice
It is recommended that the date range is broken up into 6 month periods when downloading data to bypass any complications that may occur due to downloading large amounts of data at one time.
Navigation
The My Reports search bar can be used to search R365's entire catalog of reports.
- Open the Reports app.
- Navigate to My Reports.
- Enter all or part of the report name in the search bar.
- The Results tab will open with the list of search results.
- From beneath the report name, click Run to run the report with the selected report view.
-OR-
Click Customize to adjust the report parameters and run the report.

Report Parameters
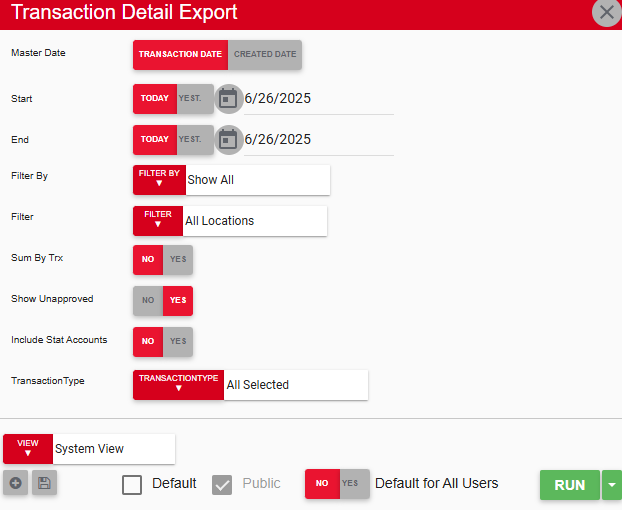
Parameter | Description |
|---|---|
Master Date | Filters the report based on the selected parameter: Transaction date or creation date. |
Start | First date for which to pull data for the report. The 'Start' and 'End' parameters create the date range for the data generated. The report then displays data for all dates within the date range, including the start and end dates. |
End | Last date for which to pull data for the report. The 'Start' and 'End' parameters create the date range for the data generated. The report then displays data for all dates within the date range, including the start and end dates. |
Filter By | Filter options for the report:
|
Filter | A list of filter options determined by the 'Filter By' category selected. |
Sum by Trx | Yes: Transactions will be summed and displayed as one line on the report. No: Transactions will not be summed and the detail lines from each transaction will be displayed individually on the report. |
Show Unapproved | When yes is selected, unapproved transactions will be included in the report. |
Include Stat Accounts | Yes: Statistical accounts will be included in the report. No: Statistical accounts will not be included in the report. |
Transaction Type | The selected transaction types that will be included on the report. |
View options | This section provides options to select, save, edit, or delete a report view. |
Run | Generates the report. Click the down arrow to the right of the Run button to export, email, or print the report. |
Report Layout
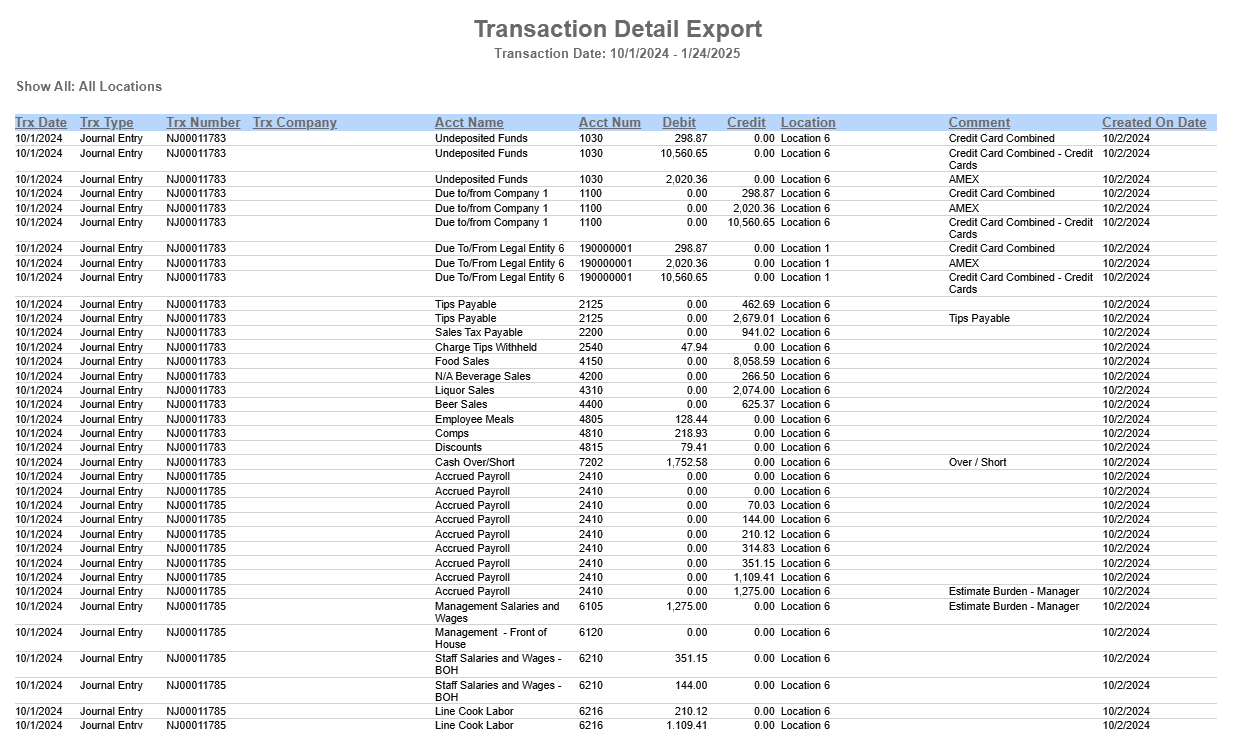
Column | Description |
|---|---|
Trx Date | The date of the transaction. |
Trx Type | The transaction type (AP invoice, journal entry, bank expense, etc.). |
Trx Number | The identifying transaction number. |
Trx Company | The name of the vendor or customer associated with the transaction. |
Acct Name | The GL account name that is tied to the transaction. |
Acct Number | The GL Account number that is tied to the transaction. |
Debit | The amount posted to the selected GL account as a debit. |
Credit | The amount posted to the selected GL account as a credit. |
Location | The location associated with the transaction. |
Comment | The comment or quantity per each amount in the transaction details. |
Created on Date | The date the transaction was created in R365. |
Email, Export, or Print the Report
This report can be emailed, exported, or printed in custom formatting directly from the reporting window. Learn more about how to send, export, or print this report.
