This article is part of Task Management and covers the Task Sheet.
When a single task is clicked from the My Tasks page, the task sheet is opened. From the task sheet, users can review task details, mark tasks as complete, and read or write comments, if needed.
Navigation
Navigate to the My Tasks page.
Click the row for the desired task.
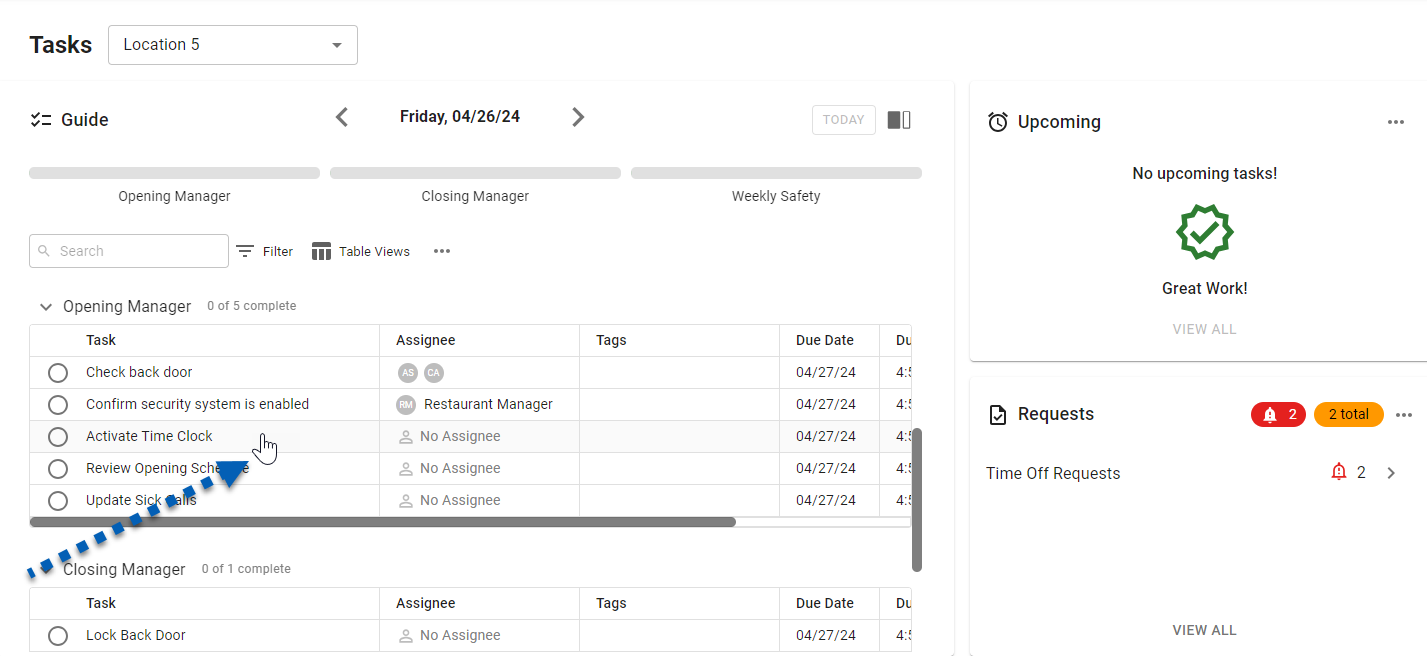
Task Sheet
The contents of the task sheet can be broken up into the following sections:
Task Sheet Header
From the Task Sheet header, users can mark a task as Complete/Incomplete or navigate to the next task on the task list.

Field | Description | |
|---|---|---|
1 | Mark Complete | This button will be enabled once the necessary task requirements have been completed. Once enabled, users can click this button to mark the task as completed. Once marked as completed, the button will reflect the changes |
2 | Notifications | The number of notification automations set up for the selected task. Clicking the notification bar will open the the task’s notification settings. From this pop out, users can create task notification automations made up of a trigger and an action.
When the task meets the requirements of the trigger, a notification will be sent to the selected user(s). Learn about setting up task notifications, here. |
3 | Next/Previous Task | Click the forward or back arrow buttons to navigate to the next or previous task on the task list. |
4 | Add Attachment | When applicable, users can add an attachment to the task by clicking the attachment icon from the header. This will open the file window so that users can select a file. Once selected, the file will upload to the task sheet. |
Task Requirements
The Task requirements will differ and will be dependent on the task type. Users may be asked to enter a numeric value or to complete an additional entry in R365, such as an Inventory Count. The Task requirement section will have the following information:
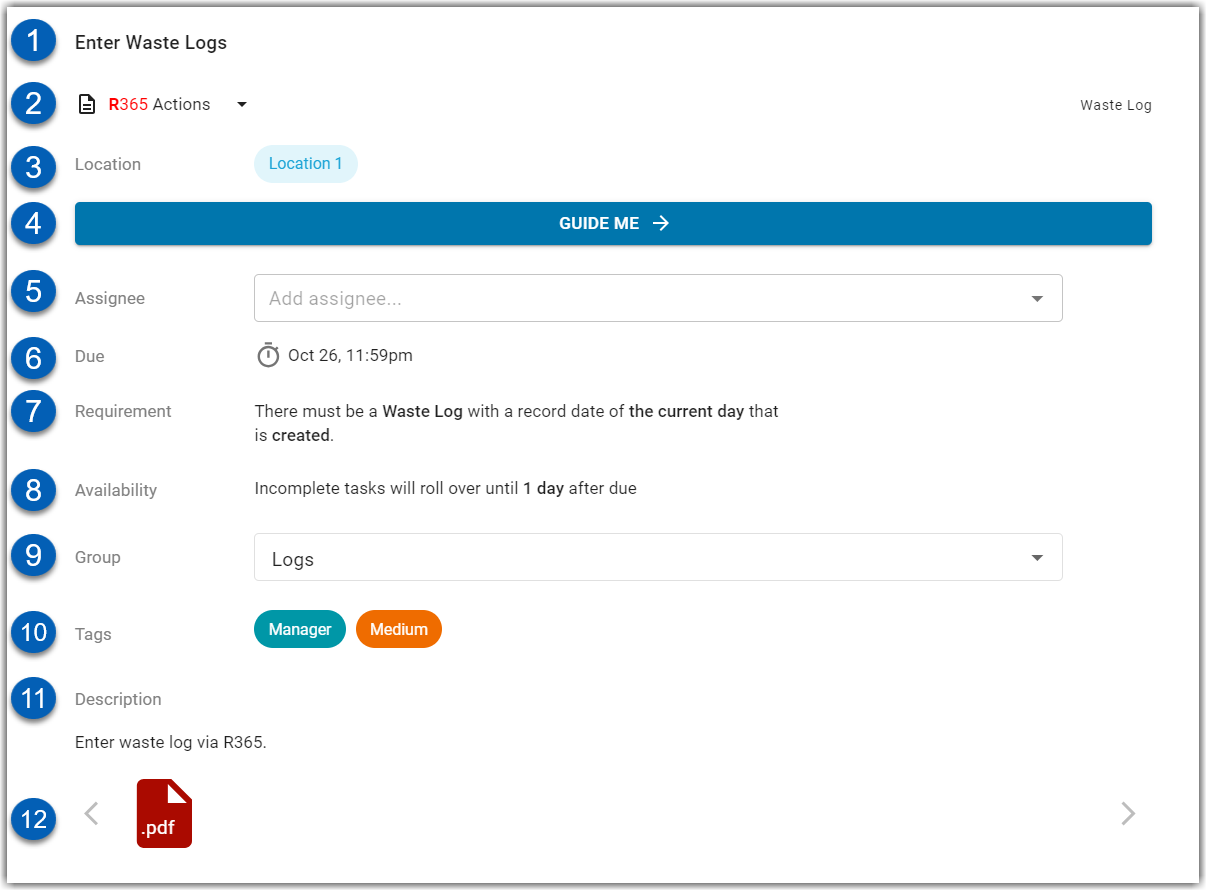
Field | Description | |
|---|---|---|
1 | Task Name | The name given to the task. |
2 | Task Type and Task Action | The task type of the open task and its task action. Ex. When this is a Yes/No task type, the Yes and No button options will be below the task type. Users may be required to do any of the following:
|
3 | Location | The location associated with the task. Locations can be changed from the Location selector at the top of the My Tasks page. |
4 | Requirement | Any additional requirement(s) of the task. If this task is an action, report, or form task, there will be a Guide Me button. Tasks that require attachments will have the +Add Required Attachment button.
|
5 | Assignee | The user(s) that are assigned to the task. These are the individuals that are responsible for completing the task. Assignees can be added when creating a task, an open task sheet, or from the My Tasks grid. Read more about task assignments. |
6 | Due | The date and time that the task is due. |
7 | Requirement Description | When the task type is an requires user to click Guide Me, the requirement description will be listed below. This description will tell users what must be done before the task can be marked completed.
|
8 | Availability | The availability of the task including the date or time the task is unlocked and available to complete, and the date or time that the task will be locked and unable to complete. |
9 | Group | The name of the task group that the open task is part of. |
10 | Tags | Any tags associated with the task will appear here. Read more about tags, here. |
11 | Description | The written description of the task. These descriptions may give the user more insight on the task. |
12 | Attachments | If the task management admin has uploaded any attachments to the task, they will be featured here. These attachments may be files related to completing this task, like instructions or relevant photos. |
All task criteria and requirements are configured when the task is created while building a task guide.
Comment
In the comment section, users can leave comments or notes regarding the task, if needed. Use the @ function to notify a specific user of the comment. These comments can then be read by other users with Task Management access.
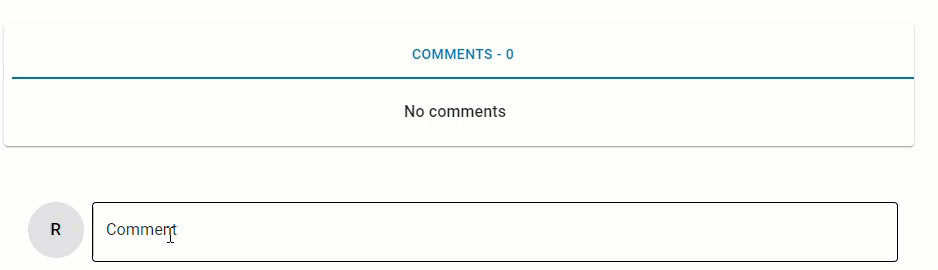
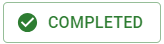
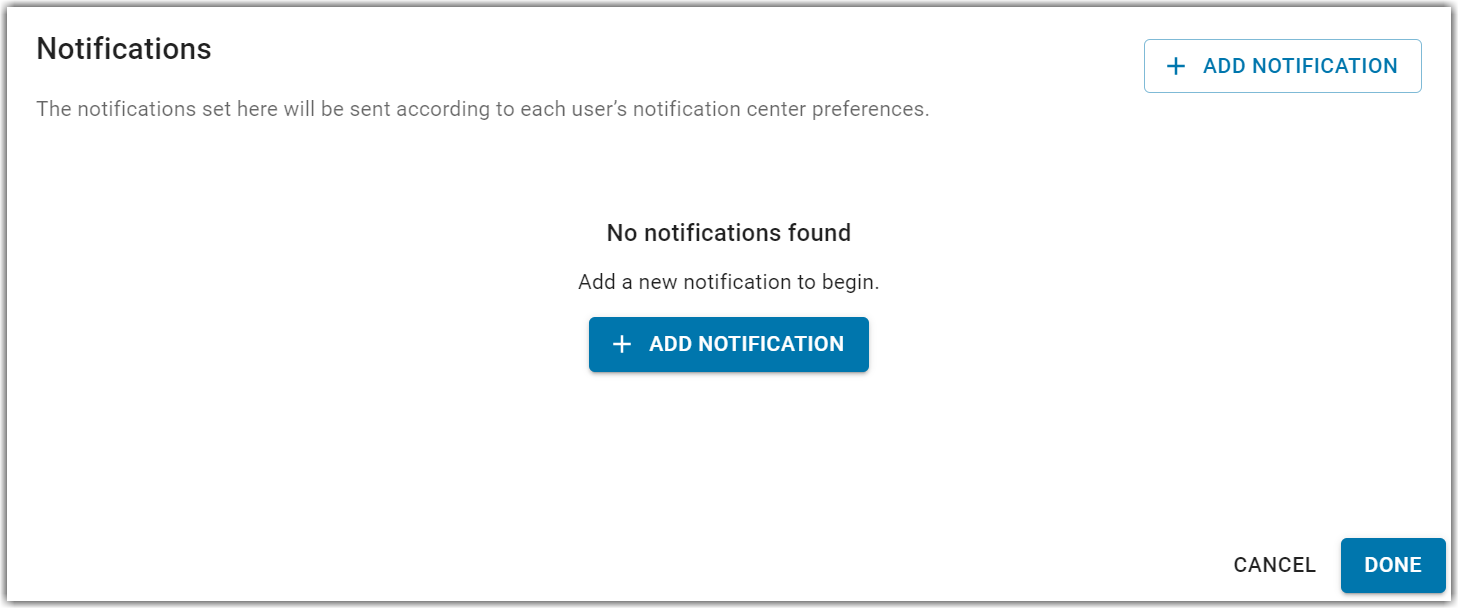

 . Up to 10 attachments can be added.
. Up to 10 attachments can be added.

 beside the description. When this icon appears, it means that the task is an auto-validated task that has had its status manually updated. When an auto-validated task has been manually updated, the auto-validation turns off. It must then be manually marked as complete.
beside the description. When this icon appears, it means that the task is an auto-validated task that has had its status manually updated. When an auto-validated task has been manually updated, the auto-validation turns off. It must then be manually marked as complete. 