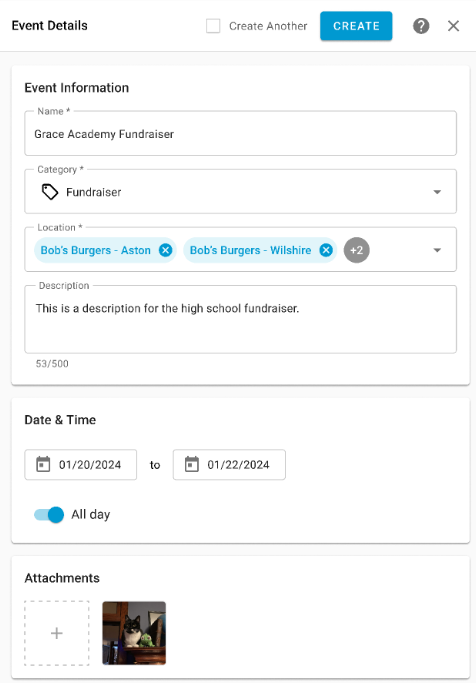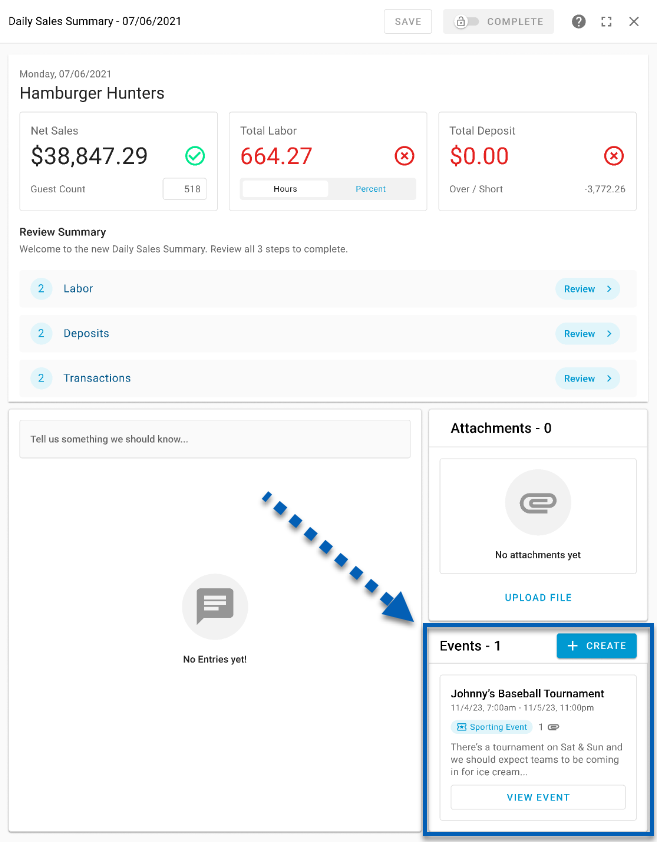|
|
This article is a part of the Smart Ops Forecasting feature. Click here for more information and training on Daily Forecasting
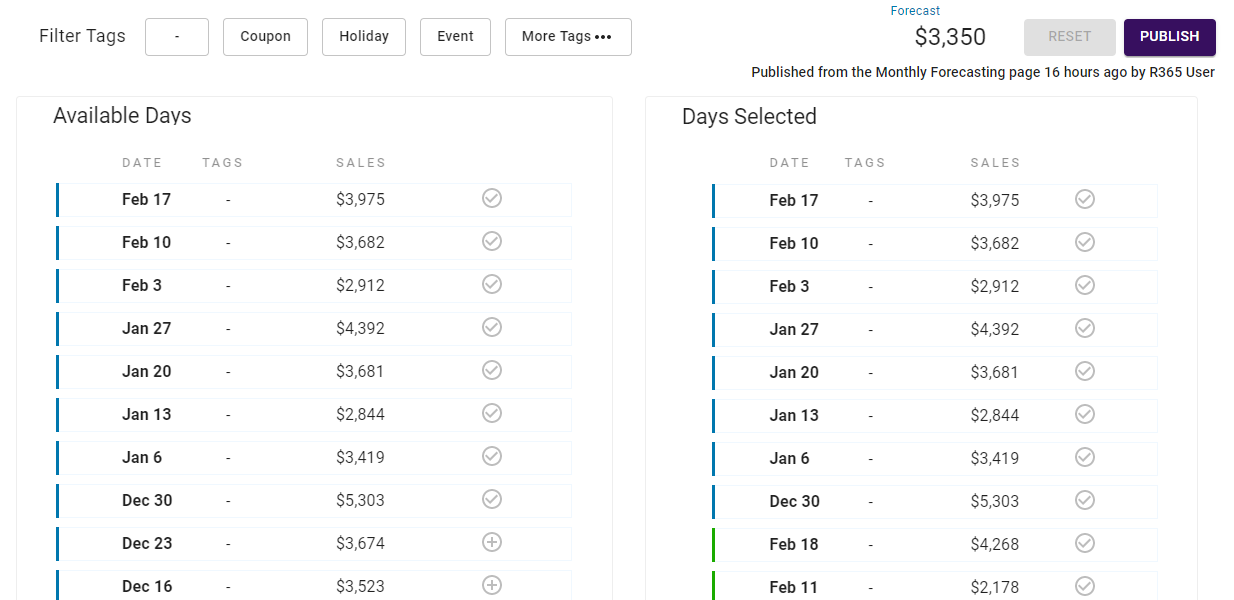
Forecasting Tags are important to include on specific days when Sales fluctuated higher or lower than usual, often due to a holiday, coupon drop, large event, or poor weather, among others. While these fluctuations may happen occasionally, noting the occurrence on the Daily Sales Summary can help provide a more accurate Sales Forecast for a specific day.
Users with access to the DSS can will be able to tag an unlocked DSS. Users with the following Permission will be able to tag locked DSS:
Sales & Cash → Daily Sales → Edit Tags on Locked DSS
Create Tags
The +New Tag button was disabled in May 2024 in preparation for a system migration to Enhanced Events, a forecasting feature releasing in 2024.
Tags are created in the Daily Forecast screen. Whenever an event occurs that is not already created as a tag, a User would need to create a new tag so that it can then be marked in the DSS as a reason for Sales and/or Labor fluctuation.
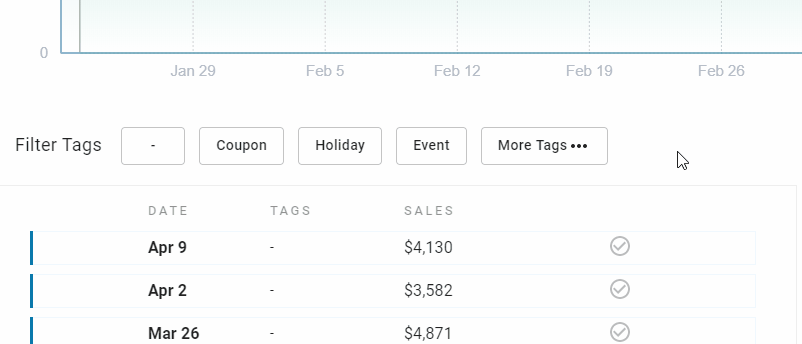
To do this, navigate to 'Daily Forecast' under 'Reports' in the 'Operations' module. Click 'More Tags...' in the 'Filter Tags' row above the 'Available Days' grid and then '+ New Tag' to create a new, custom tag. Once a tag name is entered, click Enter/Return on your keyboard to add the tag into the listing.
Tags can then be added to a date via the Daily Sales Summary.
Tagging the Daily Sales Summary
After tags are created, they can then be used to classify a variation in Sales for a Location by tagging that Location's Daily Sales Summary. Tags can be added either via Smart Ops or the Classic R365 Experience.

Once tags are added and the DSS record is approved, the selected tag(s) will then be saved for that date in the grids of the Daily Forecast screen. These tags will then help in creating more accurate forecasts in the future.
Smart Ops
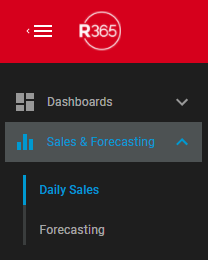
To open the Daily Sales page, first navigate to Smart Ops. In the left navigation, click 'Daily Sales' under 'Sales & Forecasting' to open the Daily Sales list. From this list, click the desired Daily Sales Summary.
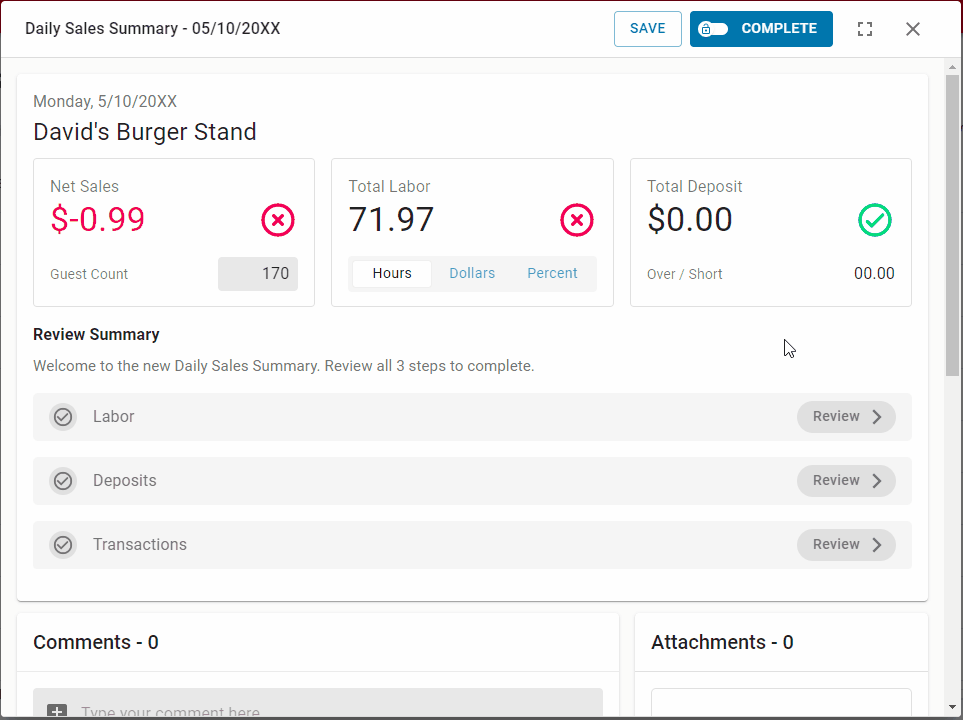
In the Daily Sales Summary modal that opens, scroll down to the 'Forecast Tagging' box at the bottom of the DSS. Click into the 'Add Tags' field to view and select from a listing of all User-created tags. Once all tags are added, ensure to save the DSS and/or finish the review process.
Classic R365 Experience
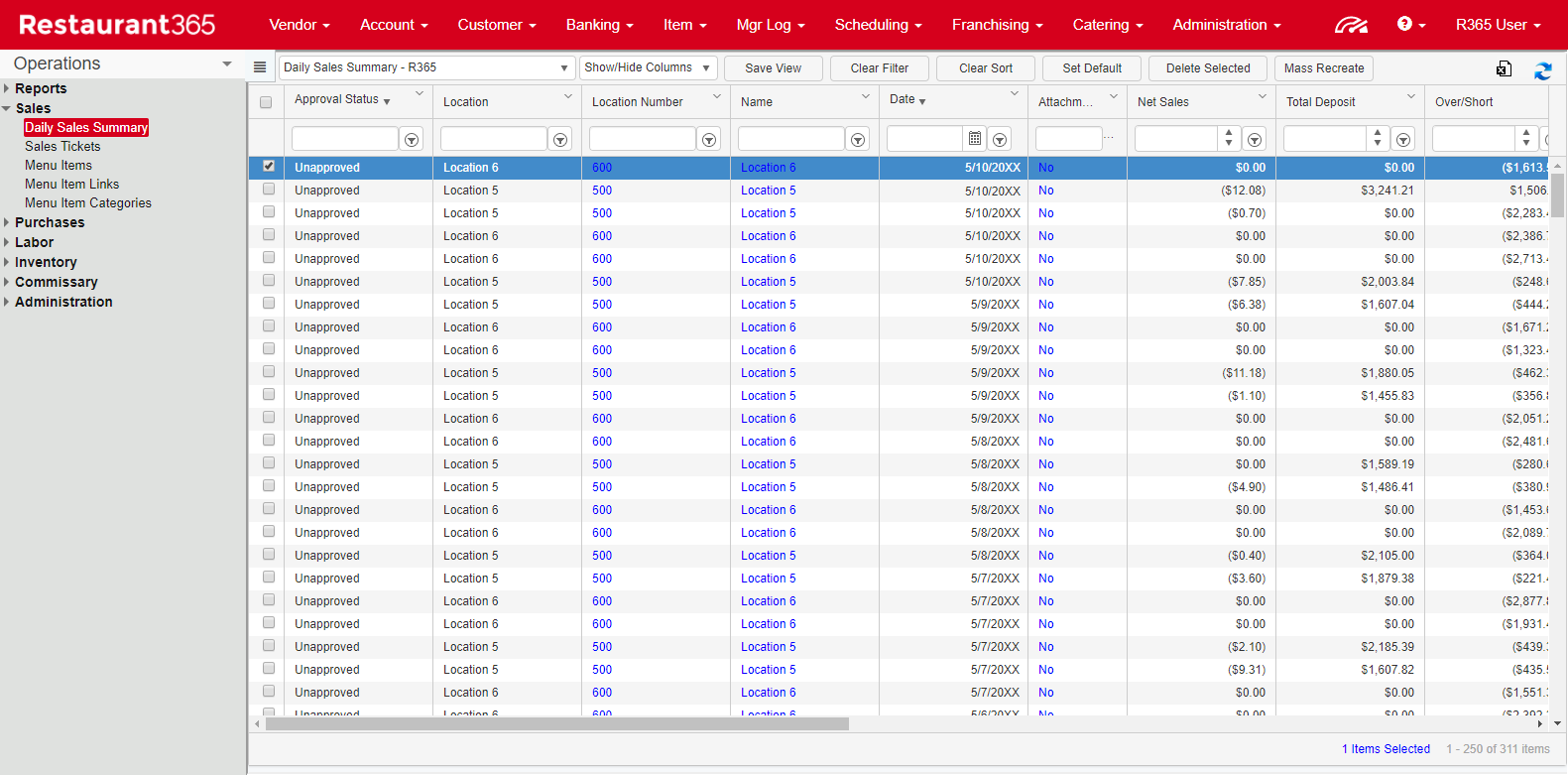
Navigate to the 'Daily Sales Summary' list under 'Sales' in the 'Operations' module and select the DSS that you would like to tag.
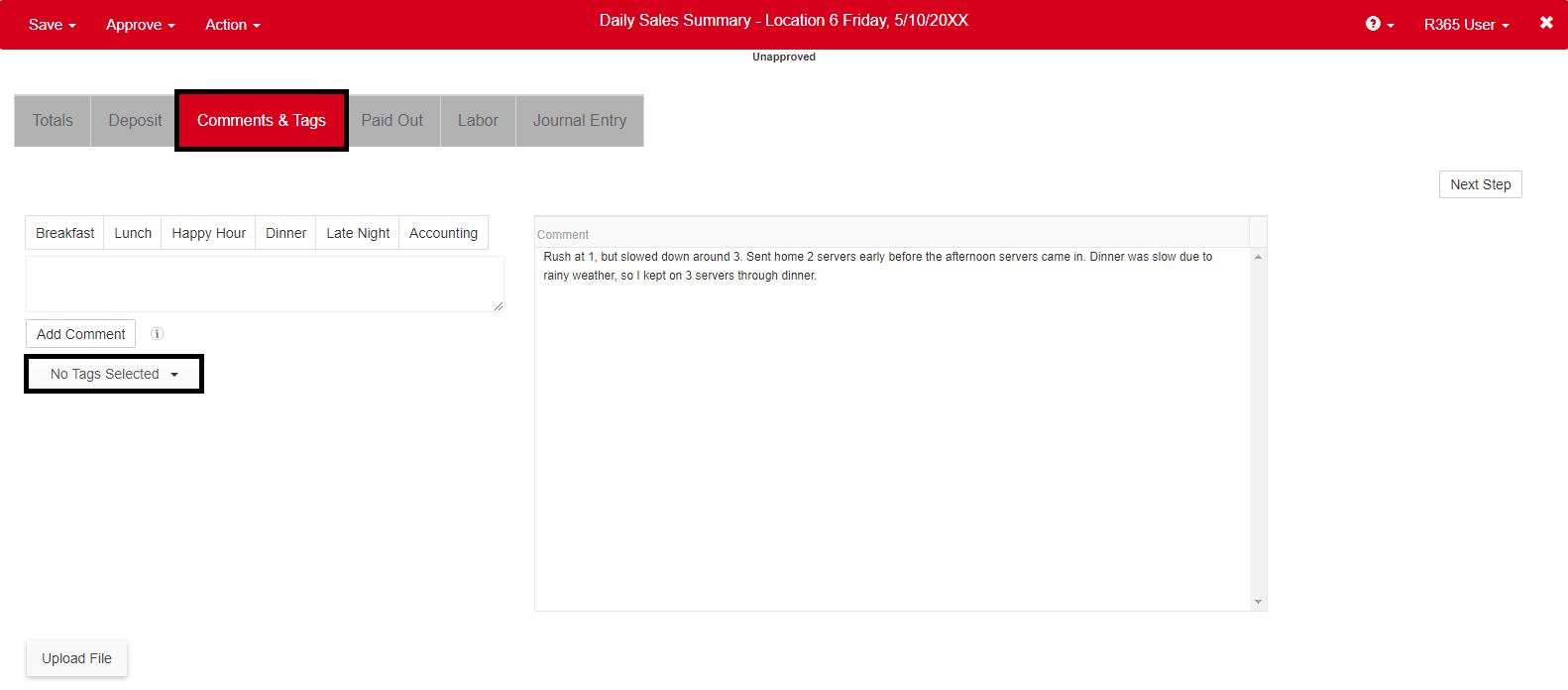
When the record opens in a new window, click the 'Comments & Tags' tab to display the tag drop-down selector. Created tags will be listed in this drop-down menu.
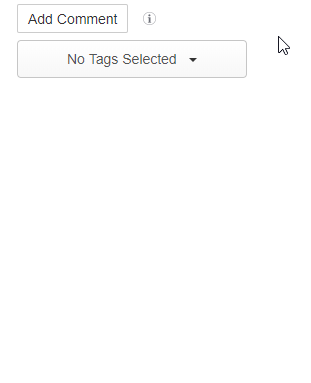
Once all necessary tags are selected, save the DSS.
Edit Tags
The Edit Tags button was disabled in May 2024 in preparation for a system migration to Enhanced Events, a forecasting feature releasing in 2024.
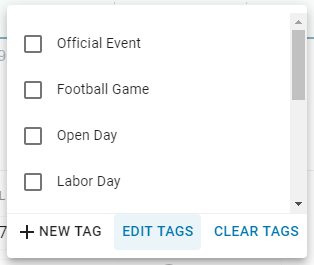
Tags can be edited in the Daily Forecast screen by clicking 'More Tags...' in the 'Filter Tags' row and then 'Edit Tags'.
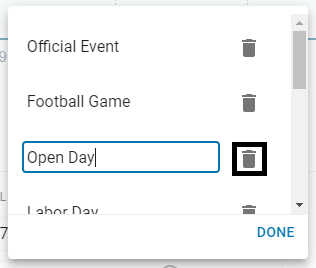
The window will change to include trash can icons next to each tag name. Scroll down to the day that you would like to delete and click the trash can icon next to it to remove it from the listing.
If you would like to edit a tag name, click on the name of the tag and it will then become editable. When all changes are made, click 'Done' and the tags will be saved.
When a tag name is edited after being saved on a DSS, that tag will also be updated on the DSS.
Filter Tags

Tags can be filtered to display only certain outlier days in the 'Available Days' grid. Simply click the tag name to mark it as a filter, and only the dates with that tag will appear.
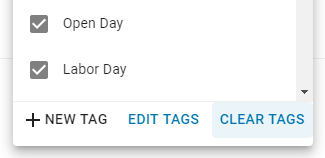
A User can clear all filtered tags by clicking 'More Tags..' in the 'Filter Tags' row and then 'Clear Tags' in the pop-up window.