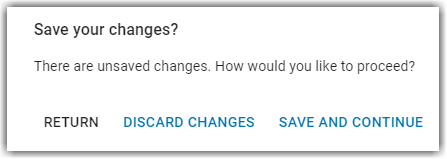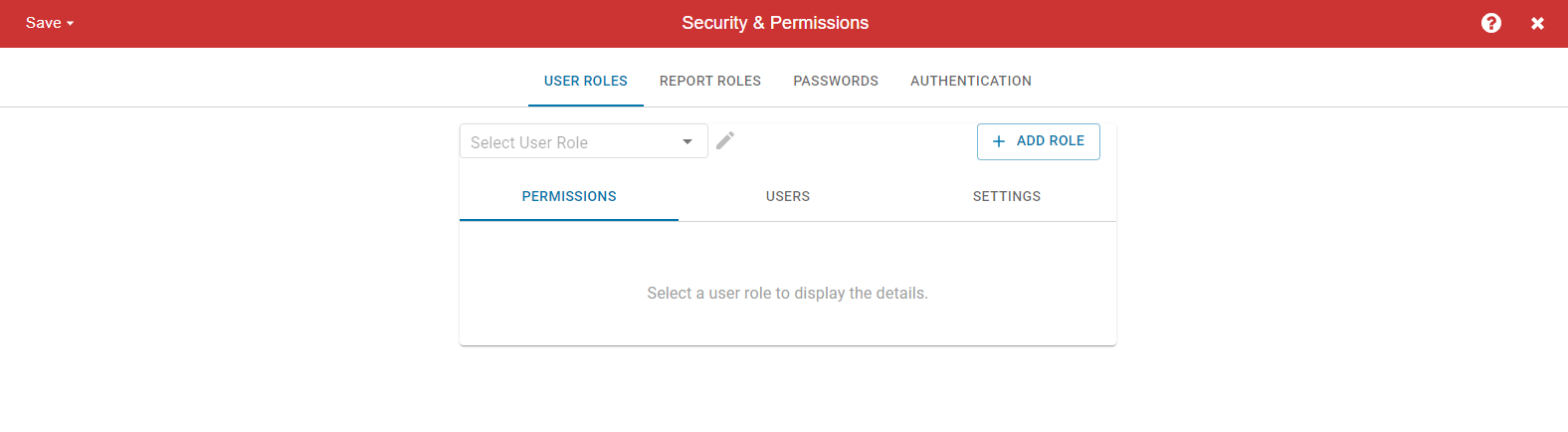
User Roles determine the access a User has in Restaurant365. The User Roles tab is used by Admin Users to view and adjust which Users are assigned to each User Role, as well as view the Password Requirements for each User Role.
User Role is synonymous with 'Security Role'. Learn more about primary and secondary Security Roles here.
User Roles Tab
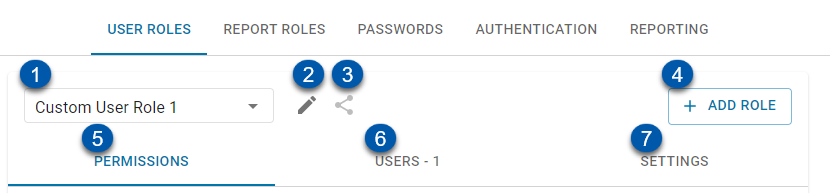
Button/Field | Description | |
|---|---|---|
1 | User Role Selector | Drop-down menu listing all User Roles. All subtabs display information based on the selected User Role. The quantity of Users assigned to each User Role is displayed next to the User Role name in the drop-down menu |
2 | Edit Menu | Opens the edit menu with the following options:
|
3 | Shared User Role | Indicates a Multi-Instance Shared User Role. These roles can only be edited or deleted from the originating instance. |
4 | + Add Role | Adds a new Custom User Role. |
5 | Permissions | Displays all security permissions. Used to view, assign, or remove permissions. |
6 | Users | Displays all Users. Used to view and adjust User assignments for the selected role. |
7 | Settings | View-only tab for password parameters by User Role. |
Permissions Subtab
The Permissions subtab is where the User Permissions associated with the selected User Role can be viewed or adjusted.
Learn more about managing Custom User Roles here.
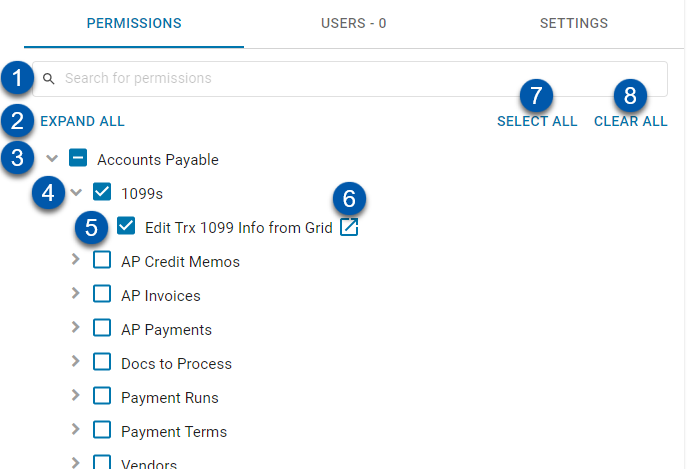
Here is the table using the same structure as the previous one:
Button/Field | Description | |
|---|---|---|
1 | Search Bar | Filters the permission tree to the entered text. |
2 | Expand/Collapse All | Expands or collapses the entire permission tree to show/hide all permission in all groups. |
3 | Permission Tree | Displays the top level of the permission grouping. |
4 | Expander Arrow | Expands or collapses the permission group to show/hide permissions. |
5 | Permission Checkbox | Indicates if the Permission is included in the User Role. Click to assign or unassign the Permission. R365 User Roles are not editable. All permissions assigned to these User Roles will be greyed out. |
6 | Open Permissions Access Report in New Tab | Hover over the Permission and click to run the Permissions Access Report. This opens the report in a new tab. |
7 | Select All | Selects/checks all permissions. |
8 | Clear All | Clears or removes all permissions. |
Open Permissions Access Report in a new tab.
Hover over the Permission and click to run the Permissions Access Report. This opens the report in a new tab
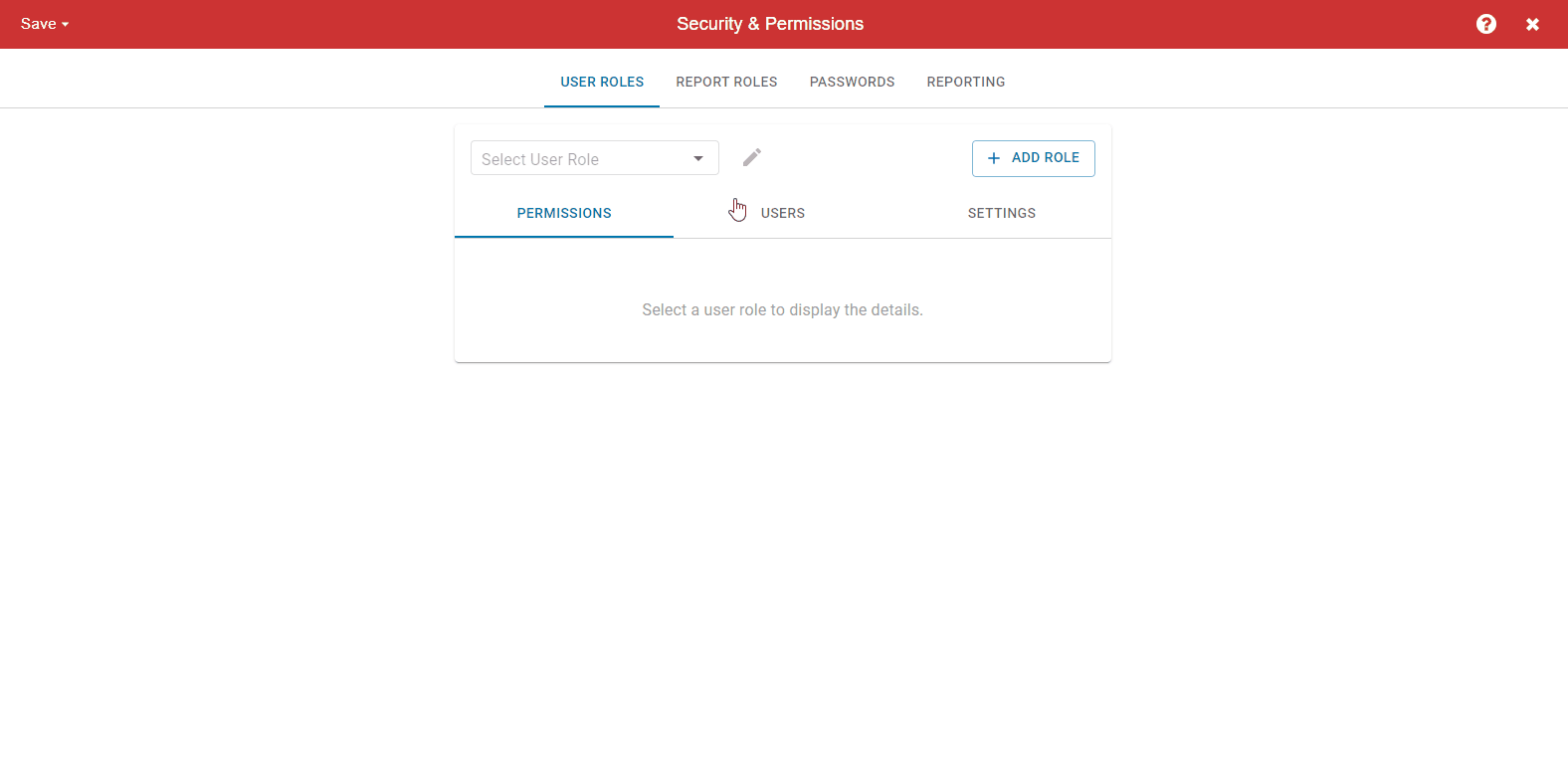
Checkbox Legend
The following icons are used for Permission Group checkboxes:
Empty Checkbox
 - None of the Permissions in the Group have been assigned
- None of the Permissions in the Group have been assigned 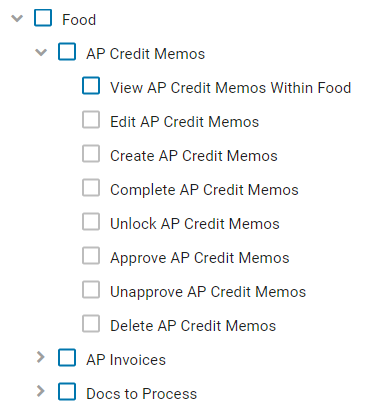
Blue Check Checkbox
 - All of the Permissions in the Group have been assigned.
- All of the Permissions in the Group have been assigned. 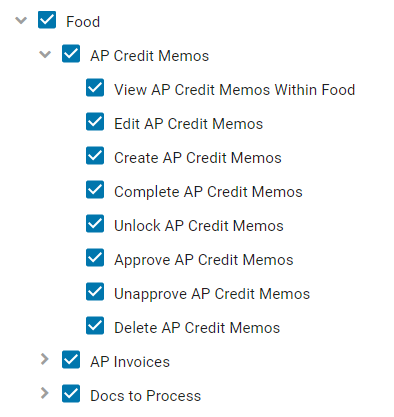
Blue Dash Checkbox
 - Some, but not all, of the Permissions in the Group have been assigned.
- Some, but not all, of the Permissions in the Group have been assigned. 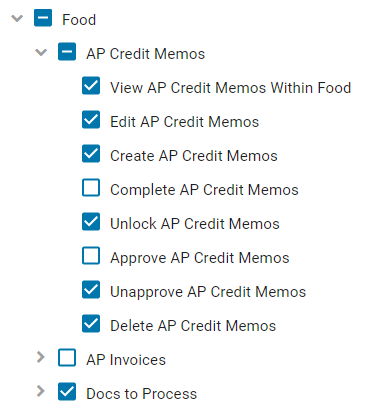
The following icons are used for individual Permission checkboxes:
Blue Check Checkbox
 - Permission is assigned; the User has access
- Permission is assigned; the User has access
Empty Blue Checkbox
 - Permission is not assigned; the User does not have access
- Permission is not assigned; the User does not have access
Empty Grey Checkbox
 - Permission cannot be assigned because the 'View' Permission for the Group has not been granted.
- Permission cannot be assigned because the 'View' Permission for the Group has not been granted. 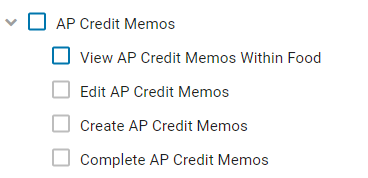
Users Subtab
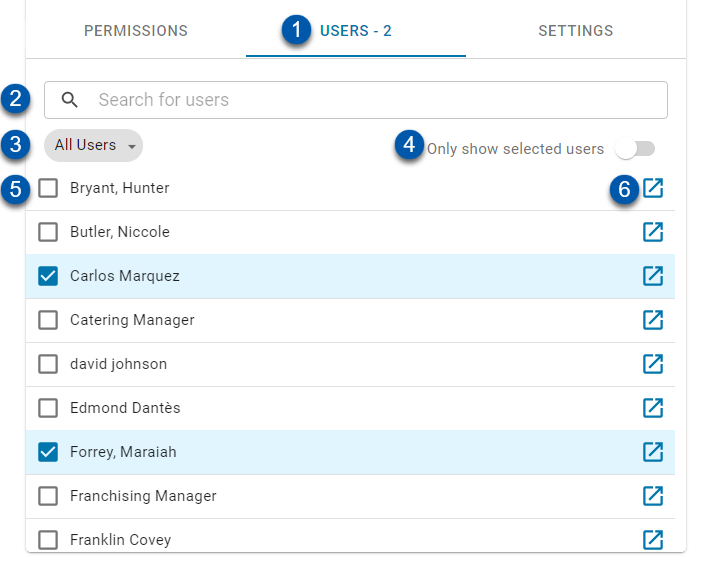
Button/Field | Description | |
|---|---|---|
1 | Assigned User Summary | Displays the quantity of Users assigned to the selected User Role. |
2 | Search Bar | Filters users to the entered text. |
3 | All Users / Above Store Users Filter | Opens the dropdown with the following options:
|
4 | Only Show Users with Role Toggle | When selected, only users assigned to the selected user role are displayed. |
5 | Assigned Checkbox | Assigns or unassigns the user to the user Role. Checked indicates that the User is assigned to the User Role. Unchecked indicates that the User is not assigned to the User Role. |
6 | User Record Link | Opens the user record for the selected user. |
Settings Subtab
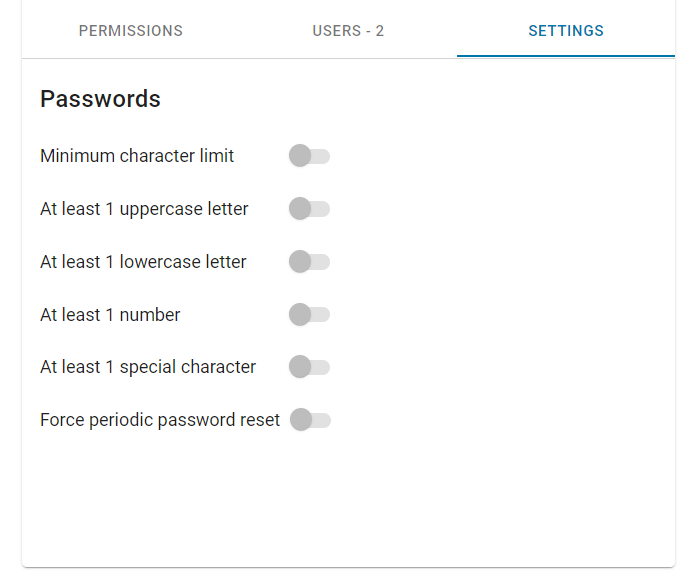
The Settings tab displays the Password Parameters for the selected User Role.
This tab is view-only. Editing the User Role's Password Parameters is done on the 'Passwords' tab.
Save the User Roles Tab
Once any changes have been made to the user roles, whether editing an existing user role or creating a new user role, the user roles tab must be saved before users can move on to any other tab or page. The page does not autosave.
To save any changes or edits made, hover over Save in the top left corner of the page. From the dropdown options, click either Save to save and keep the page open or Save and Close to save and close the page.
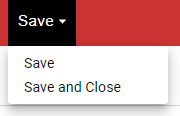
If another tab is clicked before the users roles tab can be saved, users will be prompted to save their changes. The prompt will give users the option to return to the page, continue to leave the page without saving, or to save the changes and continue to leave the page.