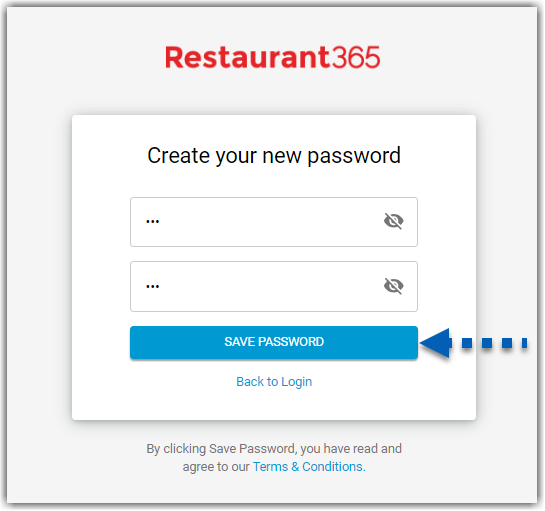User passwords can be reset by both employees as well as their managers or other R365 administrative users. Employees will need to access R365 via a web browser or mobile app to update their password.
Security
Other users who have the following Permissions will be able to update passwords for Employees via the User Record or Setup Assistant:
Administration
Users
View Users
Edit Users
System Setup
Use Setup Assistant
These permissions can be added to custom user roles or individual users. The Permission Access report can be used to determine which user roles or users already have these permissions assigned. For more information, see User Setup and Security.
Partner Channel Users can have their passwords reset via their User record or Setup Assistant.
Self Reset
Employees can reset their password via the web version of R365 or using the R365 mobile app.
Click an option to expand for more information.
R365 Web
Navigate to the appropriate R365 instance. An employee’s R365 instance is the domain name selected on the app + '.restaurant365.com', or https://yourdomain.restaurant365.com.
If unsure of your restaurant's R365 domain name, contact your Manager for assistance.
Click the profile button, then select reset password.
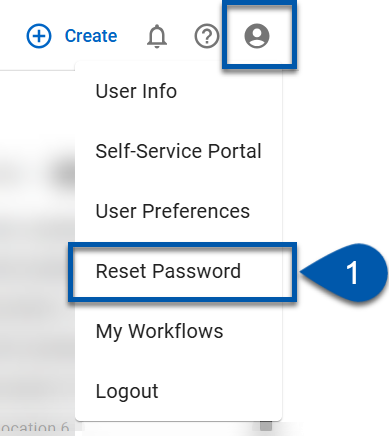
Enter the R365 username.
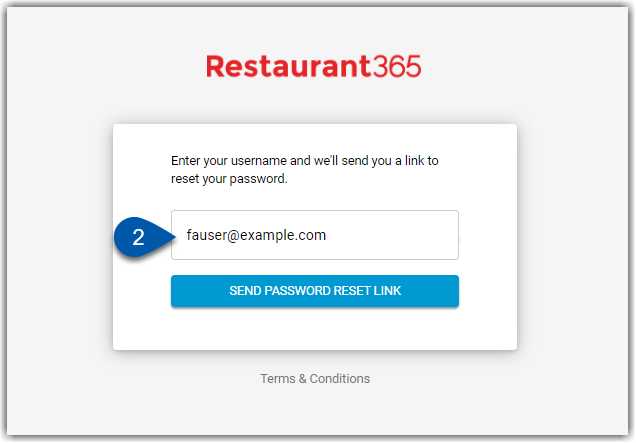
Click send password reset link.
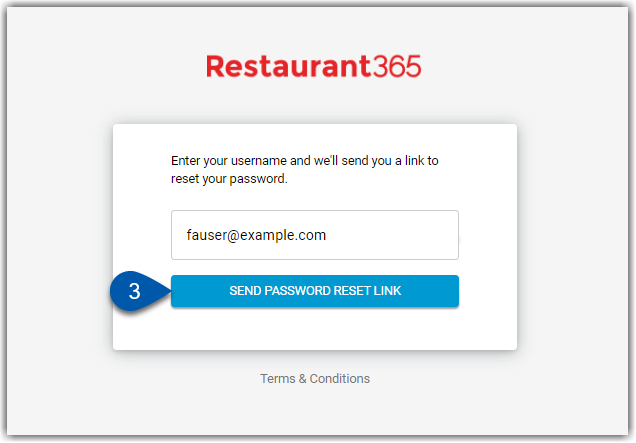
In the email, click reset password.
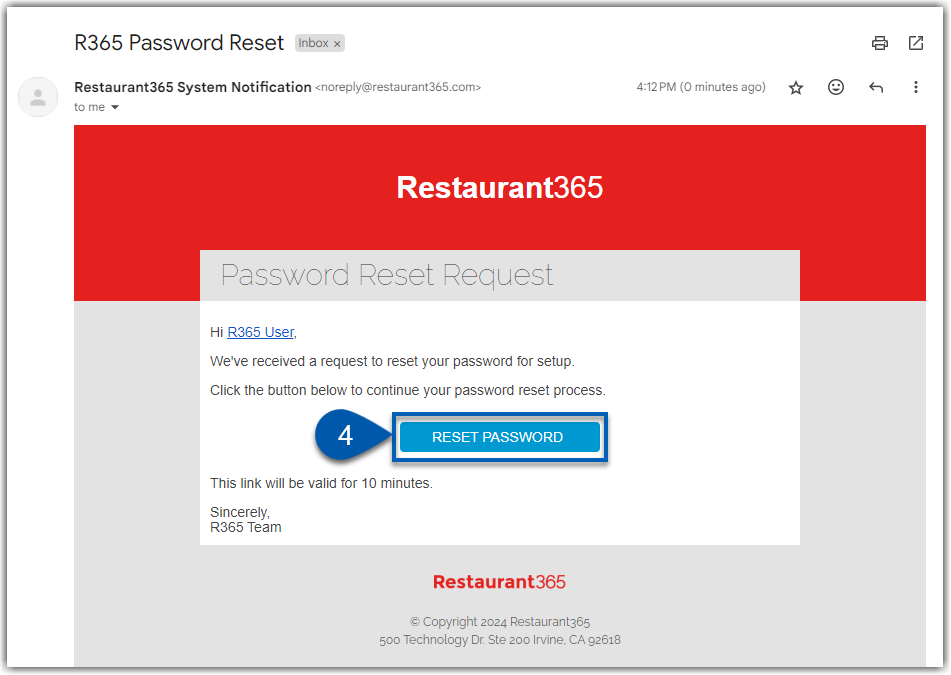
Enter a new password, then click save password.
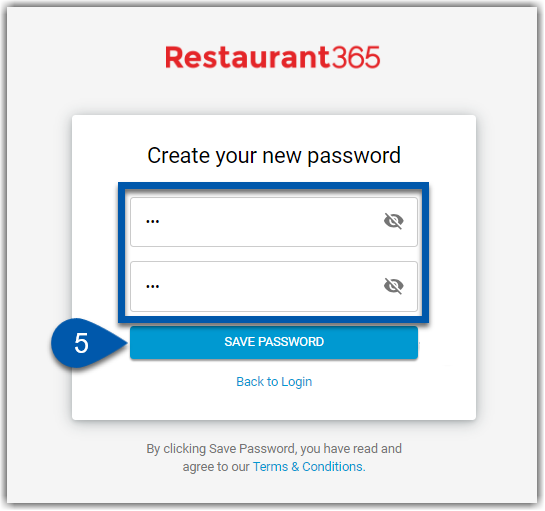
Once the password is saved, the user will be logged in to R365.
R365 Mobile
Passwords can be changed from the Employee User Profile. Learn about updating user passwords from the mobile app.
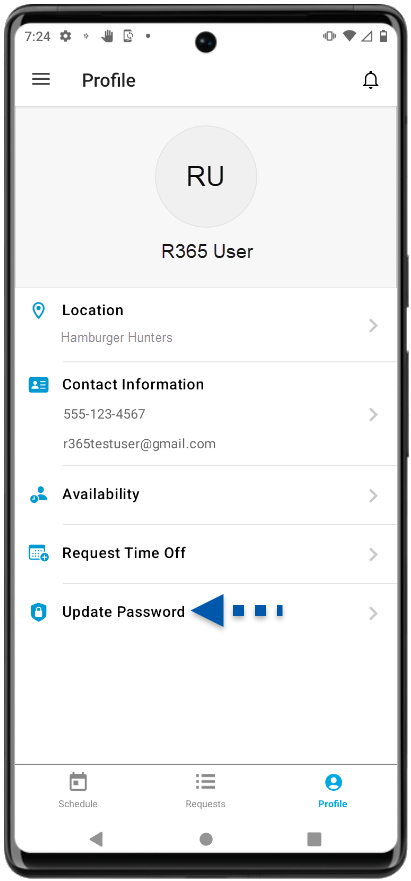
Self Reset From Login
Employees can also reset their password from the login screen using the Forgot Password button.
Click an option to expand for more information.
How to Reset a Password From Login - Video
R365 Web
Navigate to the appropriate R365 instance. An employee’s R365 instance is the domain name selected on the app + '.restaurant365.com', or https://yourdomain.restaurant365.com.
If unsure of your restaurant's R365 domain name, contact your Manager for assistance.
From the login screen, click the Forgot Password? link.
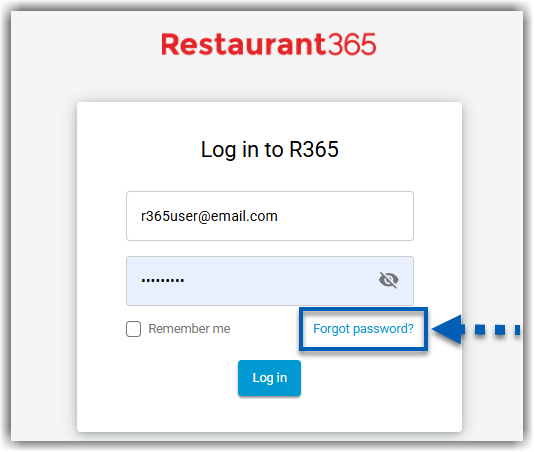
This will open a new tab. From this tab, users should enter their R365 username used to log in to R365. Once the username is entered, click Send Password Link. This will send to the employee’s email on file.
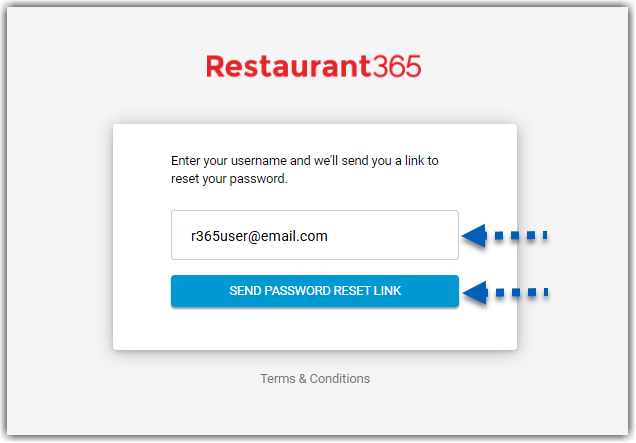
The user will receive an email from R365 with a custom link to reset their password. This link will only be valid for 10 minutes. To continue with the password reset, click Reset Password.

A new window will open that prompts users to create a new password. Enter a new password. Then, click Save Password.
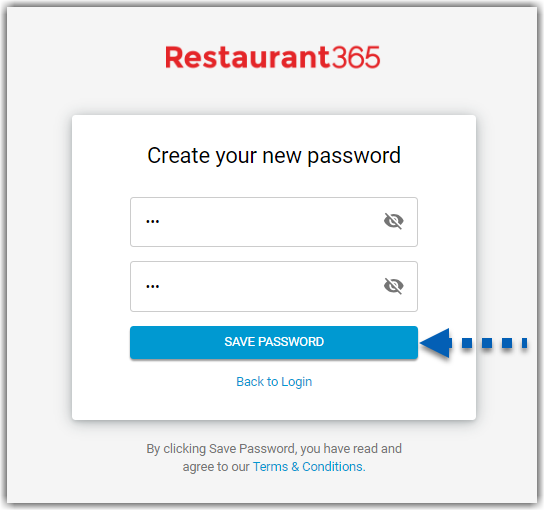
Once the password is saved, the user will be logged in to R365.
R365 Mobile
Users can tap Forgot Password to reset their password from the login screen. Learn more about resetting user passwords via mobile.
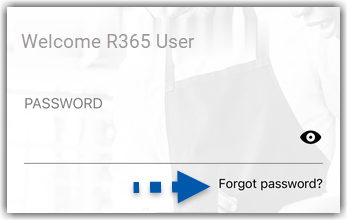
Administrative User Reset
Administrative users that have access to the Setup Assistant and the User Setup Role have the ability to reset other user's passwords. There are two ways a password can be reset: Setup Assistant, user record, and Employee Record.
Click an option to expand for more information.
Setup Assistant
In the Admin application, under System, click Setup Assistant.
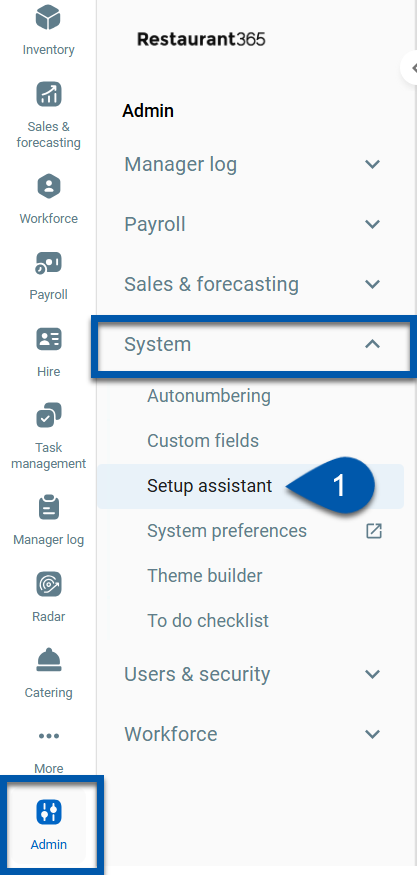
Expand the Users & Security step, then click Users.
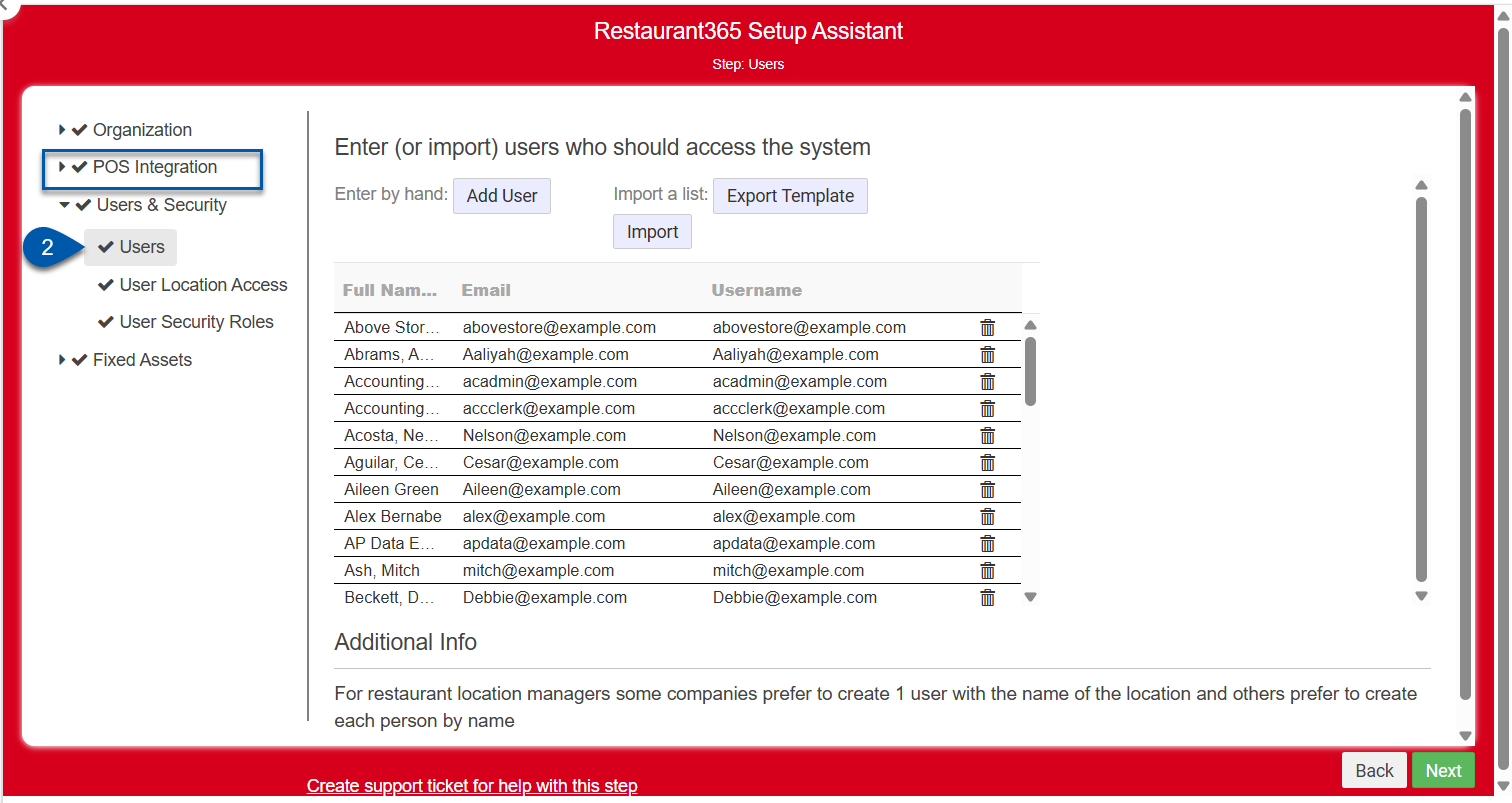
Double click the on the desired user’s row.
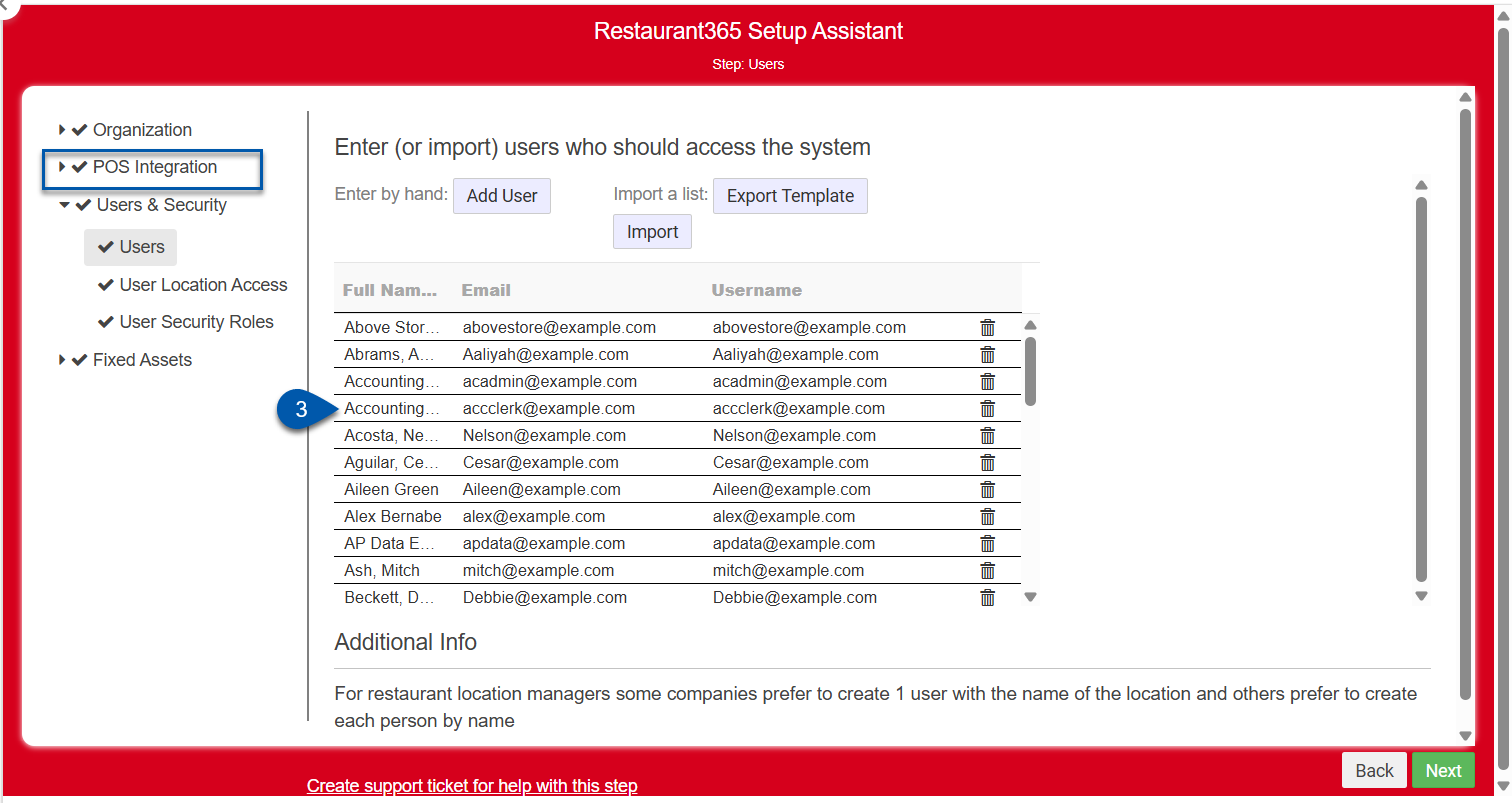
Click Reset Password to send the user a link to change their password.
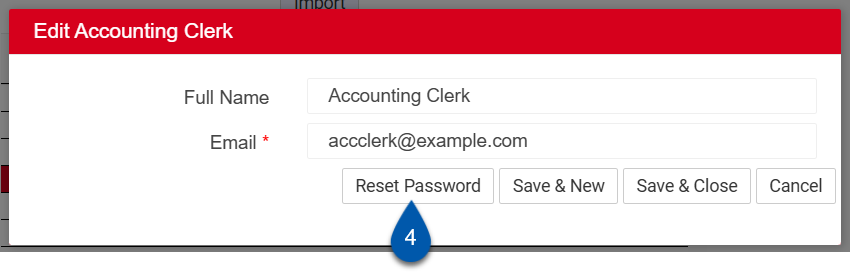
Enter the user’s username then click Send Password Reset Link.
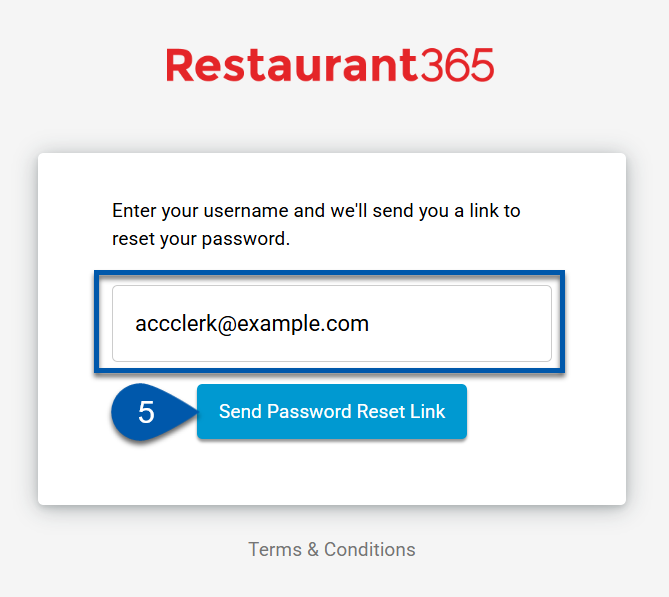
The user will receive an email with a custom password reset link that will be good for 10 minutes.
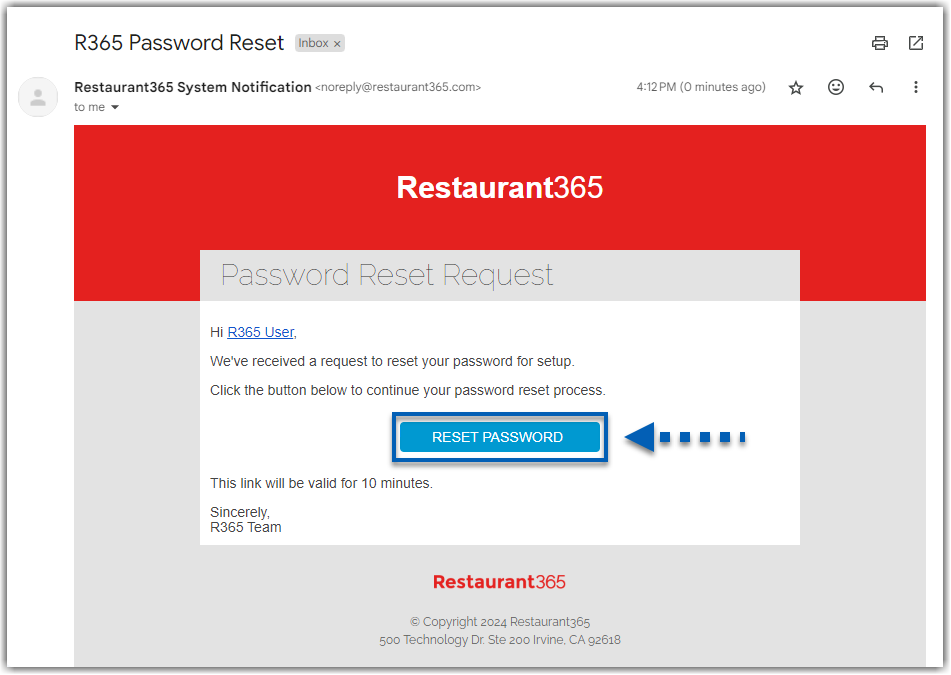
The user that received the password reset will then need to create and save their password.
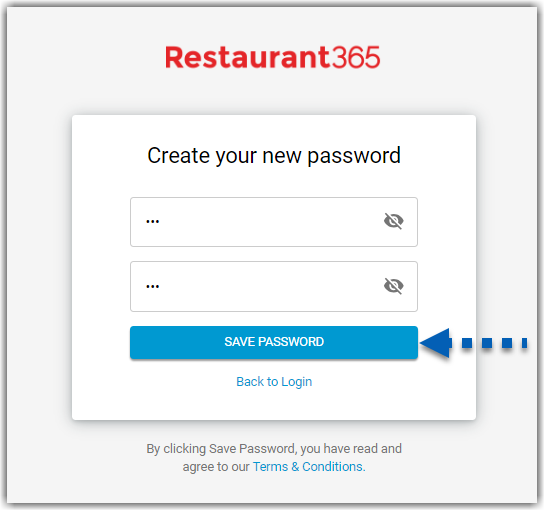
User Record
In the Admin application, under Users & Security, click Users.
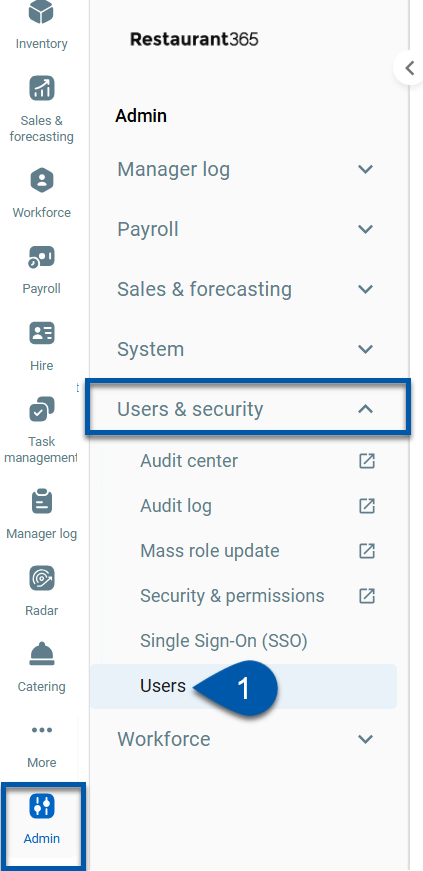
Double click the desired user row.
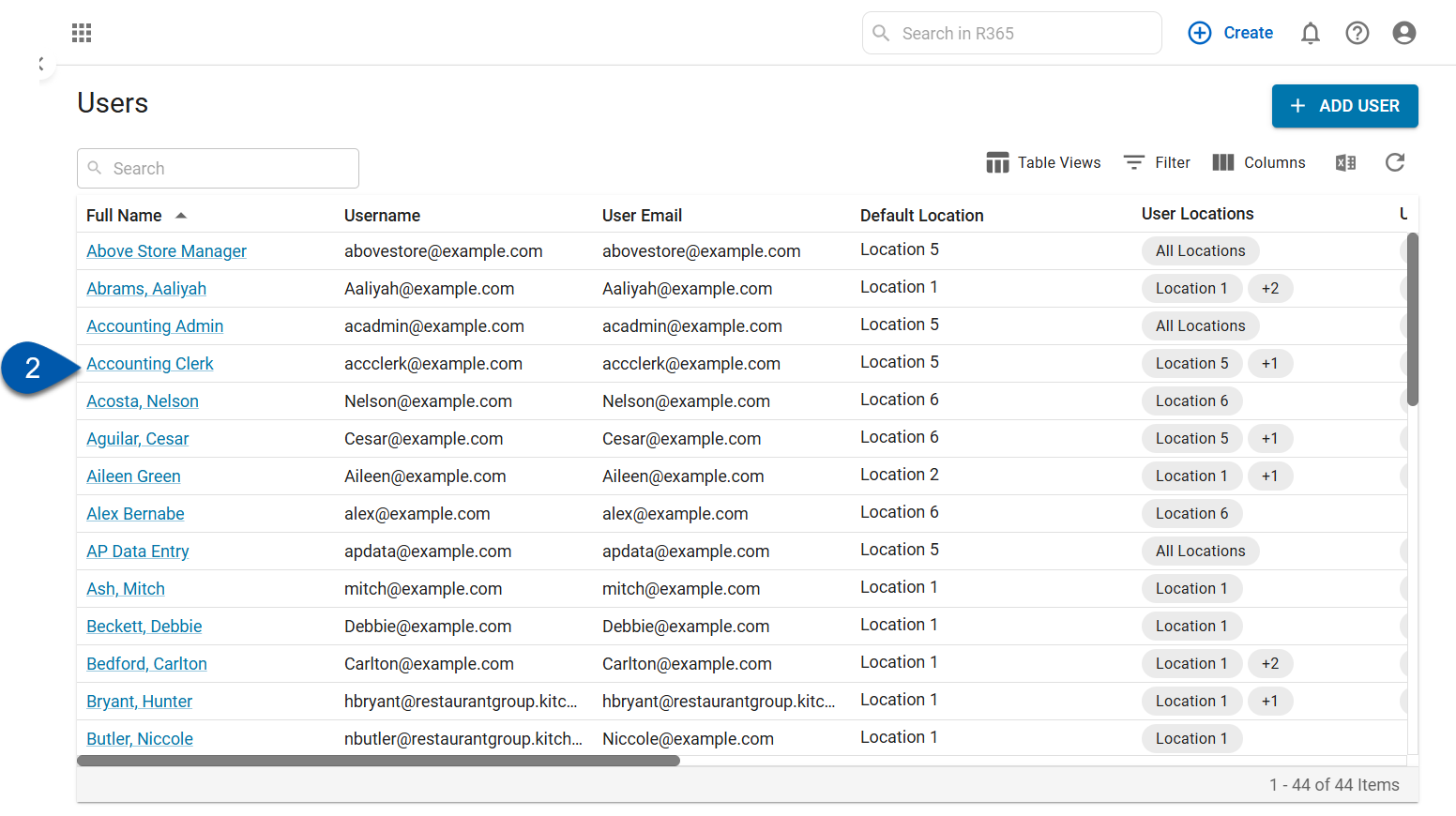
Click reset password.
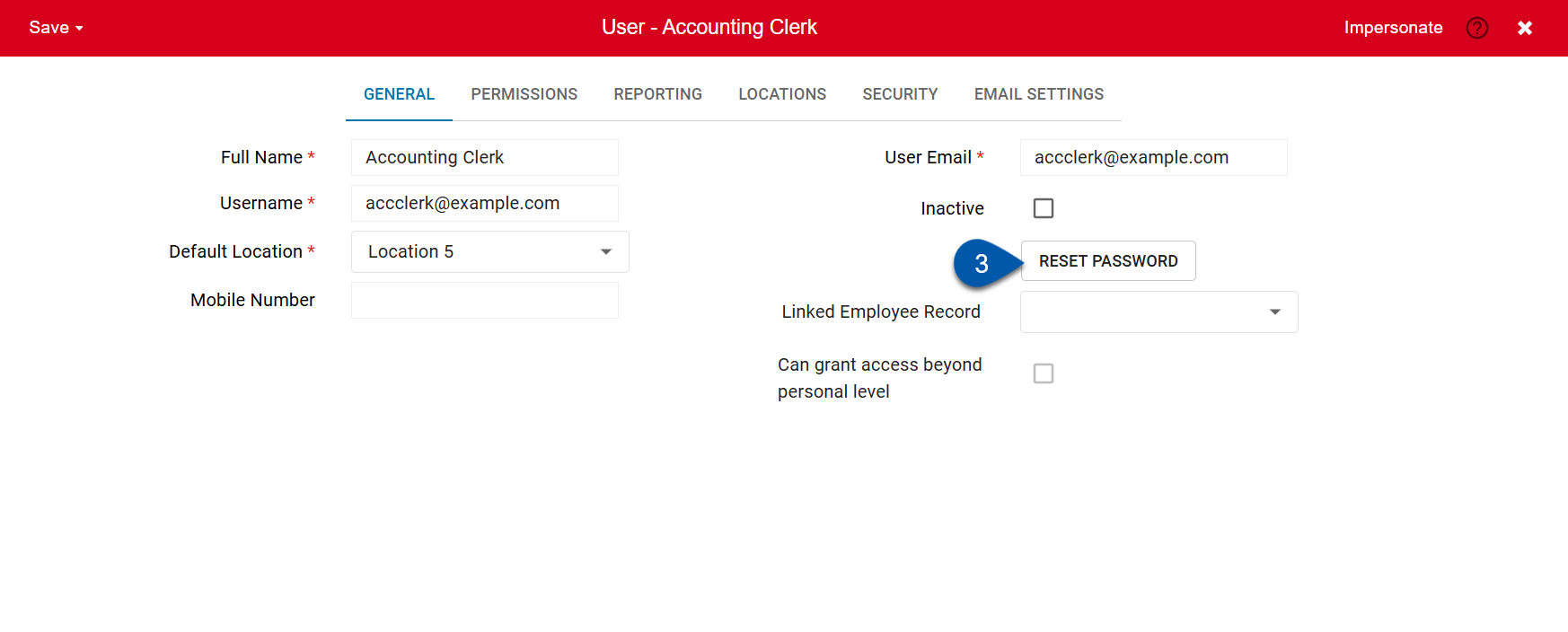
Enter the user’s username then click Send Password Reset Link.
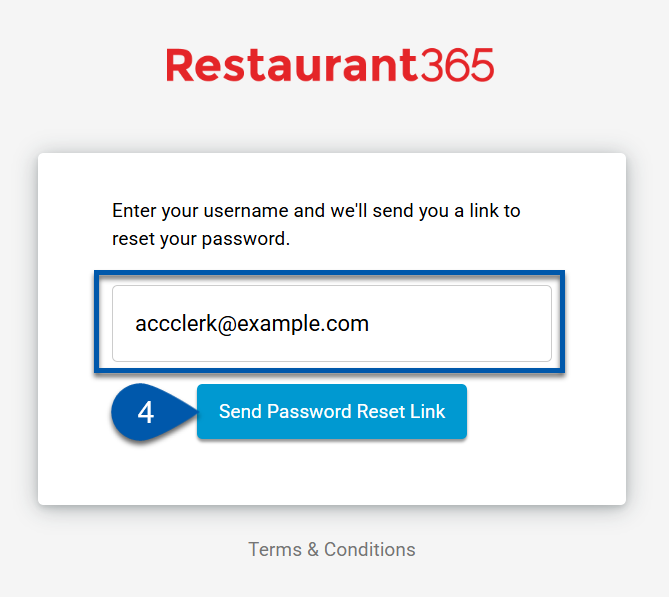
The user will receive an email with a custom password reset link that will be good for 10 minutes.
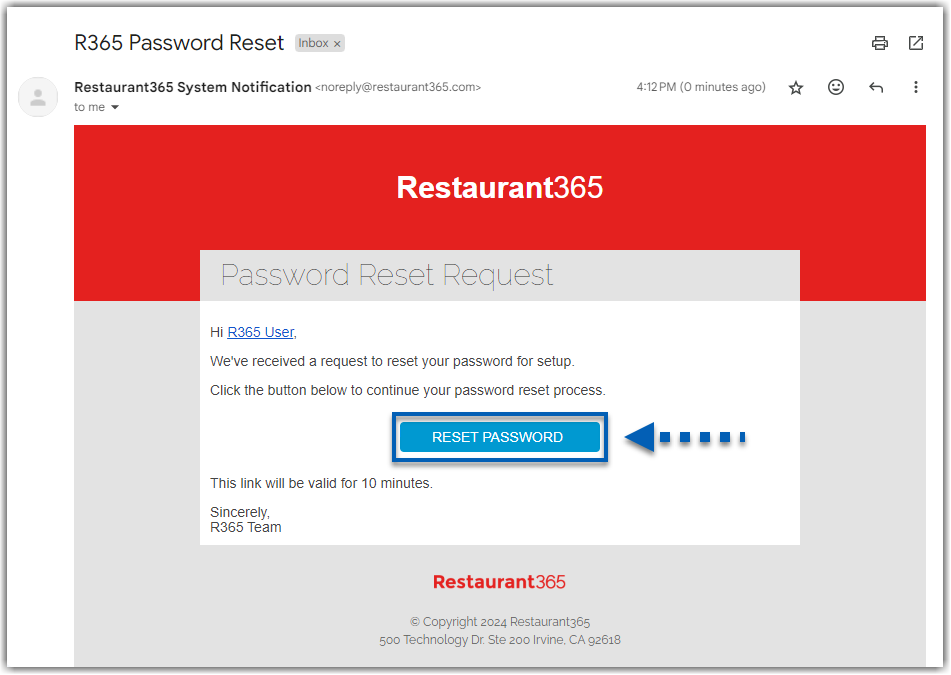
The user that received the password reset will then need to create and save their password.
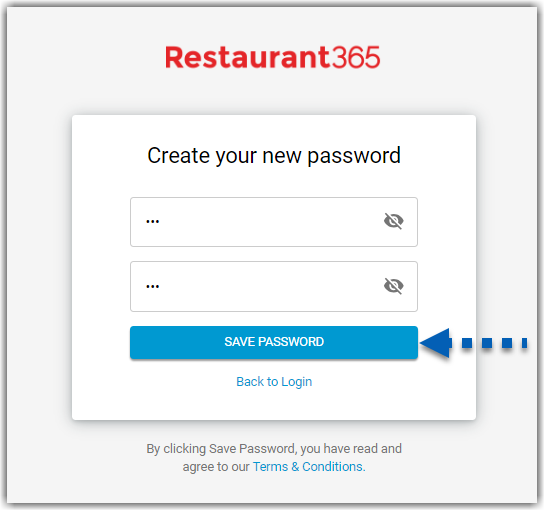
Employee Record
Navigate to the employee’s employee record.
Navigate to employee records with the R365 global search bar:
Enter all or part of the employee’s name or email address in the global search bar.
Select the employee from the results list.

On the Basic Info tab, locate the Access section at the bottom of the form.
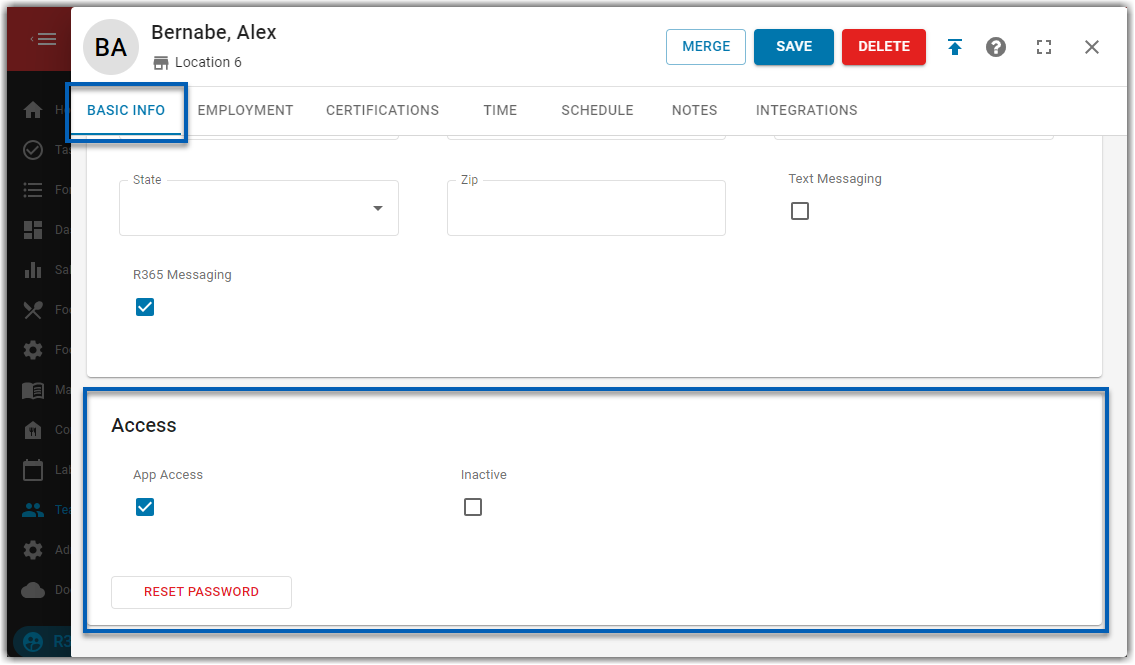
From the Access section, click Reset Password.
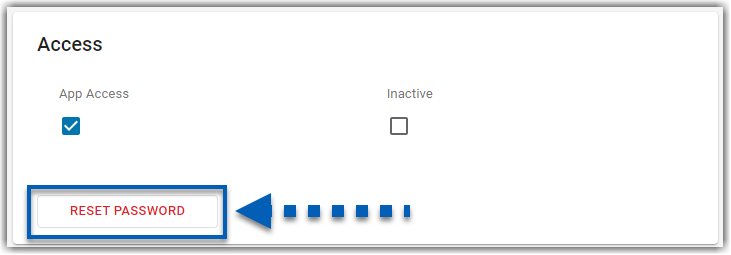
A new tab will open where the username associated with the account is entered. Once it is entered, click Send Password Reset Link. This will sent the user a link to the email on file for the user.
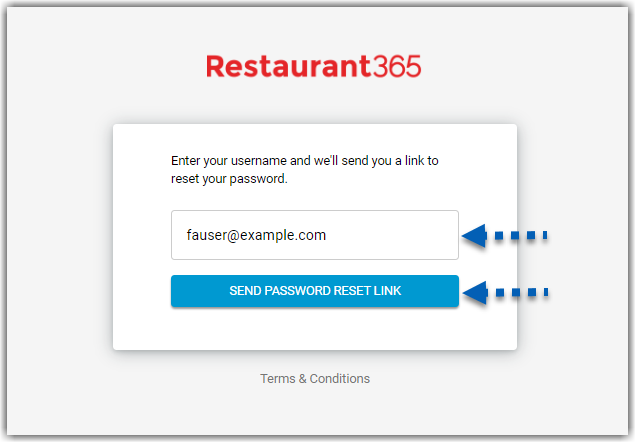
They will receive an email with a custom password reset link that will be good for 10 minutes.
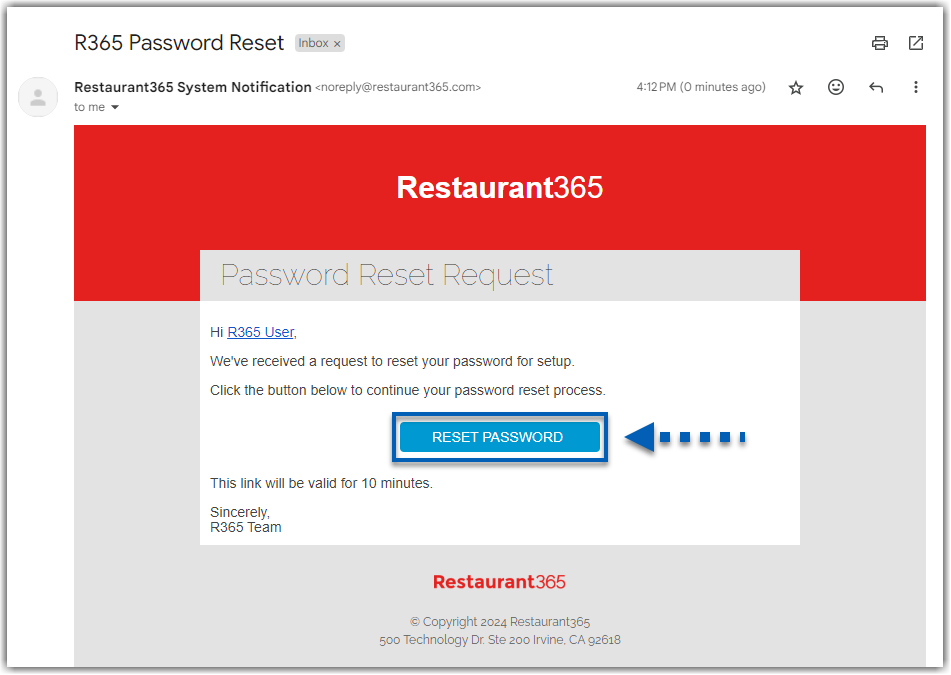
The user that received the password reset will then need to create and save their password.