Users can create and manage donation logs from the R365 App. Donations is an inventory feature that allows for users to track and debit any donated items to an account specific to donations.
Beginning Oct 2025, the R365 mobile app is getting a refreshed design across all screens. Navigation paths in this article may differ from the updated layout, but functionality remains the same. Articles will be updated as soon as possible. Learn more about the new navigation experience.
From their mobile device, users can also view a listing of all 'In Progress,' 'Complete,' and 'Approved' donation logs on the donation list screen. A Donation Template that has been created for the selected location can be used when creating a donation log for more efficient donation log entry.
Security
Permissions related to donations are found in the permission tree as follows:
Food
Donations
View Donations
View Donations Distributions
Edit Donations Each Amounts
Edit Donation Reason Types
Edit Donations
Create Donations
Complete Donations
Unlock Donations
Approve Donations
Unapprove Donations
Delete Donations
The Permission Access report can be used to determine which User Roles or Users already have these Permissions assigned.
Learn more about User Setup and Security here.
Navigation
To navigate to the Donation Logs screen, open the navigation menu, then tap Food. From the expanded menu, select Donation Logs.
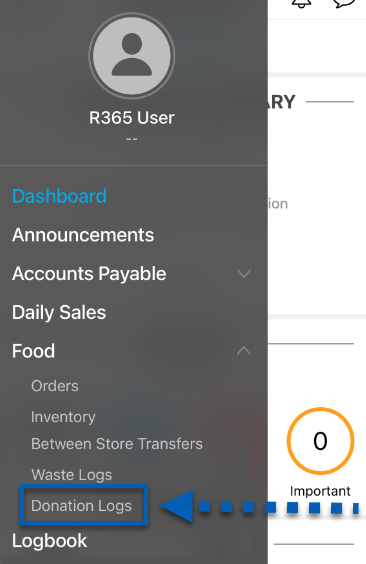
Donation Logs Screen
When Donation Logs is tapped from the mobile navigation menu, users will be directed to the Donation Logs screen, which lists all donation logs that have been created.

Field | Description | |
|---|---|---|
1 | In Progress | Displays all donation logs that have a status of 'In Progress.' These donation logs may still be missing information and can be edited as needed. |
2 | Completed | Displays all donation logs that have been marked as 'Completed' but are still waiting for approval. These can be unlocked to return to ‘In Progress.' |
3 | Approved | Displays all donation logs that have been completed and approved. |
4 | Search | Filters the list for donation logs with the location or number entered in the search bar. |
5 | Filter | Filters the displayed list by location or date range.
|
6 | Donation Log Entry | Opens a donation log and displays donation log entries and the following information:
|
+New Donation Log Entry Button | Tap this button to open and create a new Donation Log entry. |
New Donation Log Entry
When users create a new donation log entry, they will be prompted to first complete Step 1: Basic Info before adding items to the entry.
When a donation template is selected, the items from the template will be added to the entry.
Once items are added, users can save the donation log.
Click a section to expand for additional information and images.
Step 1/2: Basic Info
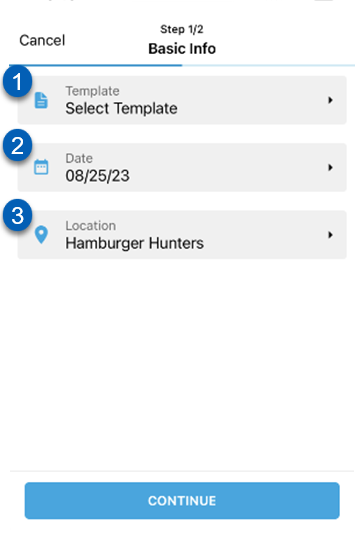
Field | Description | |
|---|---|---|
1 | Template | The donation template selector. If no template is selected, users will be prompted to add their items manually. |
2 | Date | The date of the donation. The default date is 'today' or the date of entry. |
3 | Location | The location of the donation entry. For users assigned to multiple locations, the default location is the default selection. |
Step 2/2: Add Items
Once Add Item on the item form has been tapped, the Step 2/2 screen will appear, which lists the items currently on the log.
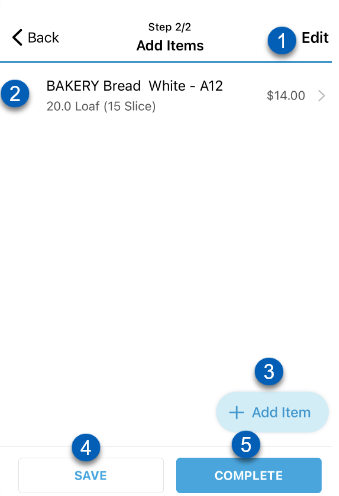
Field | Description | |
|---|---|---|
1 | Edit | Tap to change the list to edit mode. This enables users to remove items from the entry. |
2 | Item Entry | Individual item to edit the quantity, change/add reasons, or add/edit a comment. |
3 | +Add Item | Tap to add another item to the donation log. When +Add Item is tapped, a new Add Item slide out will open for users to complete. |
4 | Save | Tap to save and close the donation log. |
5 | Complete | Tap to mark the donation entry as complete. |
Add Item Form
When Add Item is tapped, to the Add Item form will open. 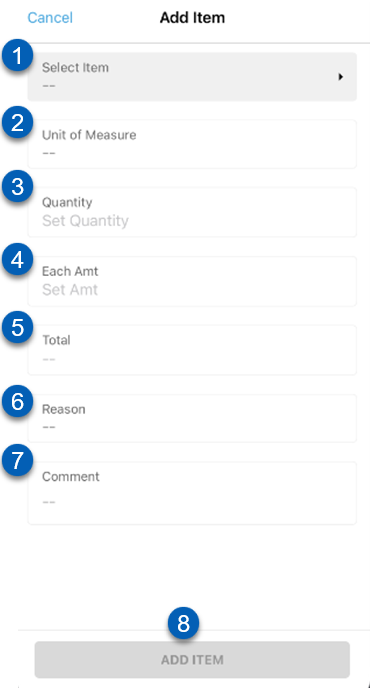
Field | Description | |
|---|---|---|
1 | Select item | The item being added to the entry. |
2 | Unit of measure | The unit of measure (UofM) of the item. |
3 | Quantity | The number of units of the item being donated. |
4 | Each amt | The current cost of the item per unit. |
5 | Total | Total cost based on quantity and each amt. |
6 | Reason | The reason for the donation.
|
7 | Comment | Comments or notes added to the donation. |
8 | Add Item | Completes adding the item to the donation log. |
Existing Donation Log
Users can open an existing donation log of any status by tapping the individual entry from any donation list. This will open the donation log with two tabs:
Basic Info
Items List
Tapping an individual Item will open the 'Item Details' screen.

When a donation log has a status of 'In Progress,' users can edit the donation log entry. Otherwise, users can elect to complete/unlock or approve/unapprove from the donation log screen.
Entering a Donation
Users with the appropriate permissions can create, save, complete/unlock, and approve/unapprove donation logs from their mobile device using the R365 App. To read more about entering a donation, click here.
Barcode Scanning for Donation Logs
Users can utilize barcode scanning to scan items onto new donation logs. To read more about using barcode scanning for donation logs, click here.
