This is a part of the Mobile Manager Log feature.
Beginning Oct 2025, the R365 mobile app is getting a refreshed design across all screens. Navigation paths in this article may differ from the updated layout, but functionality remains the same. Articles will be updated as soon as possible. Learn more about the new navigation experience.
Log Entries can be created directly from the Daily Logs page. When creating an entry, required fields will be listed based on the parameters set in the Category's Logbook for the selected Location. Saved entries will include a 'Comments' section where Managers can communicate about an entry's topic.
On a desktop computer? Learn more about entering Log Entries and adding Log Entry comments here.
Create a Log Entry
Begin by navigating to the Daily Logs page.
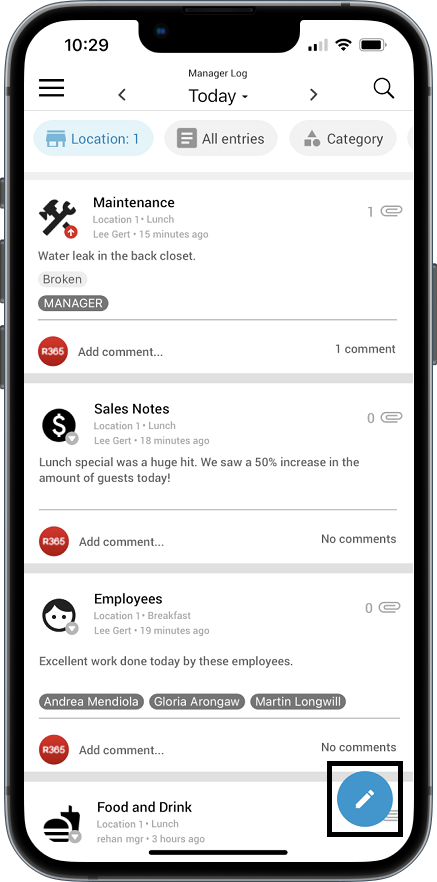
Once this page loads, tap the pencil icon![]() in the bottom, right corner of the screen.
in the bottom, right corner of the screen.
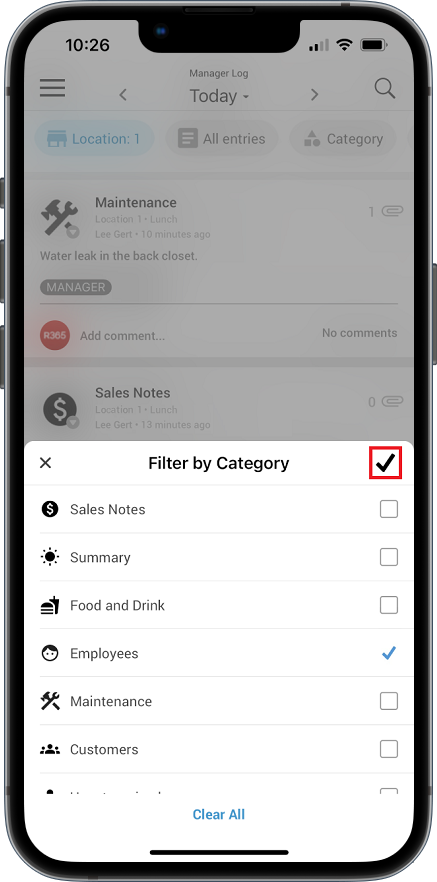
A bottom sheet will appear where the User can choose the desired Category for the Log Entry.
The Location selected for the Daily Logs page will determine the Categories that are shown.
Log Entry Form
The Log Entry form will load for the User's default Location. From here, all details about the form, including the Category and the set Location, can be updated.

Category Selector - A listing of all Categories, based on the selected Location. This can be updated after the Log Entry is initially created
Location Selector - A listing of all Locations that have the selected Category enabled. This can be updated after the Log Entry is initially created
If this is updated, double check the Category (#1) to make sure that the desired Category is displayed. Only Categories that are enabled for the selected Location will be available to choose. If a Category is not available, the next available Category will be listed
Date Selector - The date of the entry. This is defaulted to the current day but can be easily updated by tapping on the day, updating the day picker, and then tapping the checkmark icon
 to save the change. Tap the 'x' icon to close out of this sheet
to save the change. Tap the 'x' icon to close out of this sheet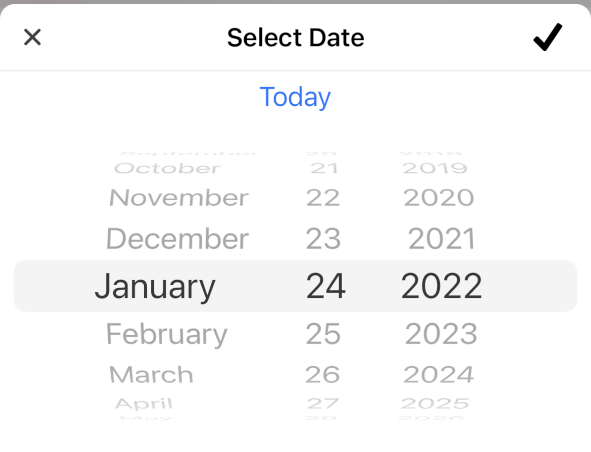
Priority Selector - The priority status of the entry. This will default to 'General Entry' but can be easily updated. Users can also remove any selections by tapping 'Clear All' at the bottom of the sheet. Priority options include:
Must Read
Important
General Entry
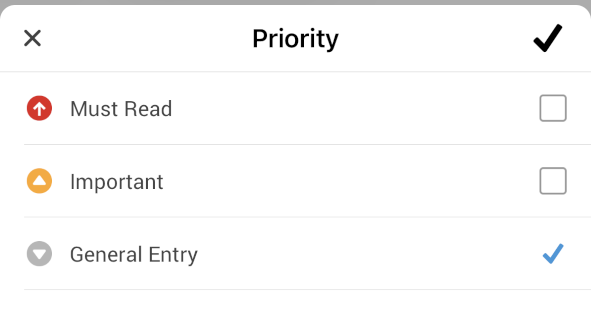
Description - The details of the entry. This will default to display the Category's description, but this can be easily updated by tapping the box and entering in the Log Entry details
Attachment Upload - This will open two options where the User can either take a photo or choose a photo from the device's photo gallery. Learn more about uploading attachments below
Tap outside of these options or 'Cancel' to close the bottom sheet
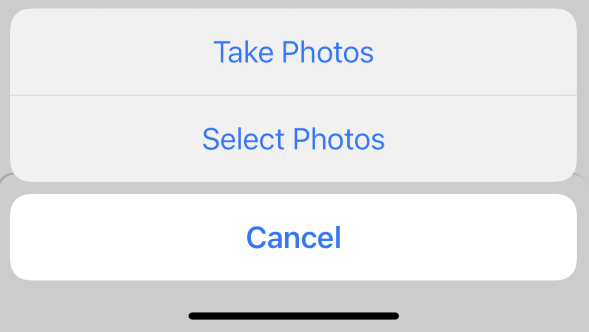
Add Attachment - This functions the same as Attachment Upload (#6) where it will open two options to either take a photo or choose a photo from the device's photo gallery. Learn more about uploading attachments below
Tap outside of these options or 'Cancel' to close the bottom sheet
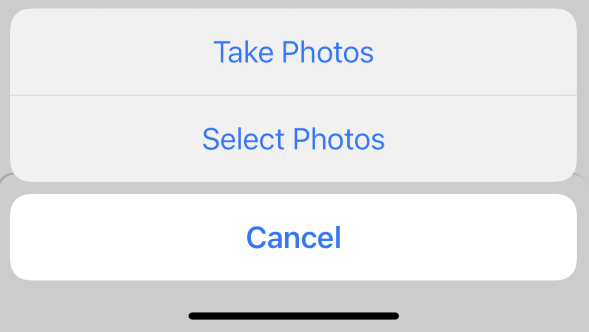
Add Employee - The Employee(s) tied to this entry. Select the Employee(s) that should be included on this entry and then tap the checkmark icon
 to save the selection(s) made. Remove any selected Employee by tapping the 'x' icon next to the desired selection or 'Clear All' at the bottom of the sheet to remove all selections made
to save the selection(s) made. Remove any selected Employee by tapping the 'x' icon next to the desired selection or 'Clear All' at the bottom of the sheet to remove all selections madeTap outside of this sheet or the 'x' icon to close the bottom sheet
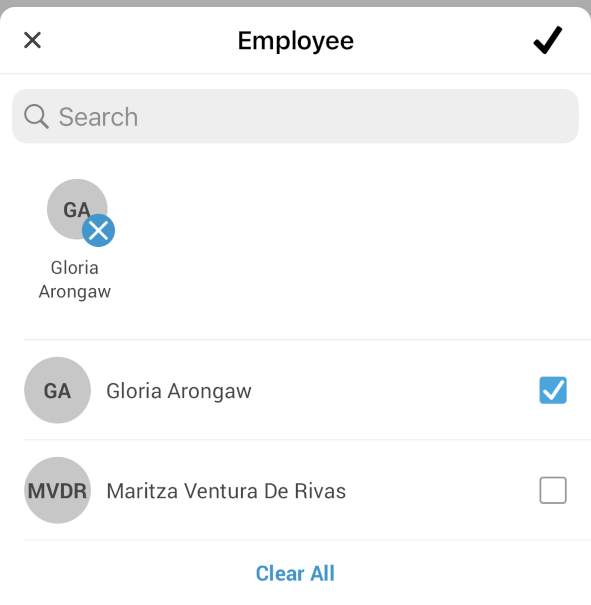
Add Daypart - The daypart that corresponds to the entry description. Dayparts listed are based on the dayparts set up in the Labor Matrix, if configured, or the Schedule Calendar, if the Labor Matrix is not configured, for the selected Location. Select the daypart that should be included on this entry. Tap 'Clear All' to remove the selection
Tap outside of this sheet or the 'x' icon to close the bottom sheet
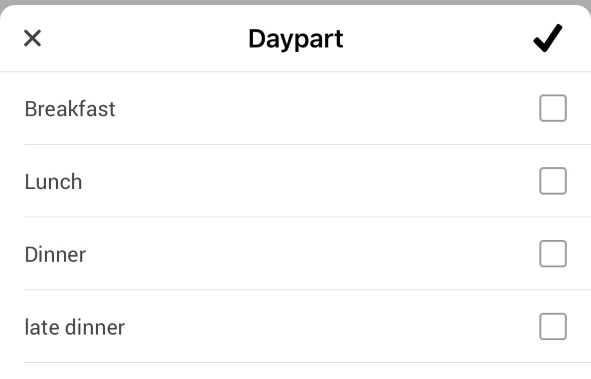
Add Tag - The tags assigned to this Log Entry. A listing of all available Category Tags will be provided where one or more can be selected. Save the selection(s) made by tapping the checkmark icon
 or clear the selection(s) made by tapping the 'x' icon next to the listed selection(s) or 'Clear All' at the bottom of the listing to remove all selections
or clear the selection(s) made by tapping the 'x' icon next to the listed selection(s) or 'Clear All' at the bottom of the listing to remove all selectionsTap outside of this sheet or the 'x' icon to close the bottom sheet
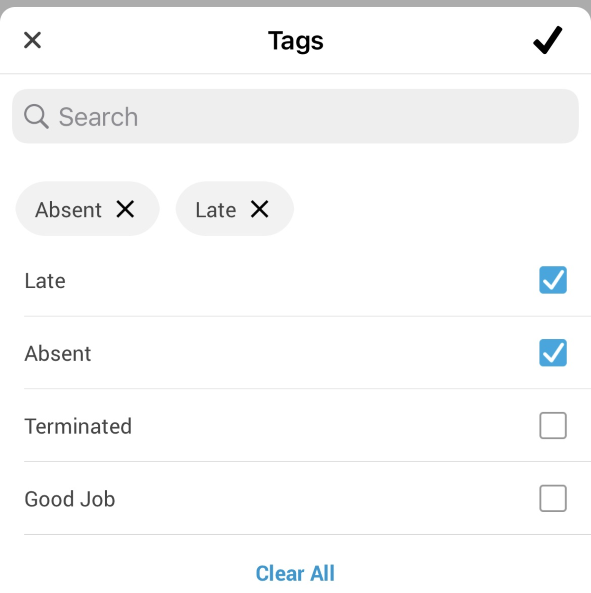
System Links - This will open a bottom sheet that displays the option to link this entry to the Daily Sales form. Save the selection by tapping the checkmark icon
 or tap 'Clear All' to remove the selection
or tap 'Clear All' to remove the selectionTap outside of this sheet or the 'x' icon to close the bottom sheet
Post - This will post the Log Entry to the Daily Logs page
Add Attachments
Attachments can be added to an entry by either tapping the Attachment icon or symbol
or symbol![]() on the Log Entry. This will then allow the User to choose between taking a photo or selecting a photo from their device's photo gallery.
on the Log Entry. This will then allow the User to choose between taking a photo or selecting a photo from their device's photo gallery.

Take Photos
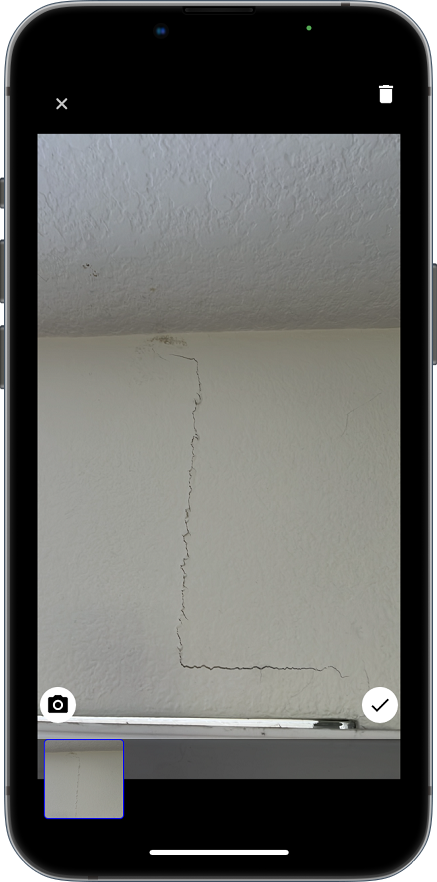
When 'Take Photos' is chosen, R365 will ask to access the device's camera. Enable this and then take the necessary photos. The photos will then have a preview where the User can complete one of the following actions:
 - This will close out of the window without saving
- This will close out of the window without saving - This will delete the selected photo
- This will delete the selected photo - This will enable the User to take an additional photo. All photos will be listed at the bottom of the screen and can be selected and deleted before uploading all photos
- This will enable the User to take an additional photo. All photos will be listed at the bottom of the screen and can be selected and deleted before uploading all photos - This will upload the photo(s) to the 'Create New Doc' screen
- This will upload the photo(s) to the 'Create New Doc' screen
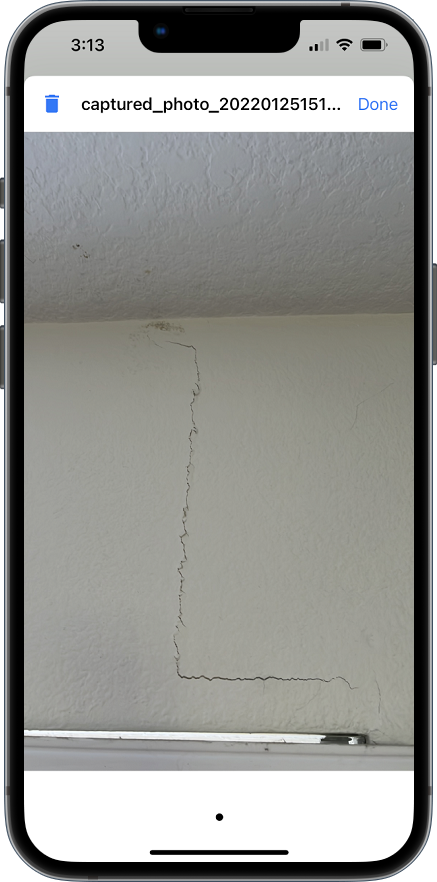
Uploaded photos can be viewed and even removed if needed by first tapping the listed photo. It will load to full screen where Users can review a close-up of the photo. Users can then either tap 'Done' to close the photo or the trash can icon  to confirm the deletion of the photo.
to confirm the deletion of the photo.
Select Photos
When 'Select Photos' is chosen, R365 will ask to access the device's photos. Two options will appear:
Select More Photos - This option will open the device's camera roll where one or more photos can be selected and added to the current selection. Browse photos or albums by toggling their tabs, select the desired photos, and then tap 'Done'. Tap 'Cancel' to close without adding any photos
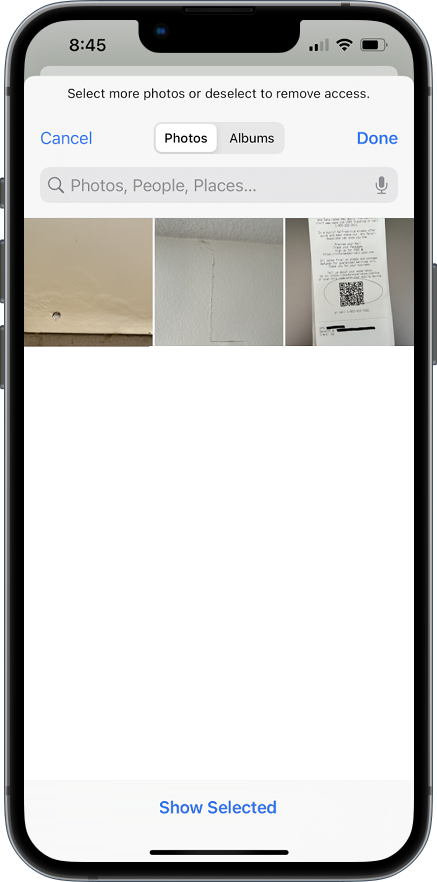
Keep Current Selection - This will open the photos that were previously chosen. From this screen, Users can either select a photo and then tap 'Done' or access more photos. The following actions can be completed:
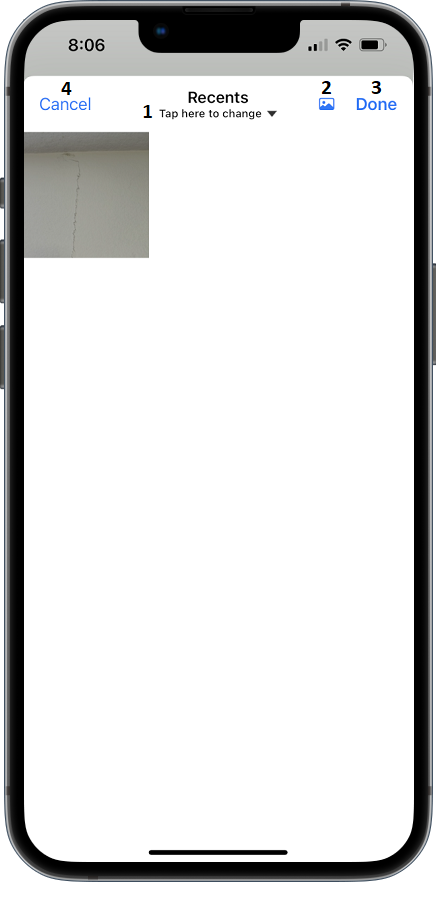
Tap here to change - This will navigate between recently selected photos or screenshots taken
Access Photo Gallery - This will open the device's photo gallery to select more photos
Done - This should be tapped after selecting photos
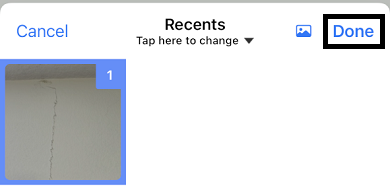
Cancel - This will close the bottom sheet without adding any selected photos
Log Entry Comments
Admin Users have the ability to communicate about an entry by adding an entry comment. Click here to learn how to add and view entry comments.