This article covers the Visualization formatting panel and is part of R365 Intelligence, an R365 add-on feature.
Users can customize the formatting of their Visualizations in any way that they choose. The Formatting Panel is made up of three tabs, which allows Users to easily toggle between the formatting options of the Visualization itself, the text within the Visualization, and the title. Each Visualization Type offers Users different formatting options.
Visualization Options
The Visualization Options section can be opened by clicking the far left button in the Format Options. The icon featured on the button will either be a grid or bar chart and will be dependent on the Visualization Type selected.
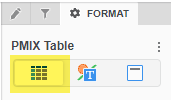
From this section, Users can change various aspects of the specific Visualizations. Every Visualization Type differs in the options available. Some options include the following:
-
Bar Charts and Line Charts
-
Container Fit
-
Graph Shape
-
Show/Hide Data Labels
-
Axes Options
-
Add/Remove Trend Lines
-
Add/Remove Reference Lines
-
-
Pie Charts
-
Container Fit
-
Graph Shape
-
Show/Hide Data Labels
-
-
Maps
-
Map Layout
-
Zoom Behaviors
-
Data Points
-
-
KPIs
-
Template Styling
-
Layout
-
Each set of Options allows Users to completely customize how their data is shown.
Text and Form
The Text and Form formatting options can be found by clicking the center button, which has an icon featuring a font type logo.
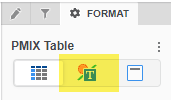
From this section, Users can format the text and form within the Visualization. Options include the following:
-
Font Family
-
Font Styling (B, I, U)
-
Font Size
-
Font Color
-
Text Alignment
-
Table Cell Size
-
Table Cell Color(s)
-
Table Border Types
-
Table Border Colors
Users can choose whether to apply Text and Form changes to the entire Visualization or Format them section by section (i.e. column headers, row headers only, values only, etc.).
Title and Container
The Title and Container formatting options can be found by clicking the far right button, which has an icon featuring a line in a text box.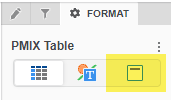
From this section, Users can format the Title and Container of the Visualization, including the following:
-
Show/Hide the Title Bar
-
Title Font Family
-
Title Font Styling (B, I, U)
-
Title Font Size
-
Title Font Color
-
Title Alignment
-
Title Bar fill color
-
Container Fill color
-
Container Border