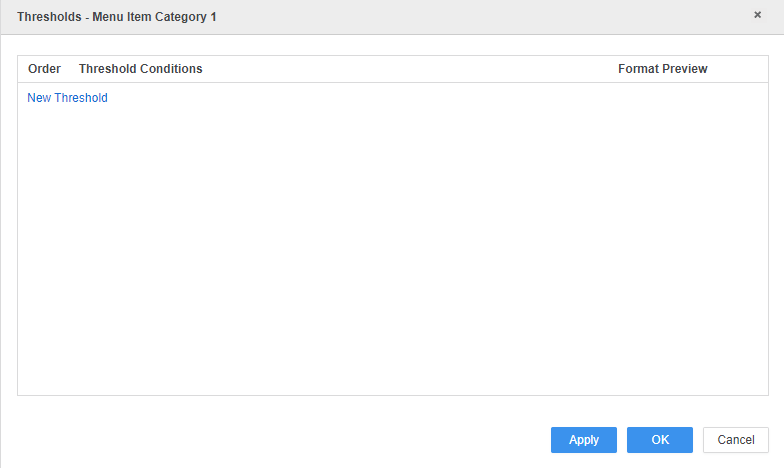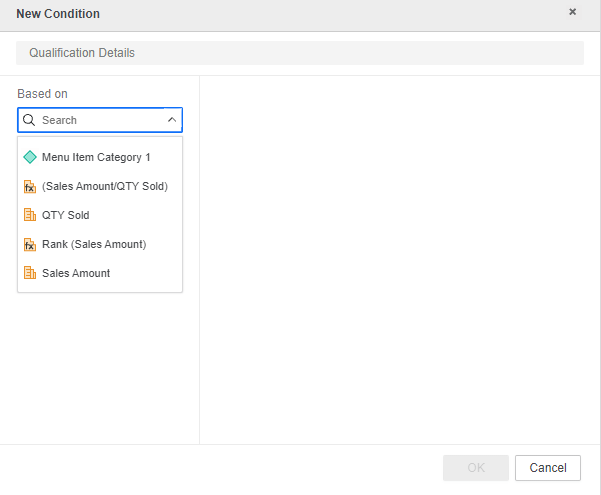Users can apply Thresholds to data on Visualizations. Thresholds will apply margins to the data and color-code the data based on those margins, allowing Users to easily distinguish the data that falls between the high, low, and/or mid-range margins.
Video - How to Configure Advanced Thresholding
Adding a Threshold to a Metric
To add a Threshold to a Visualization, first ensure that the Dashboard is in 'Edit' mode. Then , right click over a Metric that needs a Threshold, and from the dropdown menu, select 'Threshold.'
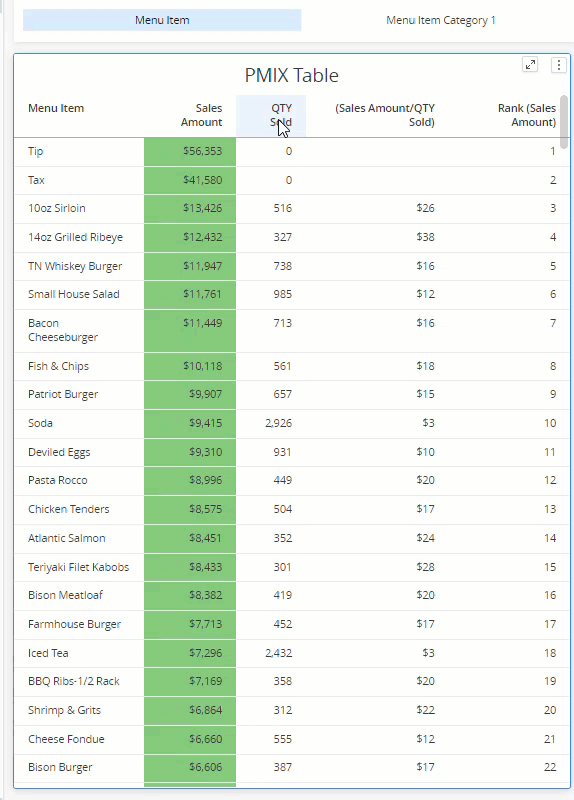
This will open up the Thresholds configurator dialog box.
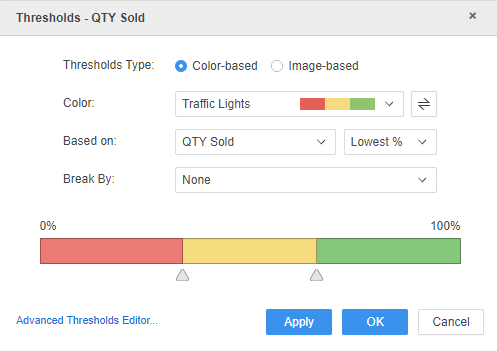
Configuring a Metric Threshold
As with most R365 Intelligence features, Thresholds can be customized as needed. Users can configure each individual Threshold from the Thresholds dialog box.
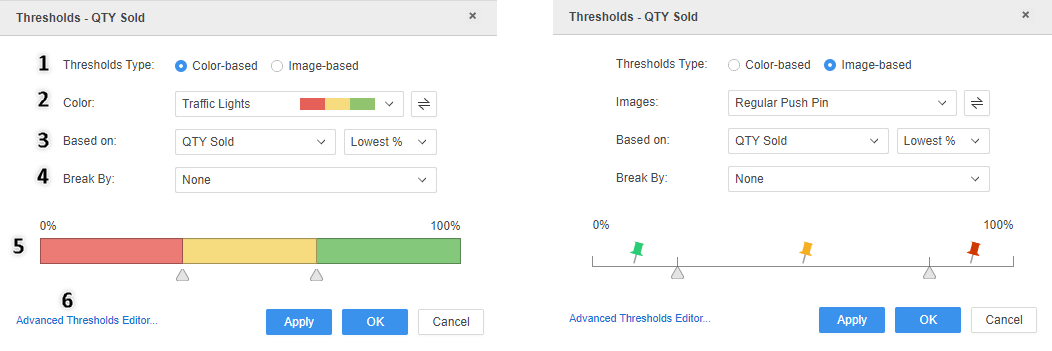
Thresholds Type - Select whether to show margins based on color only or to show Thresholds indicated with an image, like an arrow
Example: Colors vs. Images on a Grid
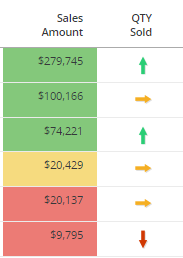
Color/Shape - Use this field to select a color scheme for color-based Thresholds, or change the image of an image-based Threshold
When 'Image-based' is selected, Users are limited to red, green, and yellow as image colors
Based On - Select what the Threshold is based on, including selecting the Metric of which the Threshold is based and the indicator that determines the Threshold. While the Metrics are limited to the other Metrics applied to the Visualization, Users can select from the following indicators:
Value
Lowest
Highest
Lowest %
Highest %
This will determine how the data points are colored/labeled.
Break By - Select an Attribute of which to Break By, if any. The default setting for this field is 'None'
Threshold Margin Selector - Using this scale, Users can select the specific margins for the Thresholds. The numbers on both ends of this sliding scale will change as the 'Based On' indicator is changed.
Advanced Threshold Editor - Click to open the Advanced Threshold Editor, which allows Users to build customized conditions when creating a Threshold
After customizing the Threshold, click the Apply button to Apply the changes. Then, click 'Ok' to close the dialog box.
to Apply the changes. Then, click 'Ok' to close the dialog box.
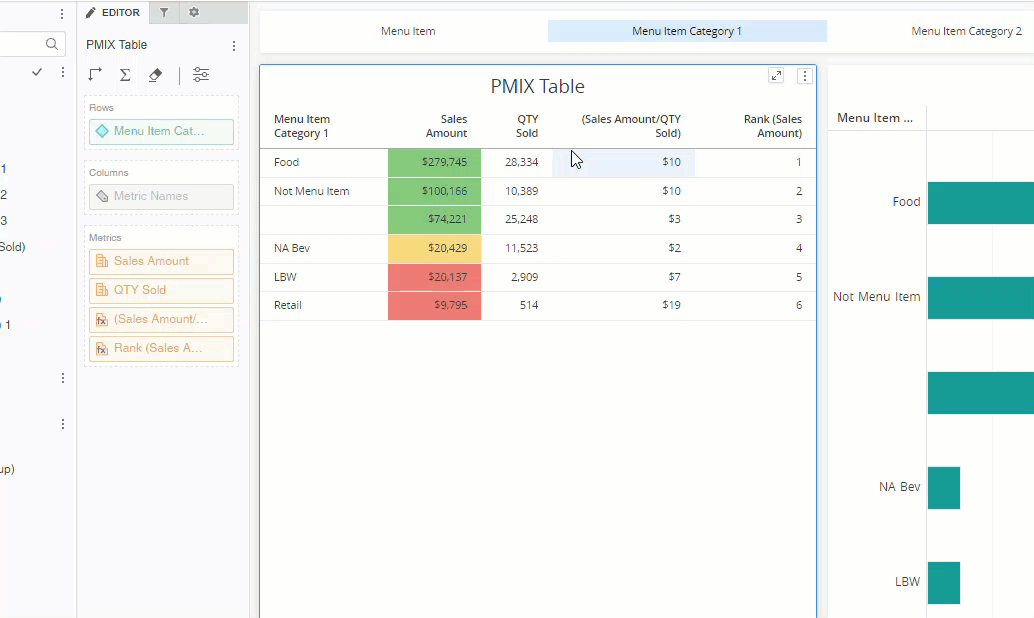
Clearing or Editing Thresholds
Users can easily remove or edit Thresholds. When Thresholds are no longer needed or need to be edited, right click the Metric that needs to be removed or edited.
From the dropdown, make the necessary selection.
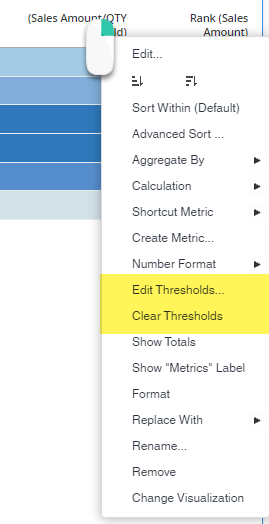
Clicking 'Clear Thresholds' will remove the Threshold completely, and this Metric will revert to its original form. Clicking 'Edit Thresholds' will open the Thresholds settings dialog box once again so that changes can be made.
Adding a Threshold to an Attribute
If necessary for their report, Users can add Thresholds to Attributes as well. However, because Attributes are not measurements, there are no default or preprogrammed settings for Thresholds being applied to an Attribute. When 'Thresholds' is selected to be added to an Attribute, Users must create personalized Threshold conditions.