Posting a Job can be done easily through the Jobs listing. This article reviews how to create a new Job and the individual sections that detail the Job Description, Hiring and Onboarding Processes, and the Job Status.
Create a New Job
To create a new Job, click the '+ New Job' button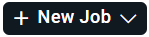 in the top right corner of the Jobs listing. From the dropdown, select either 'Use a Job Template' or 'Create Blank Job' for this new Job posting.
in the top right corner of the Jobs listing. From the dropdown, select either 'Use a Job Template' or 'Create Blank Job' for this new Job posting.
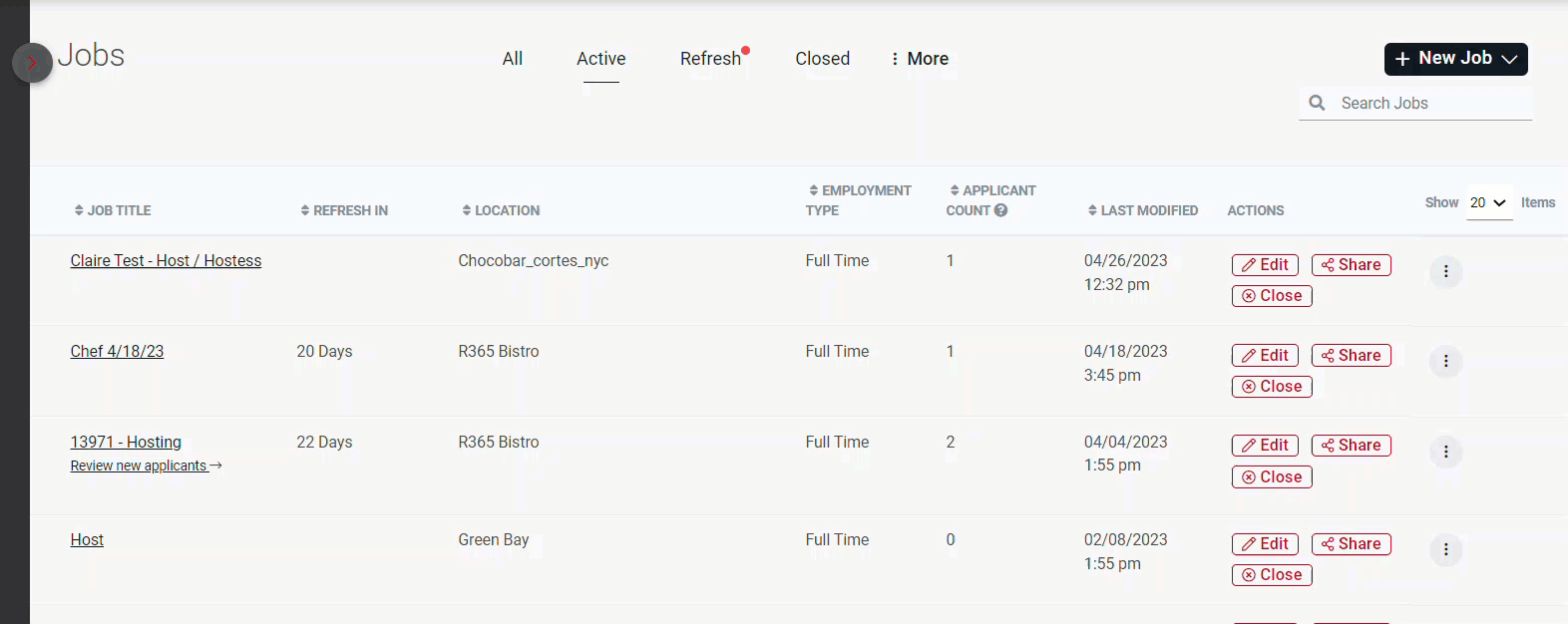
If 'Use a Job Template' is selected, the modal below will appear and display all previously saved Job Templates. Select the desired template and click 'Create Job.'

Both options will direct the User to the 'Create New Job' window where the User will need to enter in the details about the Job posting, including the Evaluation and Hiring and Onboarding Settings.
Job Posting Screen
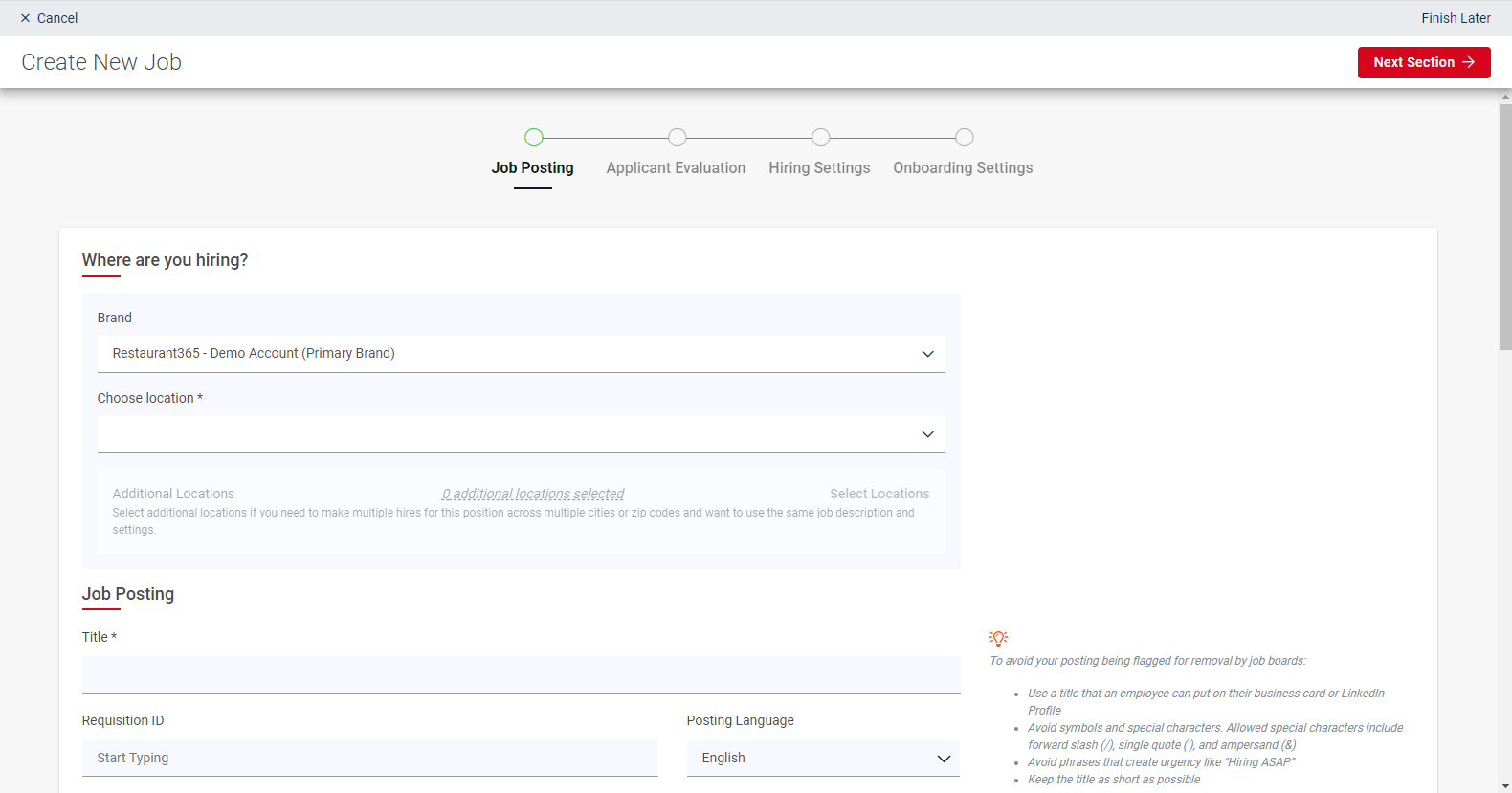
The Job Posting screen includes two separate parts where the User will need to enter the details about the Job itself. If a template was chosen for this Job, almost all of the fields will be completed. If not, ensure that the details of the Job are provided in great detail.
When completed, click 'Next Section' to save progress and continue to the next section.
Applicant Evaluation
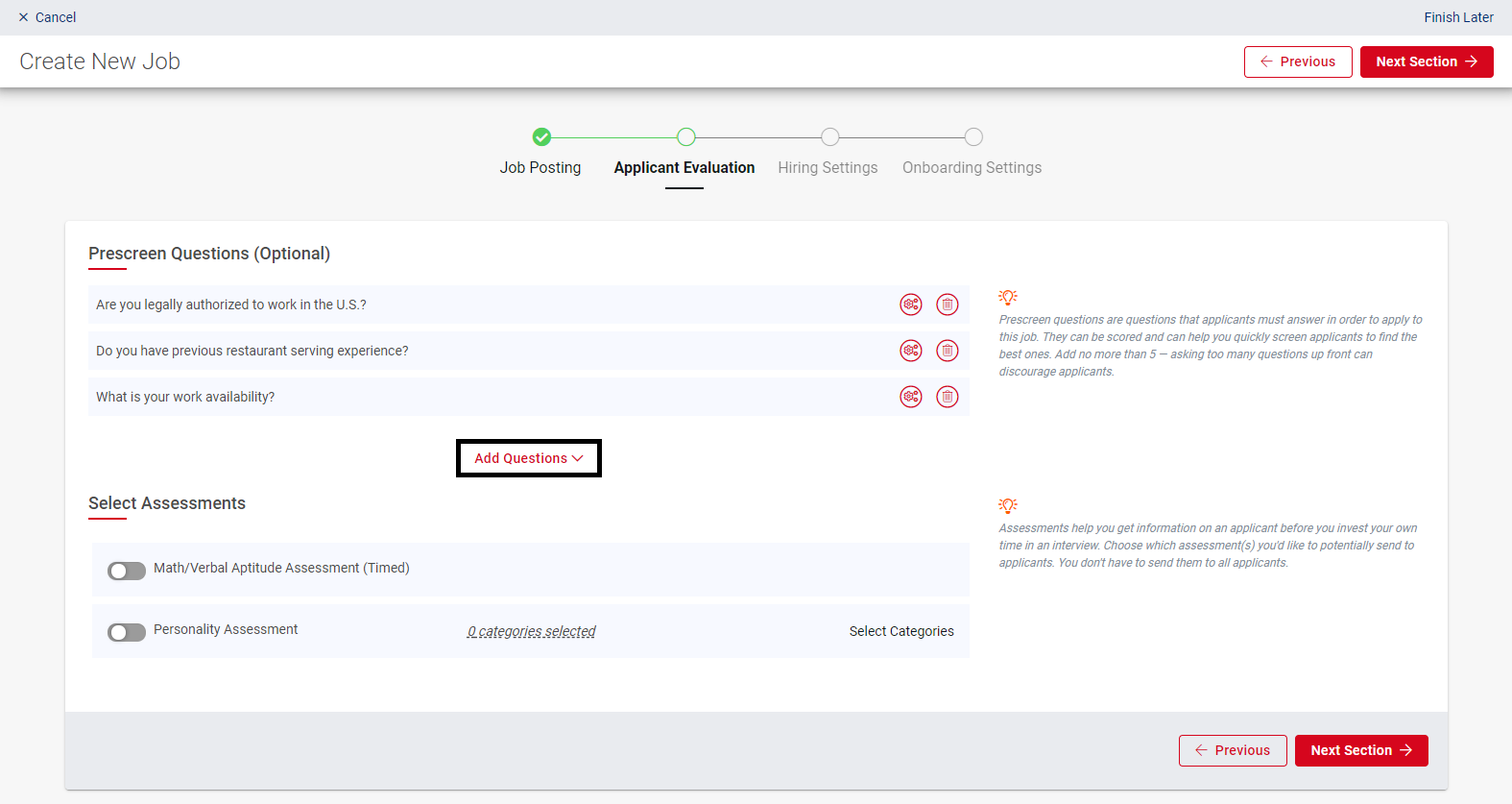
In this section, any prescreen questions can be selected by clicking the 'Add Questions' drop-down and either choosing from the provided question library or by clicking 'Create a prescreen question'. Click here to learn more about Prescreening Questions. Assessments can also be selected from this screen to provide measurable information about each Candidate before advancing them through the Hiring Process.
When completed, click 'Next Section' to save progress and continue to the next section.
Hiring Settings
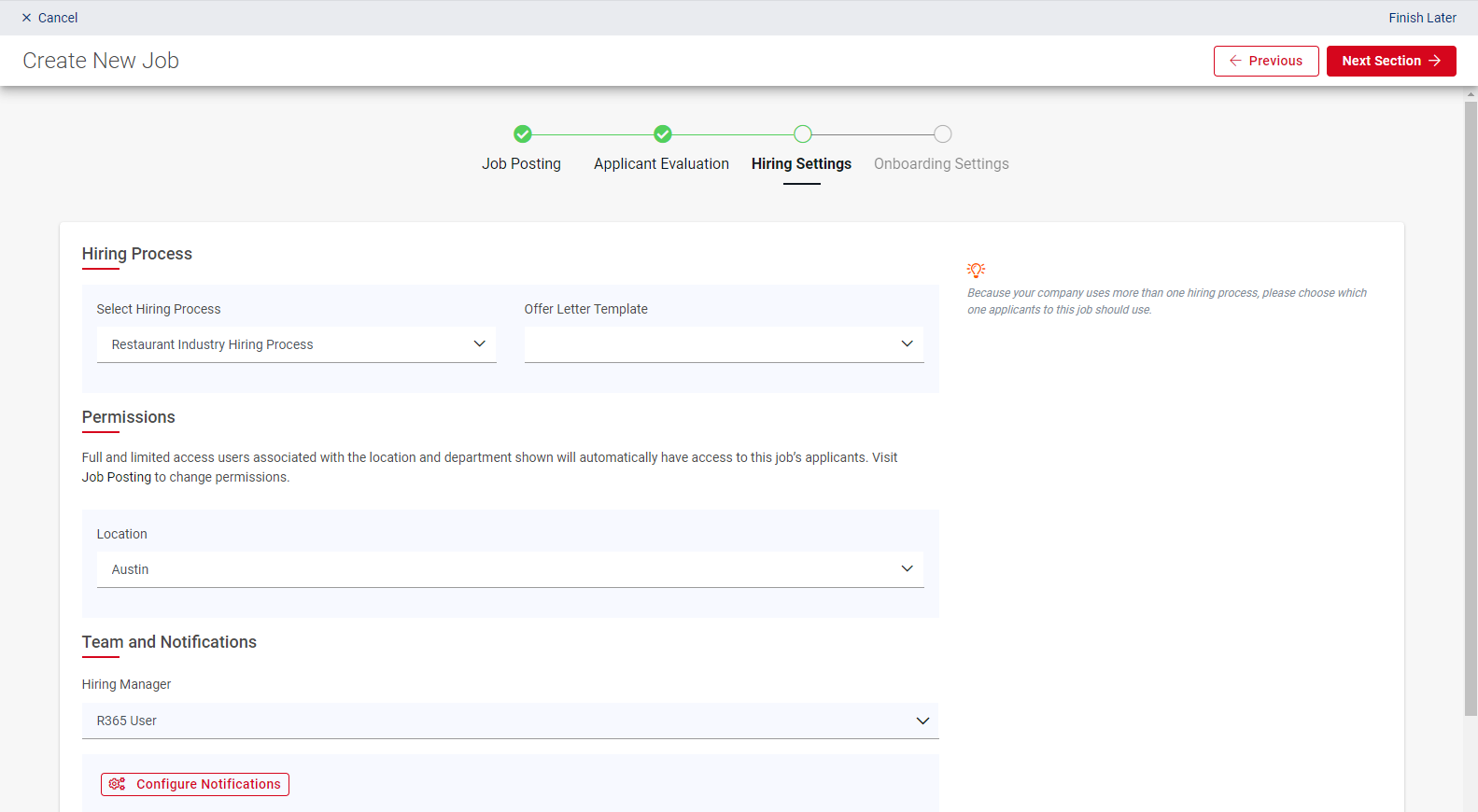
The Hiring Settings allow the User to select the desired Hiring Process, Permissions, Hiring Manager, and Notifications for this Job posting. The Hiring Process is the process this Candidate will go through before being hired by the Hiring Manager, or the Manager who oversees this process. Permissions correlate to the Users within the selected Location and Department who will be able to view this Job's Applicants, and Notifications refer to the Users who will be included on correspondences between the Applicant and the Hiring Manager for this Job.
When completed, click 'Next Section' to save progress and continue to the next section.
Onboarding Settings
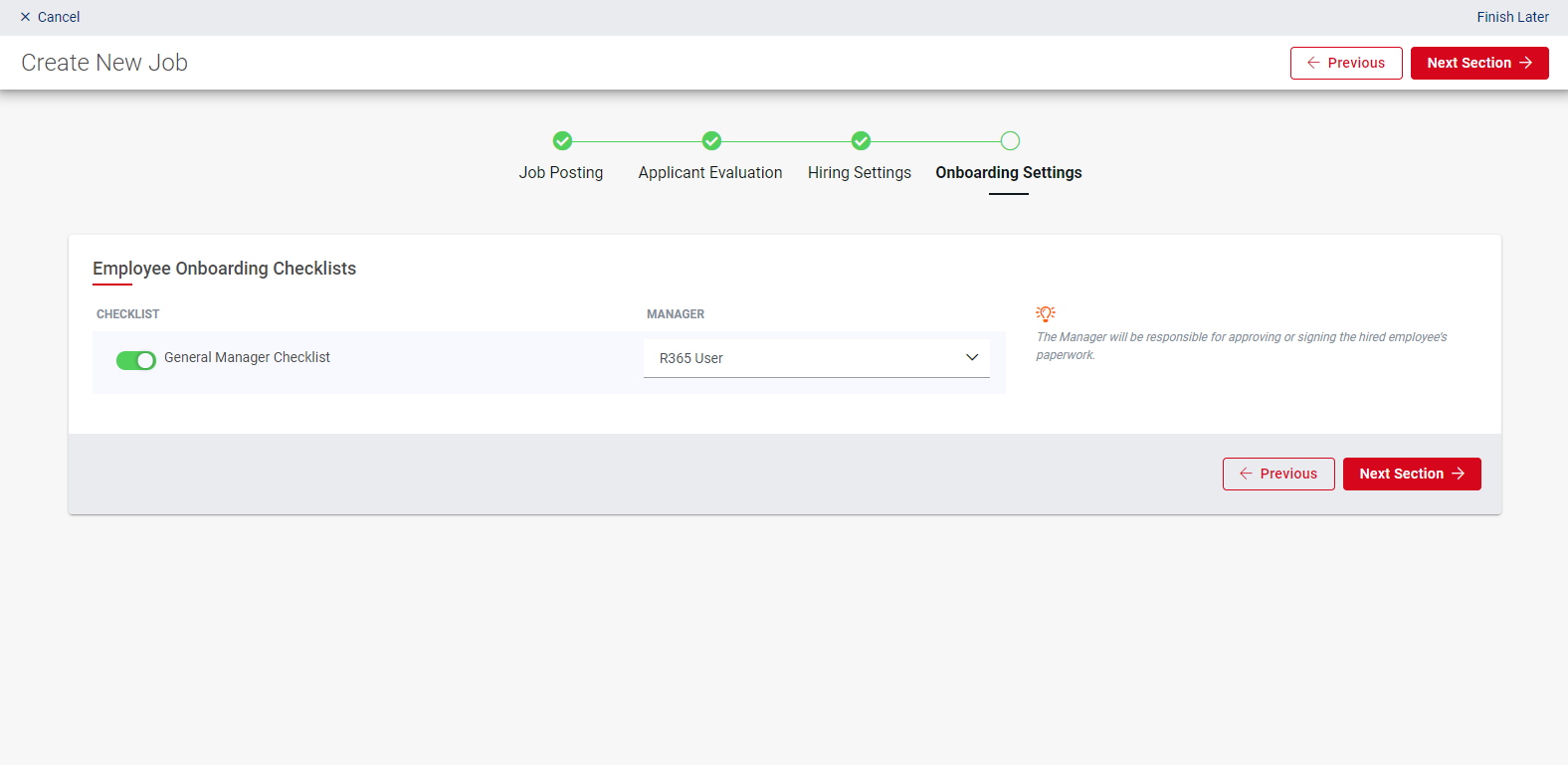
The Onboarding Settings is where a Manager Checklist can be included by toggling 'General Manager Checklist' and selecting the name of the Manager who will oversee the New Hire that fills this position.
When completed, click 'Next Section' to save progress and continue to the next section.
Posting Status
The final section is the 'Select posting status' modal where the posting details are selected for this Job.
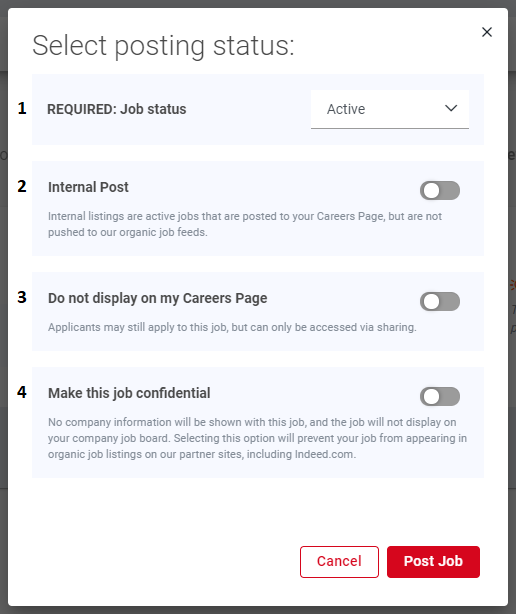
-
REQUIRED: Job Status - The status of this job. The options include:
-
Active - Jobs that are posted immediately to the Careers Page and sent to the external job boards
-
Pending- Jobs that will be created, but will not be posted on the Careers Page or on any job board. In the Jobs listing, this Job will appear under the Draft Status
-
Accepting for Future Openings - Jobs that will be created and posted only on the Careers Page, but not any job boards. In the Jobs listing, this Job will appear under the Passive Status
-
Internal Post - This will post the Job to the Careers Page but not to job boards like Indeed and SimplyHired. This is an additional option to the Job Status and is not commonly used
-
Do not display on my Careers Page - This will make the Job active on the Job boards but will not be displayed on the Careers Page. This is an additional option to the Job Status and is not commonly used
-
Make this job confidential - This will not show any company information with this Job posting, and the Job will not be displayed on the Careers Page. When selecting this option, ensure that a Confidential Account Name has been created. This is an additional option to the Job Status and is not commonly used
Toggle the necessary fields and then click 'Post Job' to finalize the Job Posting.
Jobs may sometimes be pulled from Indeed for different reasons. Users that experience difficulties posting a Job should submit a ticket.