Onboarding Checklists dictate the tasks that are assigned to the New Hire and their direct Manager while the New Hire is in Onboarding. These tasks may include forms and are helpful for both Employees and their Managers to keep track of what they need to do to help onboard a new Employee.
Once created, Onboarding Checklists will need to be assigned to the Employee via the Onboarding tab.
Create a Manager Checklist
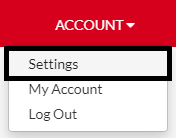
In the Onboarding module, hover over 'Account' in the top ribbon of theand click 'Settings'. This will open the Account Settings.

Scroll down to the 'Checklists' settings and click 'New Checklist'.
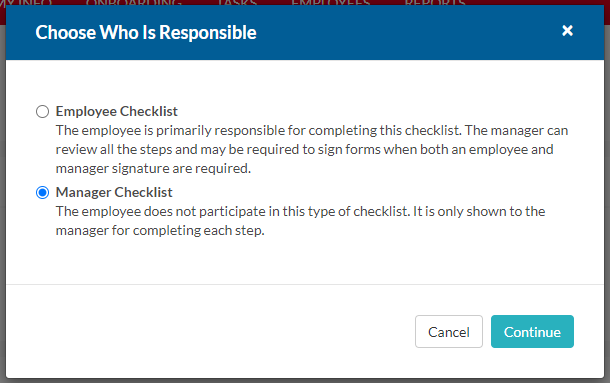
A pop-up modal will appear asking the type of checklist that should be created. Click 'Manager Checklist' and then 'Continue'. This will open the 'Create New Checklist' window where the details of the new checklist can be entered.
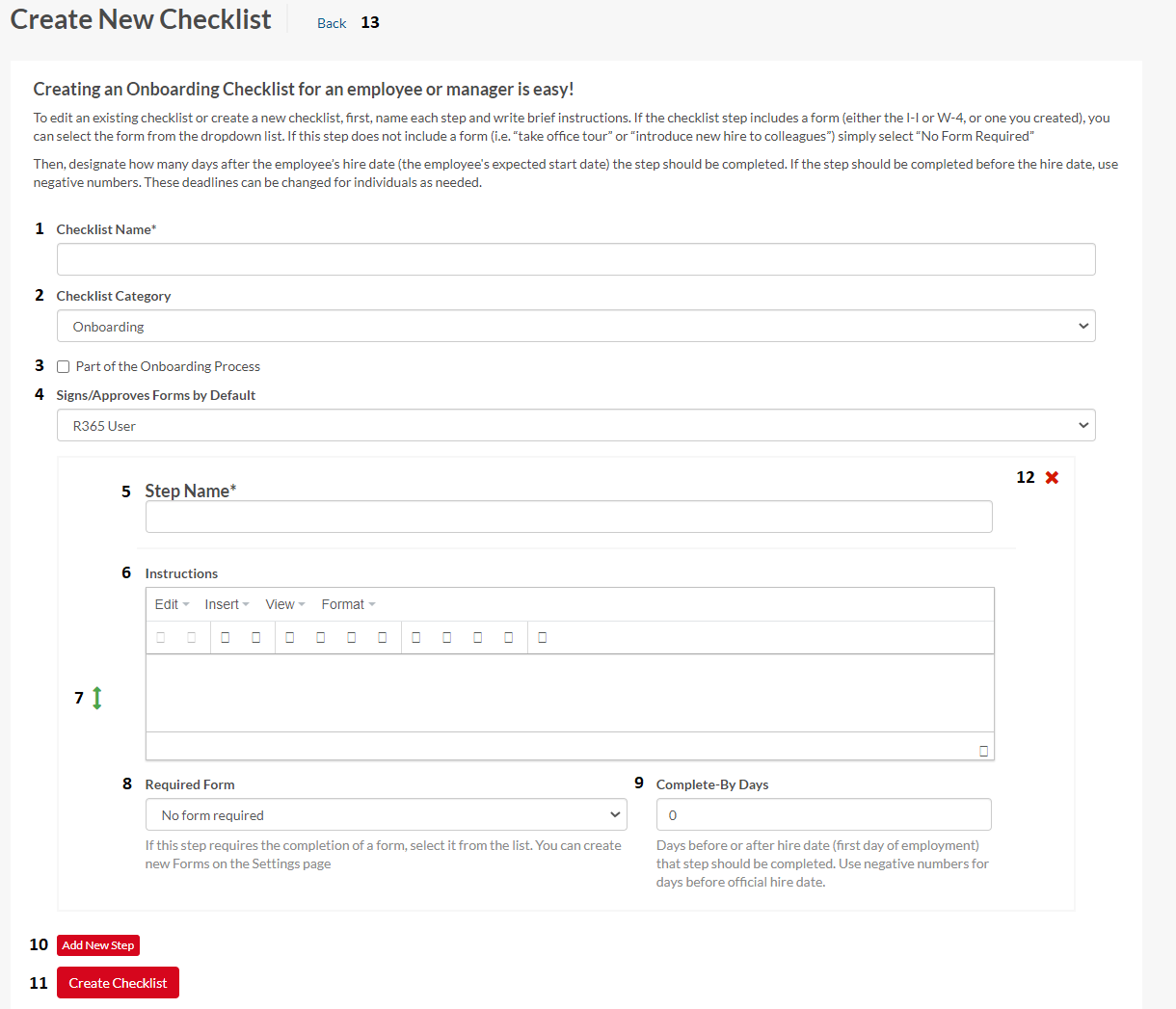
-
Checklist Name - The name of the Checklist. Ensure that the naming conventions for Manager Checklists are consistent
-
Checklist Category - This lists all Checklists Categories, but is defaulted to 'Onboarding'. Click here to learn more about creating Checklist Categories
-
Part of the Onboarding Process - When clicked, this checkbox will enable this checklist to be a part of the Onboarding process
-
Signs / Approves Forms by Default - The Signer or Approver on a Job when a checklist is associated with that Job. This is set to include the default Signer/Approver. Click here to learn about Onboarding Defaults
-
Step Name - The name of the step. All actionable steps, such as 'Take Employee on a tour of the office', should include a Step Name while steps that include a Required Form (#8) will be listed as the form name
-
Instructions - A description of the instructions for this step
-
Rearrange Tasks - This will rearrange steps on this checklist by allowing the User to click and drag the step where needed
-
Required Form - This includes a listing of all forms to choose from. Click here to learn how to add Onboarding Forms
If the step requires a form, the Step Name (#5) will be listed as the name of the Required Form
-
Complete-By Days - The number of days after the first day of employment that the Employee should complete this task
Negative numbers will indicate the number of days prior to the first day of Employment that this task should be completed
-
Add New Step - This button will allow an additional step to be created for this checklist
-
Create Checklist - This will create and save the entered details
-
Remove Task - This icon should be clicked when a task needs to be removed
-
Back - This will return the User back to the Checklists listing
Ensure that the 'Create Checklist' button is clicked for this new checklist to be saved and included in the Checklists listing.
Multiple Onboarding Checklists can be created. However, having multiple Onboarding Checklists leaves more room for human error.
Always ensure that the correct checklist is assigned to each employee and that all documents within the checklists stay up to date.