The Applicant's Profile lists all information as it pertains to the Candidate's Application and their current step in the Hiring Process. The results of Applicant Prescreened Questions, Forms, and Assessments can be viewed in this window and interview notes can be entered through the Interview Scorecard stored here. Admin Users can advance or deactivate Users from this window.
Applicant Profiles are automatically created when a Candidate applies to a Job posting. Once an Applicant is hired, an Employee record is created for them simultaneously, and their information is automatically transferred to R365 Payroll if integrated with R365 Hire. Click here to learn more about R365 Payroll.
Navigation
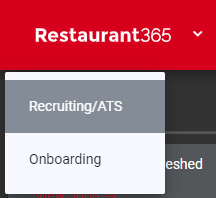
To view the Applicant Profile, first navigate to the Recruiting module and open the Applicant's listing by clicking 'Applicant' in the top ribbon. From this window, the Applicant Profile can be opened in one of three ways:
Click the Applicant's row
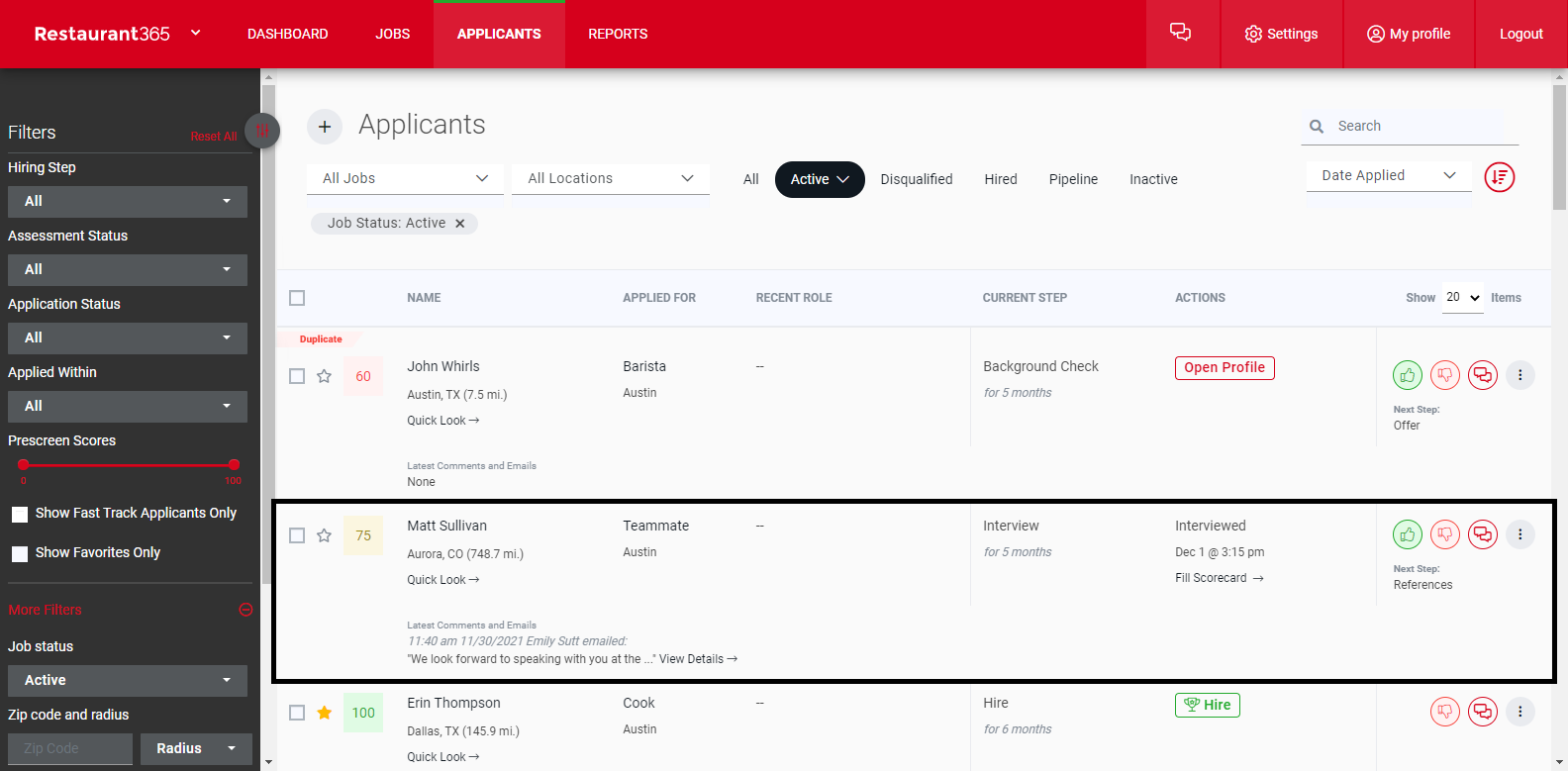
Click the Applicant Menu
 and select 'View Profile'
and select 'View Profile'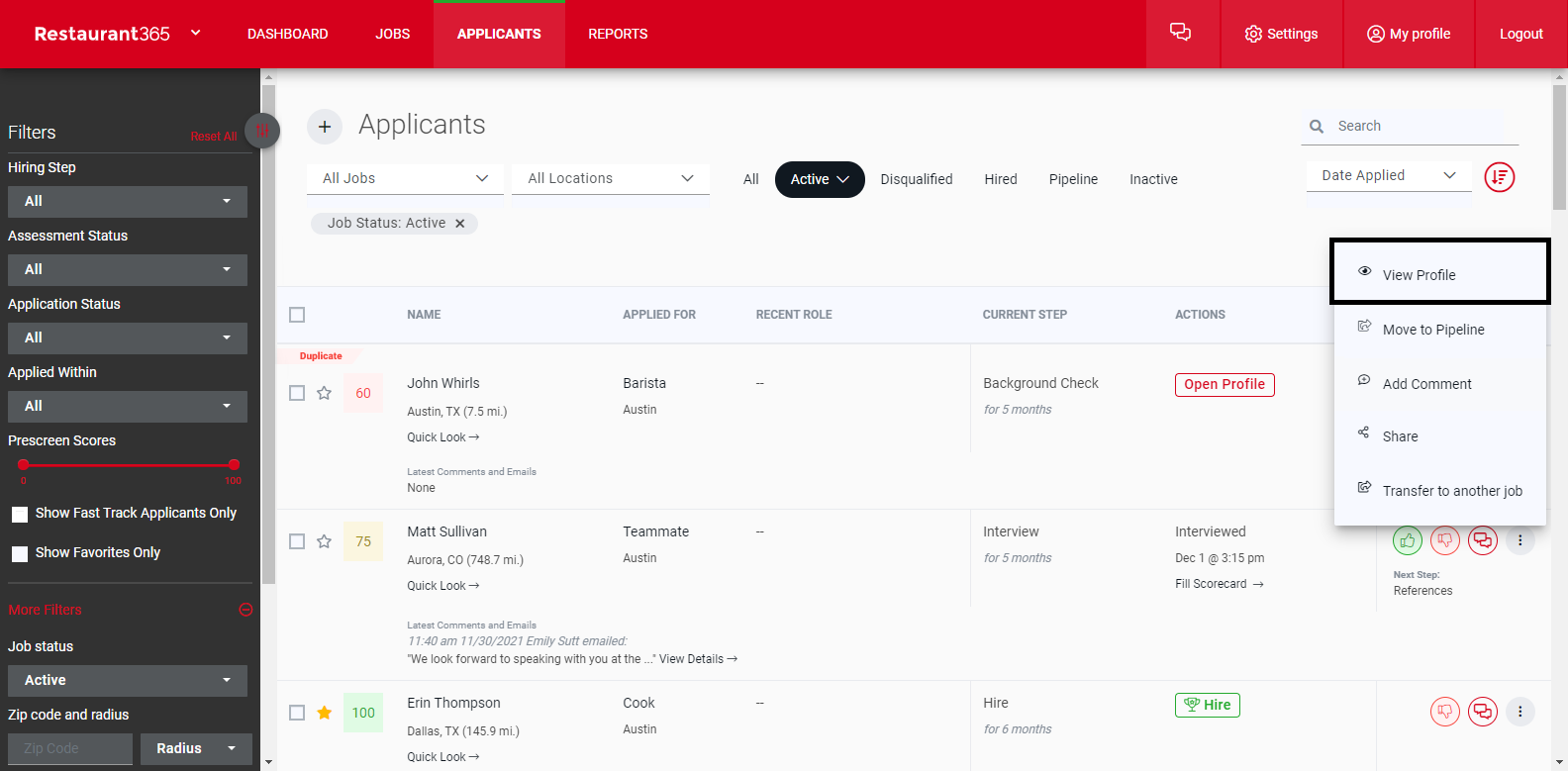
Applicant Profile
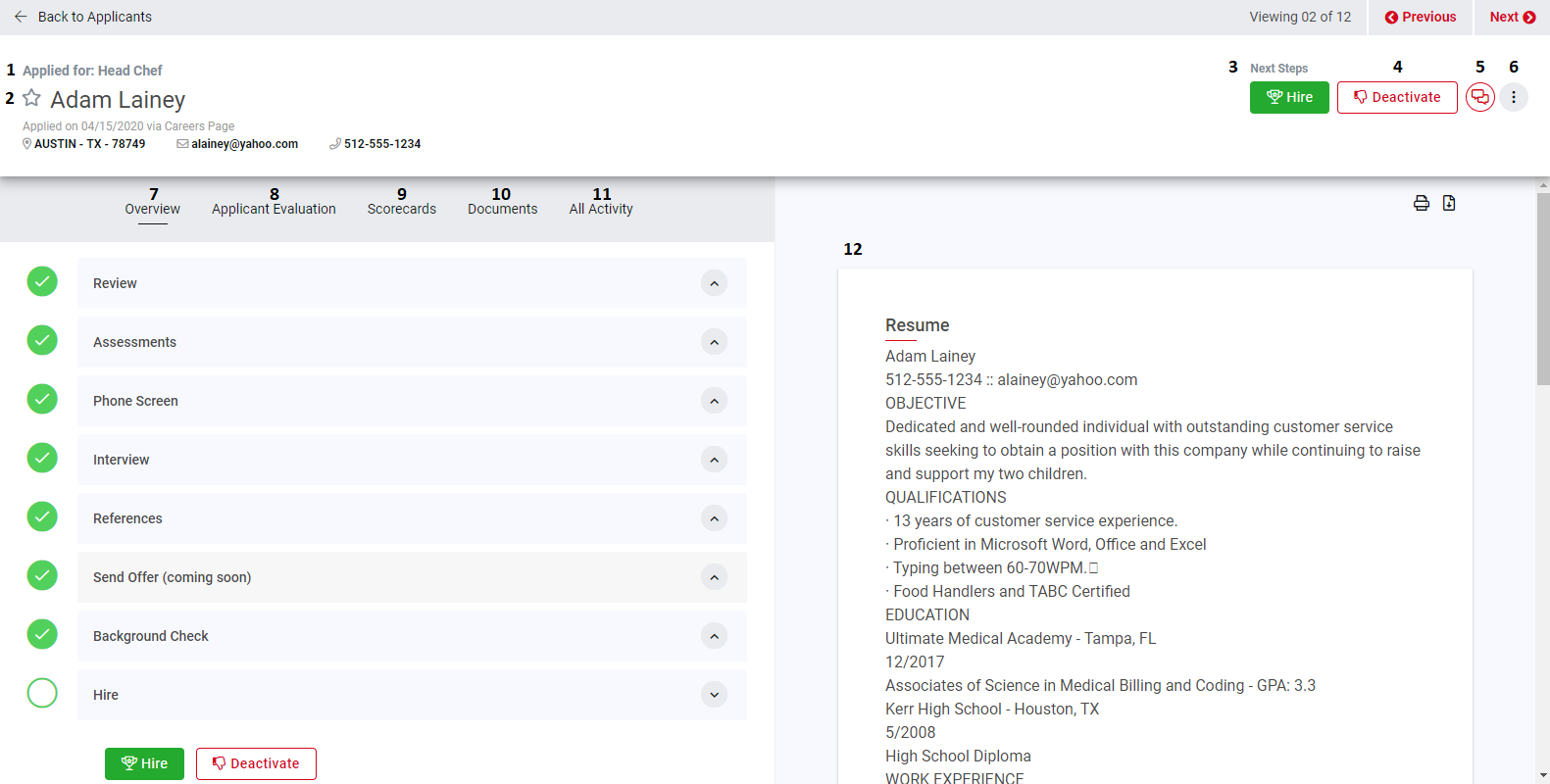
General Applicant Information - The basic information about the Applicant, including the Applicant's name, Contact Information, Location, Date of Submitted Application, and the Job Title they applied for
All Applicants must have an email address connected with their account. If Hired, this is the only way for the Applicant to receive Onboarding tasks
Favorite - When clicked, this marks the Applicant as a favorite, which is an easy way to reference Candidates in the Applicants listing
Next Steps - This will display the action item listed that are listed for the corresponding step in the Hiring Process
Deactivate - This will mark the Applicant as inactive and send him/her an optional rejection letter
Contact - This will open a modal where the Applicant can be contacted via text message or email, based on the phone number and email address that the Applicant entered on his/her application. Click here to learn more about Contacting an Applicant
Applicant Menu - This menu allows the User to complete any of the following actions for individual Applicants:
Edit Contact Information - Update the Applicant's contact details
Share - Share the Applicants with a coworker or another hiring manager
Transfer - Transfer the Applicant to another job
Comment - Include comments on the Applicant's Profile
Move to Pipeline - Save the Applicants for a future position but remove them from the visible applicants screen
Overview - This tab shows an overview of the Hiring Process and displays a check mark for the steps that are completed. Clicking into each Hiring Step will display its details and the Actions available for that step
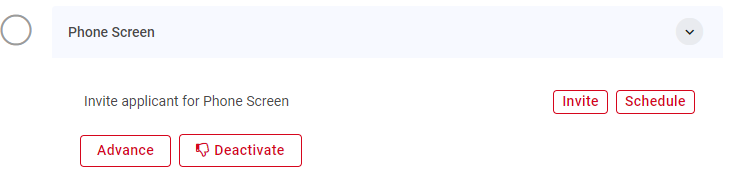
Applicant Evaluation - This tab displays the results of any Assessments, Forms, and/or Prescreened Questions that were included in the Application. Scores for the Assessments and Prescreened Questions will be listed along with the ability to view the Applicant's responses
Scorecards - This tab enables the User to create a scorecard, which is used to give the Applicant ratings in various categories to help summarize the strengths and weaknesses of the Applicant's interview. Scorecards will automatically save as a draft until ready to submit. Click here to learn more about Scorecards
Documents - This tab lists all Applicant documents submitted with the Application and enables the User to upload additional documents as needed. Documents included on this tab can easily be downloaded or deleted as needed
All Activity - This tab lists all activity that occurred on this Applicant's Profile by Admin Users. Time and date stamps as well as details of each event is listed in reverse chronological order
Resume Review - This section will display the Applicant's attached resume
Any words that are highlighted on the Applicant's resume reflect Keywords that were set in 'Manage Job Settings' of System Settings