The Applicants listing includes all Applicants, the Job they applied for, the Location, their current hiring status, and more. Clicking on an Applicant's name will display a more detailed look into their Application details, allowing for any necessary actions to be taken. Multiple filters on this listing enable a quick search for the desired Applicant, regardless of the amount of Applicants included in the listing.
The Applicants listing is located in the Recruiting module, which can be opened by clicking the Restaurant365 logo in the top ribbon.
Applicants Listing
To navigate to the Applicants listing, click 'Applicants' in the top ribbon. The following screen will appear.
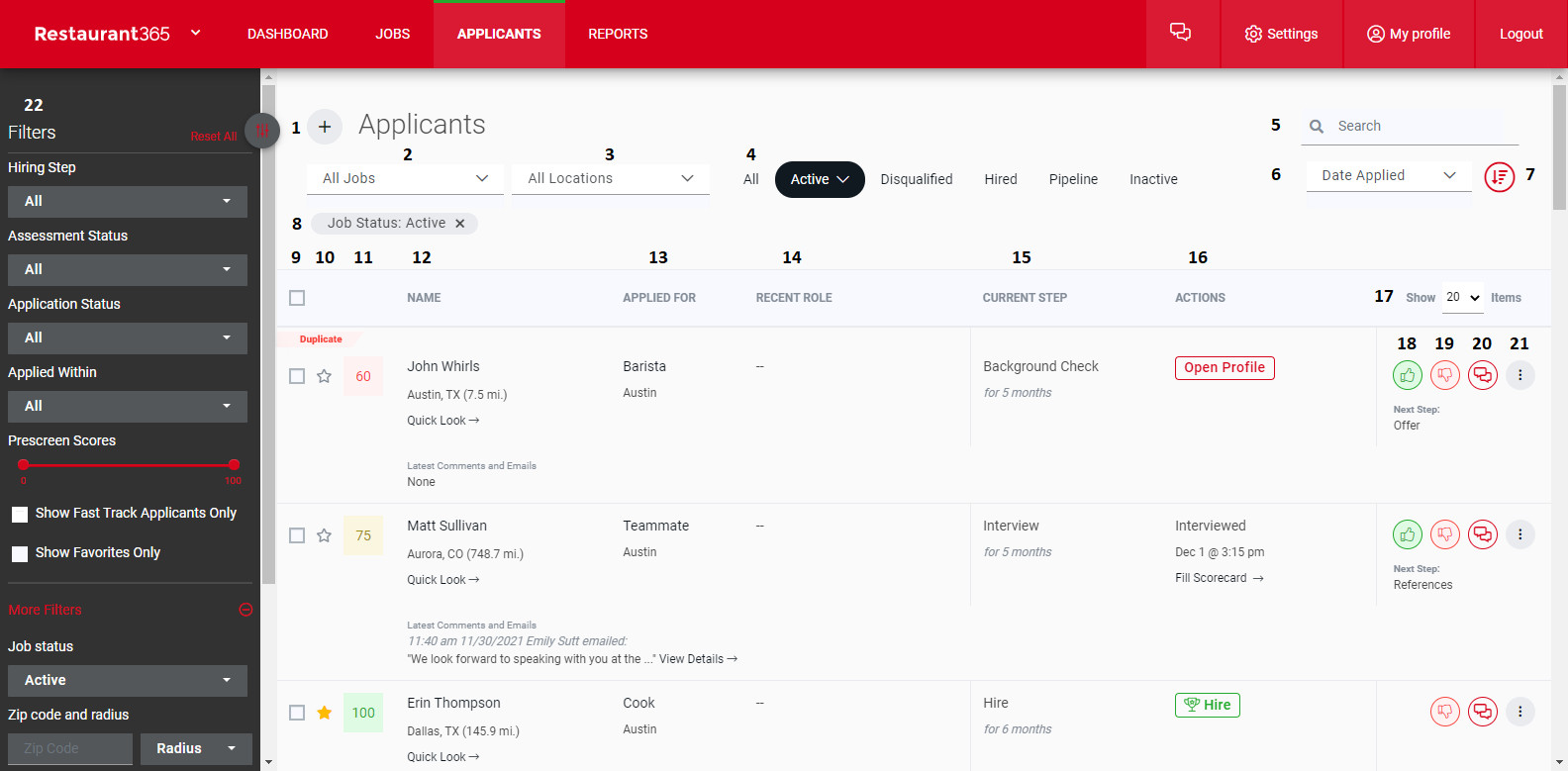
Create New Applicant - This will enable the User to create a new Applicant
All Jobs Filter - This will filter the grid based on the Jobs selected
All Locations Filter - This will filter the gird based on the Location selected
Applicant Types - This will filter the Applicants by their Applicant Type. Options include:
All
Active
Disqualified
Hired
Pipeline (Considered for a future job opening)
Inactive
Search Bar - This will filter the Applicants by the search term entered
Sort By - This will sort the grid based on one of the following options:
Date Applied
Name
Applied For
Prescreen Score
Sort Order - This will sort the grid by the Sort By (#6) selection in either ascending or descending order
Applicant Type Selections - This row displays the Applicant Types that are selected. Users can click the 'x' icon to remove the selection
Application Selection / Bulk Actions - Clicking the desired check boxes will display the 'Bulk Actions' Pane, where actions can be taken in bulk for the selected Applicants. Options include:
Deactivate - Mark the Applicant as inactive and send him/her an optional rejection letter
Transfer - Transfer the Applicant to another job
Invite - Send the Applicant an email inviting them to an interview
Favorite - This will mark the Applicant as a favorite

Prescreened Results - This box will display the score of the Applicant based on his/her responses to the prescreening questions
Applicants that are disqualified by their answers from the Prescreening Questions will be listed under the 'Inactive' Applicant Type tab
Name - The name of the Applicant. Clicking this will open the details of their application that can be modified as needed by the User. Clicking 'Quick Look' will enable a pop-up modal that displays the Applicant's resume
Applicants who are Fast Tracked will be marked with
 next to their name. Applicants receive this status based on their answers to the Prescreened Questions
next to their name. Applicants receive this status based on their answers to the Prescreened QuestionsApplied For - The position that the Applicant applied for
Job Location - The Location of the Job
Current Step - The step that the Applicant is currently on in the Hiring Process
Actions - A quick and actionable button that reflects the actions needed for the Applicant's current Hiring Step. A User can click one of the options listed to easily transition the Candidate into the next step without having to open their file
Show # Items - This will dictate how many Applicant rows are displayed on a page
Advance to the Next Step - This will advance the Applicant to the next step
Deactivate - This will remove an Applicant from consideration. Once clicked, a 'Deactivating' sidesheet will open, where the reason, comment, and optional rejection letter can be entered
Deactivating an Applicant will move the Applicant to the 'Inactive' Applicant Type tab.
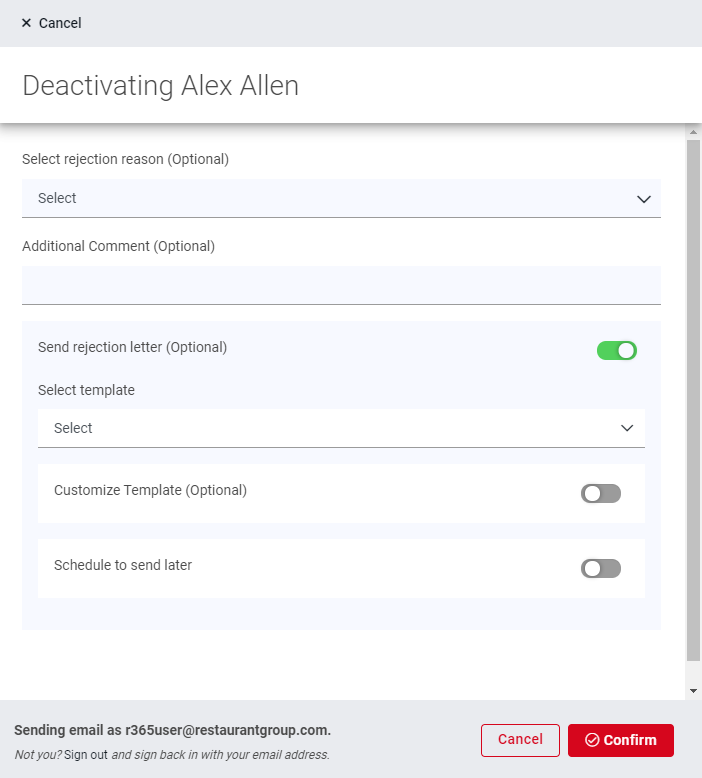
Contact Applicant - This will open a modal where the Applicant can be contacted via text message or email, based on the phone number and email address that the Applicant entered on their application. Click here to learn more about Contacting an Applicant
Applicant Menu - This menu allows the User to complete any of the following actions for individual Applicants:
View Profile - View their Profile, which includes their Application details and the details about their Hiring Steps, among others
Move to Pipeline - Save the Applicants for a future position but remove them from the visible applicants screen
Add Comment - Include comments on the Applicant's Profile
Share - Share the Applicant with a coworker or another hiring manager
Transfer to another job - Transfer the Applicant to another job
Filters Pane - This pane will filter the Applicants listing based on the selected criteria