Interview scorecards include lists of questions used to increase consistency among Candidates in the interviewing process. R365 Hire provides pre-configured Phone Screen, In-Person Interview, and Reference Check Scorecards that can be used and edited if desired. Once an interview is complete, submitted Scorecards can be reviewed as needed through the Applicant's Profile.
Create a Scorecard
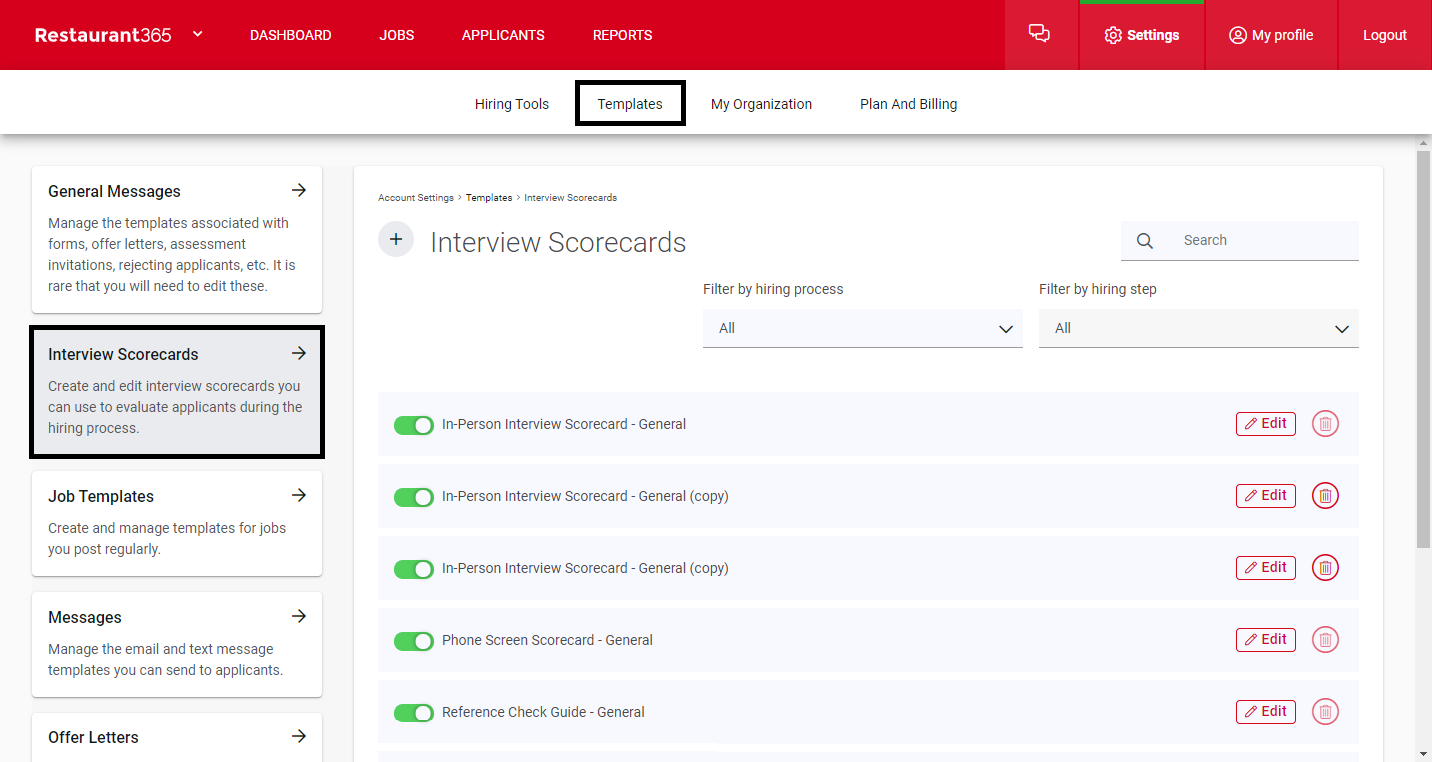
Interview Scorecards can be created from System Settings. To open this screen, click 'Settings' in the top ribbon of the Recruiting module. When it opens, navigate to the left navigation pane and click 'Manager Hiring Process' and then 'Interview Scorecards'. A listing of all Scorecards will be displayed, including the pre-configured Scorecards provided.
To create a new Scorecard, click the 'Create New Interview Scorecard' button in the top, right corner of this screen.
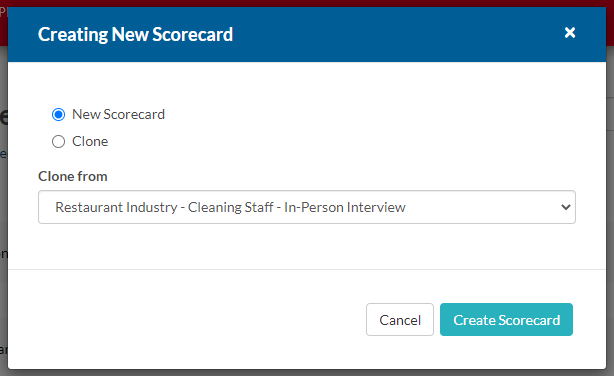
A 'Creating New Scorecard' modal will appear asking whether to create a new, blank Scorecard or clone an existing Scorecard. When cloning, ensure that the desired Scorecard is selected in the 'Clone from' drop-down menu. After making a selection, click 'Create Scorecard'. This will open the 'Editing Interview Scorecard' screen.
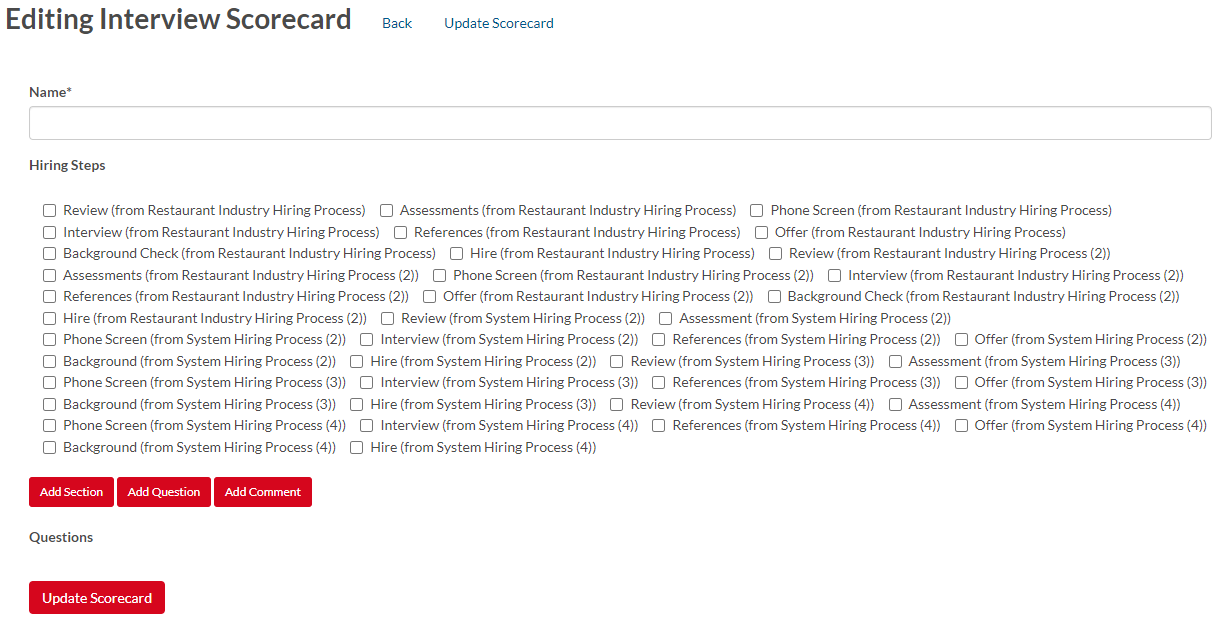
On this screen, enter or update the Scorecard name and review the Hiring Steps that are checked already if the Scorecard was cloned. This section lists each Hiring Step for each Hiring Process. Select the desired Hiring Step(s) within their corresponding Hiring Process(es) in which this Scorecard will be added and stored under the 'Scorecards' tab of the Applicant Profile.
First, create questions by clicking the 'Add Question' button and entering the corresponding information in the pop-up modal that appears. Once all questions are created, click the 'Add Section' button to organize these questions.

The 'Add New Section' modal will appear. Enter the section name and select the questions that will be included in that section on the Scorecard. Click 'Save' and then repeat this process until all questions are assigned to a section.

Both questions and sections can be reorganized by clicking and dragging the green arrow next to the question/section name. Additionally, questions and their sections can be edited
next to the question/section name. Additionally, questions and their sections can be edited or deleted
or deleted by clicking the corresponding icon.
by clicking the corresponding icon.
Once completed, click 'Update Scorecard' to save the Scorecard. It will then be automatically added to the selected Hiring Steps.
Complete a Scorecard
Scorecards can be opened and completed at any time through the Applicant's Profile from the Applicants listing. Open the desired Applicant's Profile and navigate to the 'Scorecards' tab. On this tab, a list of all previously-used Scorecards will be listed for the Applicant, if completed already.
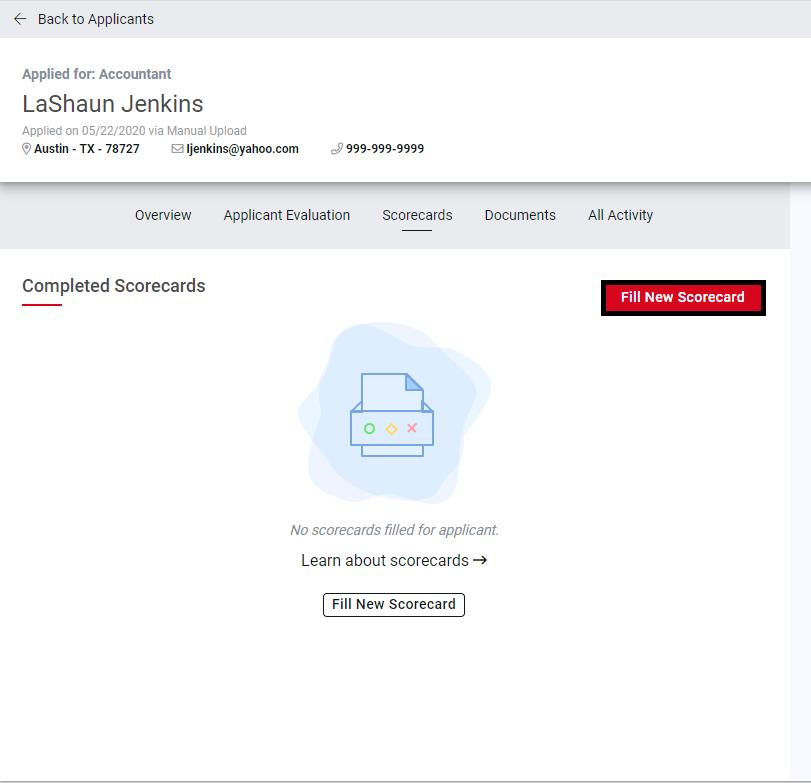
To complete a new Scorecard, click the 'Fill New Scorecard' button.
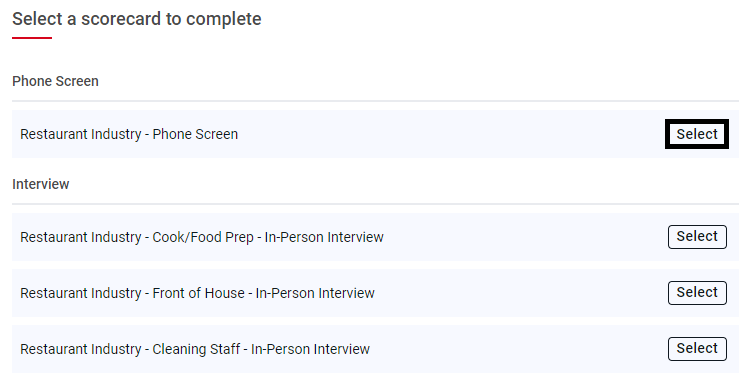
A listing of all Scorecards will then be displayed. To use a Scorecard for this Applicant, click 'Select' next to the desired Scorecard.
All Scorecards will be saved as a draft until the 'Submit Scorecard' button at the bottom of the Scorecard is clicked. When submitted, the Scorecard will no longer be editable but can be viewed by clicking the 'View' button.