An Applicant can be contacted by either text message or email at any point in the Hiring Process. Initiating one of these two contact methods can be done easily through the Applicant Quick Menu or the Applicant's Profile.
Navigation
Contacting an Applicant can be done by clicking the Contact Applicant icon located at the end of the desired Applicant's row in the Applicants listing.
located at the end of the desired Applicant's row in the Applicants listing.

An Applicant can also be contacted by clicking the same icon within the Applicant's Profile.
When the Contact Applicant icon is clicked, the Contact modal will open.
Contact Sidesheet
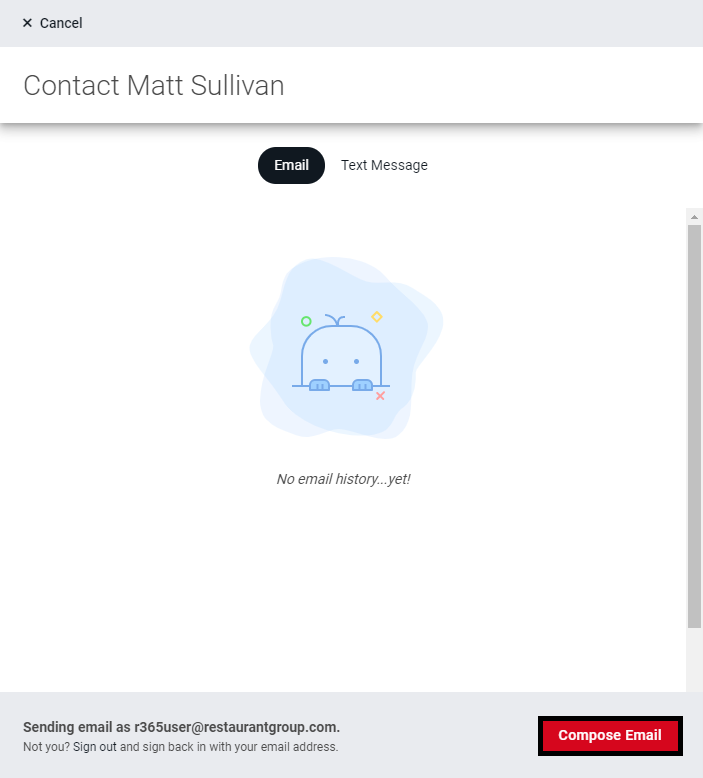
The Contact sidesheet will open and choose either 'Email' or 'Text Message' to view any contact history. If the Applicant opted out of text messaging or text messaging templates are not set up, Users will only be able to create an email.
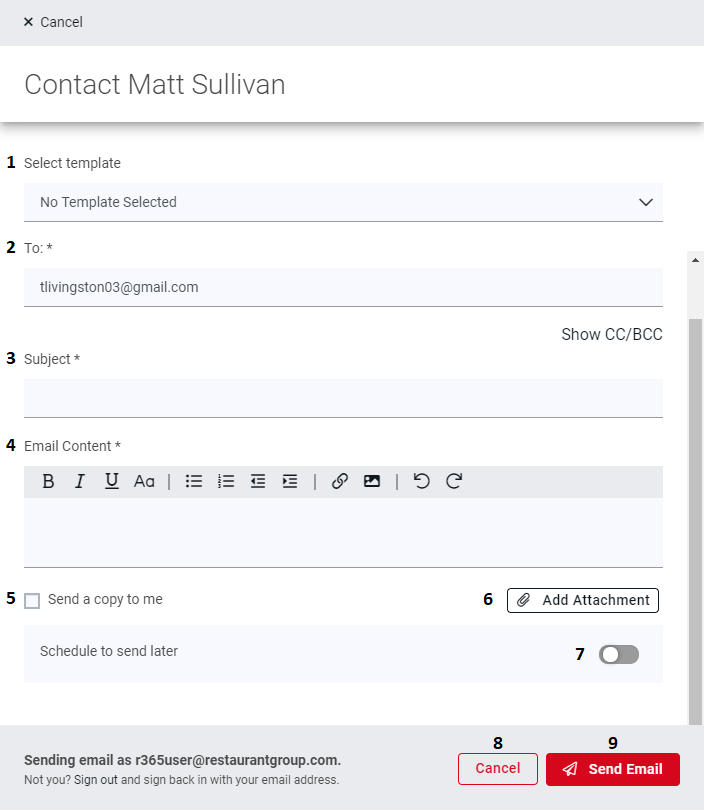
-
Select Template - This provides a drop-down listing of all User-created Message Templates. These can be created from the User Settings window for both email and text messages. Click here to learn more about creating Message Templates
-
To - The email address of the Applicant. When the Contact Applicant icon is clicked, this field will auto-fill to the Applicant's email address, as listed on their application. This field can be manually updated if needed
-
Subject - The subject of the email
-
Email Content - The main message of the email. This will auto-populate when a Template (#2) is selected
-
Send a copy to me - This will send a copy of the email to the User's email, which is listed at the bottom of the Contact Modal next to the Action Buttons (#9)
-
Add Attachment - This will enable documents to attach to the documents
-
Schedule to send later - When toggled on, the User can set up the Date, Time, and Time Zone that this email will be sent to the Applicant
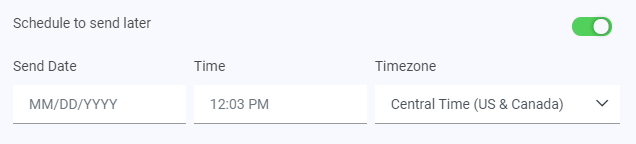
-
Cancel - This will close the sidesheet without saving the email
-
Send Email - This will send the email
After completing each necessary field, ensure that the 'Send' button is clicked to send the message and close out the Contact sidesheet.
