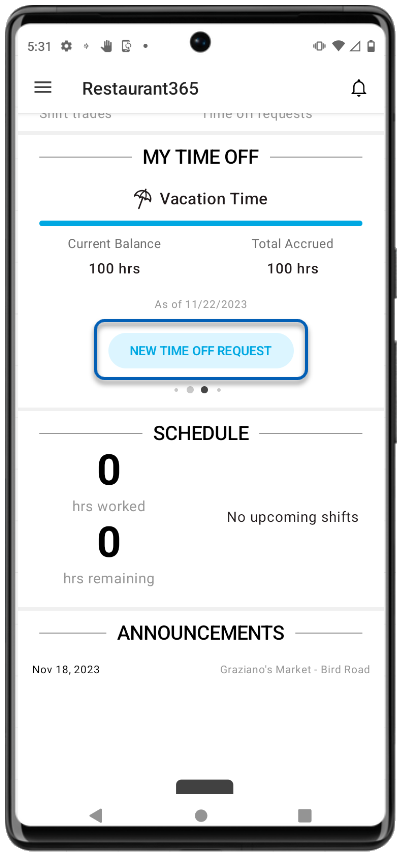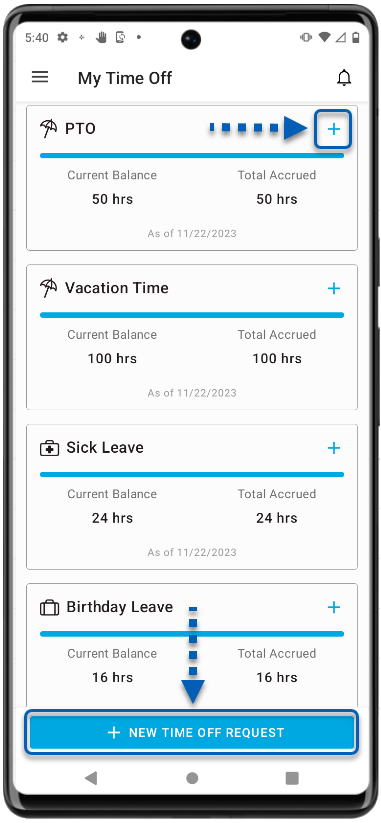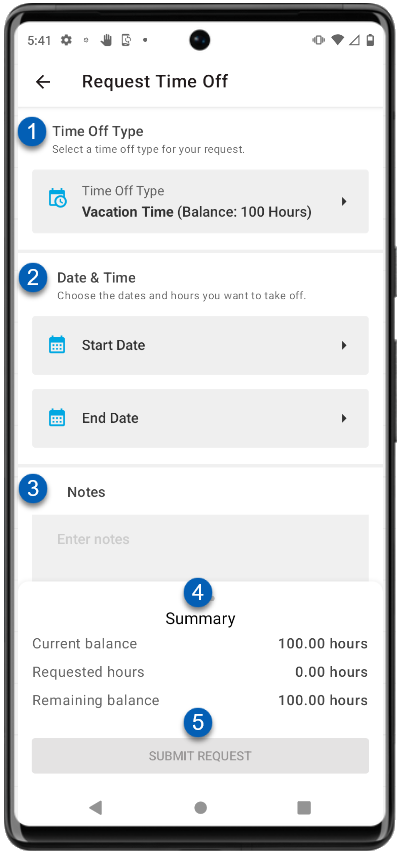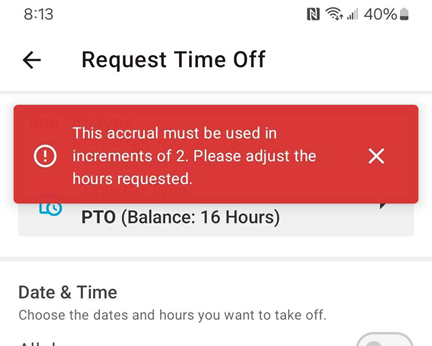This article is part of mobile Time Off Accruals and covers requesting time off using time off accruals.
Beginning Oct 2025, the R365 mobile app is getting a refreshed design across all screens. Navigation paths in this article may differ from the updated layout, but functionality remains the same. Articles will be updated as soon as possible. Learn more about the new navigation experience.
When Time Off Accruals is enabled for an organization, users will encounter an experience that differs from the standard time off request experience. Requesting time off using time off accruals will require users to select a time off type. The hours requested will debit from the balance of the time off type selected.
Creating a New Time Off Request
Users can create a new time off request from the mobile dashboard, the My Time Off Screen, or the Requests screen.
Only Users with PTO Accruals will be able to access the My Time Off dashboard widget and My Time Off screen. To learn about standard time off requests, click here.
Mobile Dashboard | My Time Off Screen | Requests Screen |
|---|---|---|
|
|
|
Time Off Request Form
When a new time off request is created, users will be prompted to complete the time off request form. When PTO Accruals is enabled, the form will require users to select an available accrual policy to draw their hours from and summarize the hours balance.
| Field | Description | |
|---|---|---|---|
1 | Time Off Type | Tap to select the accrual policy to debit the time off hours from. | |
2 | Date and Time | Select the start date and time and the end date and time for the time off request. | |
3 | Notes | Tap and type to enter any notes related to the time off request. Managers will be able to read these notes when reviewing the request for approval. | |
4 | Summary | The summary of hours based on the accrual type and hours requested. This includes the following information:
| |
5 | Submit Request | Once all required information is included, tap to submit the request. |
Entering a New Time Off Request Using Accruals
To enter a new time off request, follow these steps:
Click steps to expand for additional information and images.
1) Tap the Time Off Type field to open the type of type selections. Then, select an accrual policy from the list.
This list will feature all the policies assigned to the user.
Time off types with a new hire waiting period will not be listed if the waiting period has not passed. All time off types are listed on the My Time off page, along with the first date that associated time off requests can be submitted.
The hours requested will be deducted from the balance of the accrual policy selected.
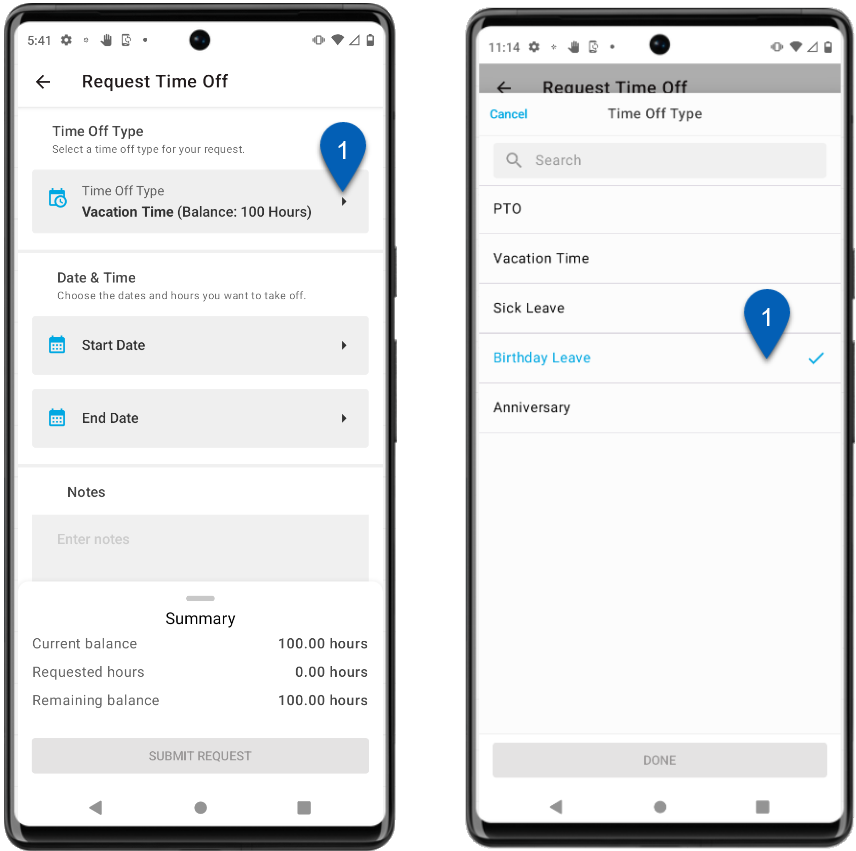
2) Tap the Start Date to open the calendar to select the start/end date/time.
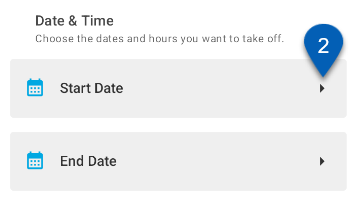
3) First tap the start date section to make the date and time selections for when the time off request is to begin.
Blackout dates cannot be selected and are disabled.
If the current date is within the request cutoff period, dates between the current date and the end of the request cutoff period cannot be selected and are disabled. The request cutoff period is a set weekday or number of days prior to the next schedule where time off requests are not accepted. Contact your manager for your organization’s specific request cutoff period.
For all time off types (except for types associated with sick time) past dates cannot be selected and are disabled.
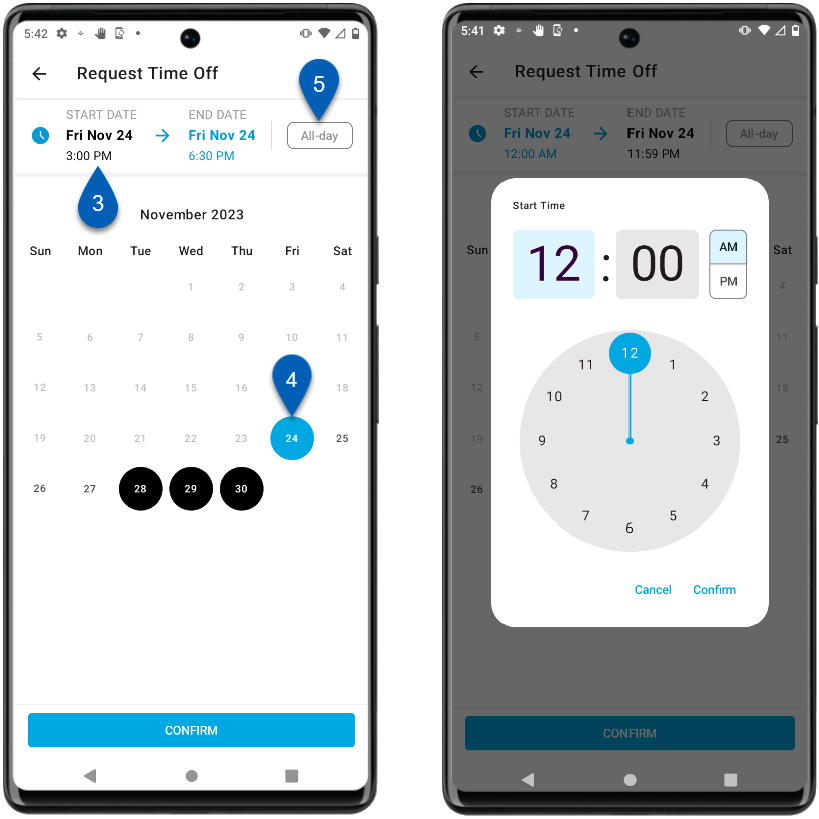
4) Select a date by tapping a day on the calendar.
Dates covered in black circles are blackout dates and cannot be selected.
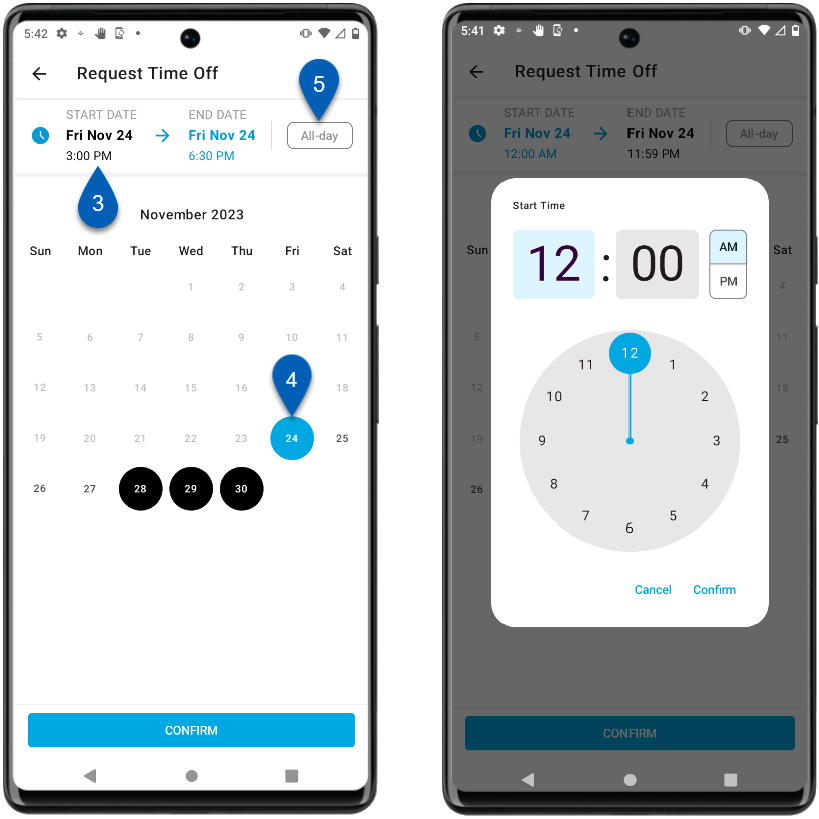
5) The default time setting is all-day, which means that the request will default to the max number of hours per day selected (8).
To set the request to a specific time frame , tap the All-day button and make a time selection.
If a usage increment requirement has been set for the selected time off type, time off must be requested in the required increment (2, 4, or 8 hours). If the time off request is not in the required increment, a message indicating the required increment will appear when the Submit button is tapped (step 9). Return to this step to adjust the requested time.
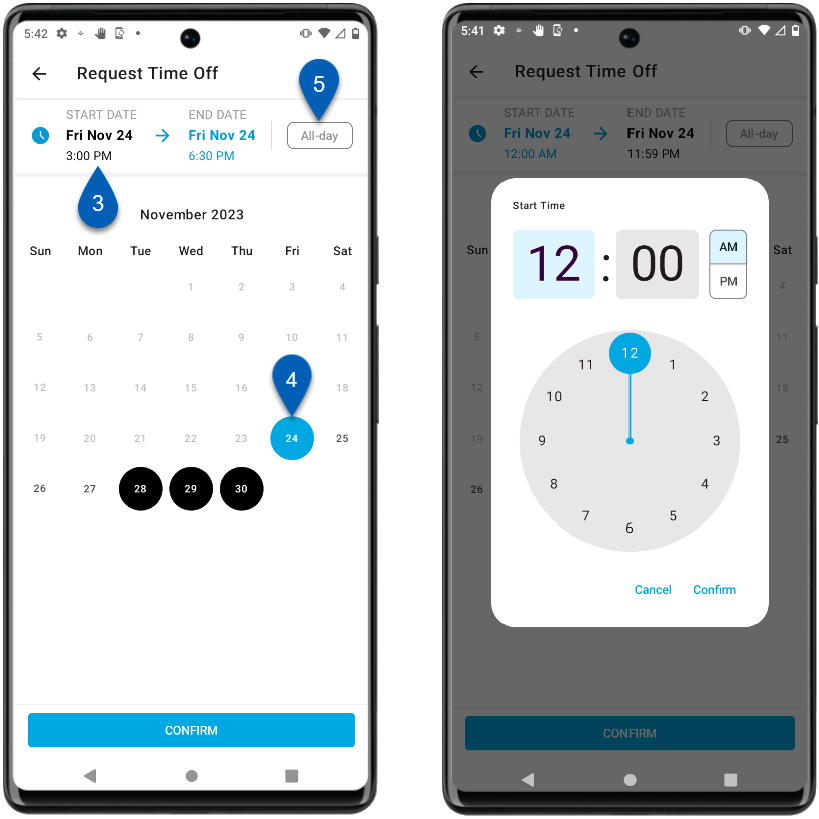
6) Tap the End Date section. Then, repeat steps 4 and 5 to set an end date and time.
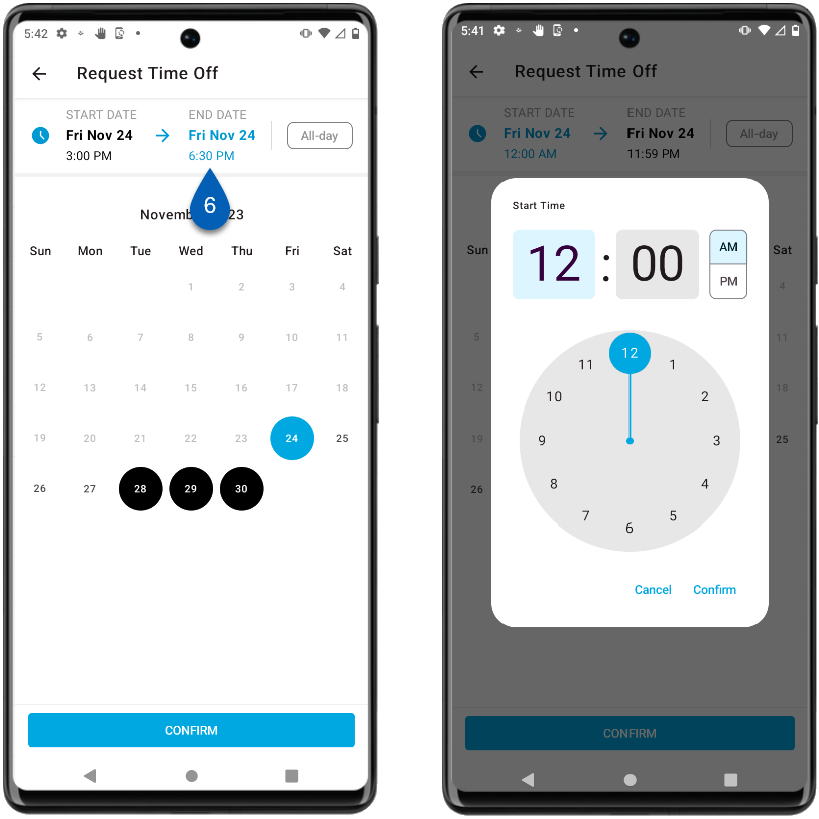
7) Tap and type in the notes section to leave a note for the manager. This section is optional. Anything typed in this section will be visible by the approving manager.

8) Review the current balance, requested hours, and remaining balance. Ensure that the hours requested are correct.

9) Tap to submit the the request for manager approval.

If a usage increment requirement has been set for the selected time off type, time off must be requested in the required increment (2, 4, or 8 hours). If the time off request is not in the required increment, a message indicating the required increment will appear when the Submit button is tapped.
Return to step 5 to adjust the requested time.
Important Notes About Time Off Requests
Employees Assigned to Multiple Locations
For employees assigned to multiple locations, time off request actions will apply to all locations that the user is associated with.
Submitted Requests - When a time off request is submitted, it is automatically submitted to all restaurant locations that the user is associated with.
Approval/Denial - When a request is approved or denied from a single location, it will be approved/denied for all locations.
Canceled Requests - When an employee elects to cancel a time off request, the time off request will be withdrawn from all locations.
Max Daily Hours
The max number of PTO hours that can be credited per day is 8 hours. This means that when 'All-day' is selected, or when the number of hours selected for a 24 hour day exceeds 8, the amount per day requested will be capped at 8.
If the amount of hours selected for a day is less than 8, then the calculated number of hours will be requested.
Negative Balances
Some accrual polices will allow the existence of negative balances. When negative balances are allowed, the balance reflected in the remaining balance will be shown in red with a negative symbol.
Balance Calculations
When a time off request is submitted, the existing balance will remain the same until the time off date(s) has passed. Once passed, the balances shown for the accrual policy will recalculate and be reflected on the My Time Off dashboard widget and the My Time Off screen.
Usage Increments
If a usage increment requirement has been set for the selected time off type, time off must be requested in the required increment (2, 4, or 8 hours). If the time off request is not in the required increment, a message indicating the required increment will appear when the Submit button is tapped. The time off request must be updated to the correct increment before it can be submitted.
New Hire Waiting Period
When a time off type has a new hire waiting period set, newly hired employees cannot use accrued hours until a set number of days after their hire date.
When requesting time off, time off types with new hire waiting periods will not be listed if the waiting period has not passed. All time off types are listed on the My Time off page, along with the first date that associated time off requests can be submitted.