This article is part of the R365 Red App My Pay and covers employee onboarding.
Beginning Oct 2025, the R365 mobile app is getting a refreshed design across all screens. Navigation paths in this article may differ from the updated layout, but functionality remains the same. Articles will be updated as soon as possible. Learn more about the new navigation experience.
New employees can complete their onboarding tasks from the R365 app. From the mobile dashboard, users can see their onboarding status from the Onboarding widget. From this widget, users can also elect to resume their onboarding tasks, which include updating personal information, reviewing and signing documentation, and electing payment options.
Onboarding Status Widget
Users can see their Onboarding status from the mobile dashboard by looking at the Onboarding widget.
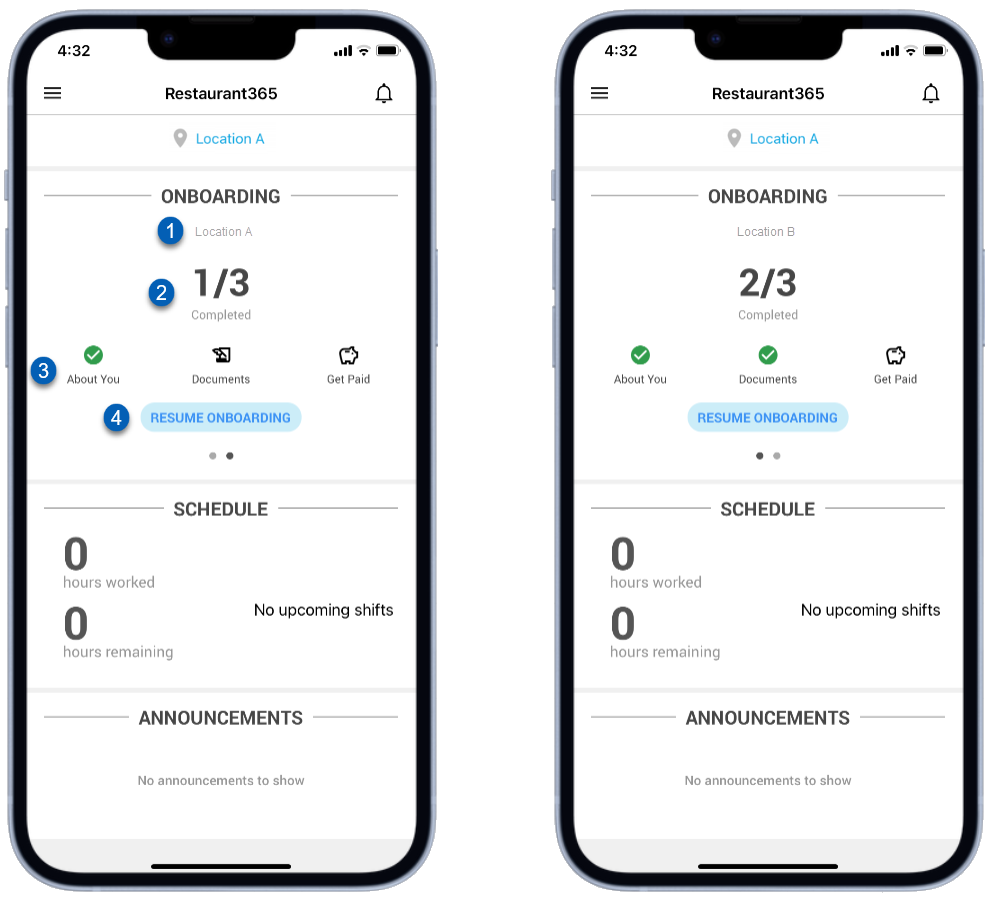
Field | Description | |
|---|---|---|
1 | Onboarding Location | The Location of the onboarding status.
|
2 | Tasks Completed | The number of the tasks completed compared to the number of tasks needed to complete. |
3 | Onboarding Stage Status | The three stages of Onboarding and whether they have been completed. Completed stages will have green check icon
|
4 | Resume Onboarding Link | Click to resume the onboarding process. This will open the web view of employee onboarding and allow users to continue where they left off. |
Getting Started
Logging In
Once hired, Employees will receive an Onboarding invitation to begin the R356 Employee Onboarding Process.
Users are encouraged to first download the R365 Red App before selecting the click here link. However, users without the application can proceed with clicking the browser link, which will open the Restaurant365 link in the user's preferred mobile browser.
If necessary, users can access the browser via a web browser from a computer. For more information about Onboarding via web, click here
Users can log in with their username and temporary password designated in the email. Upon login, first time users will be required to create a new password before continuing. Click Save Password to continue.
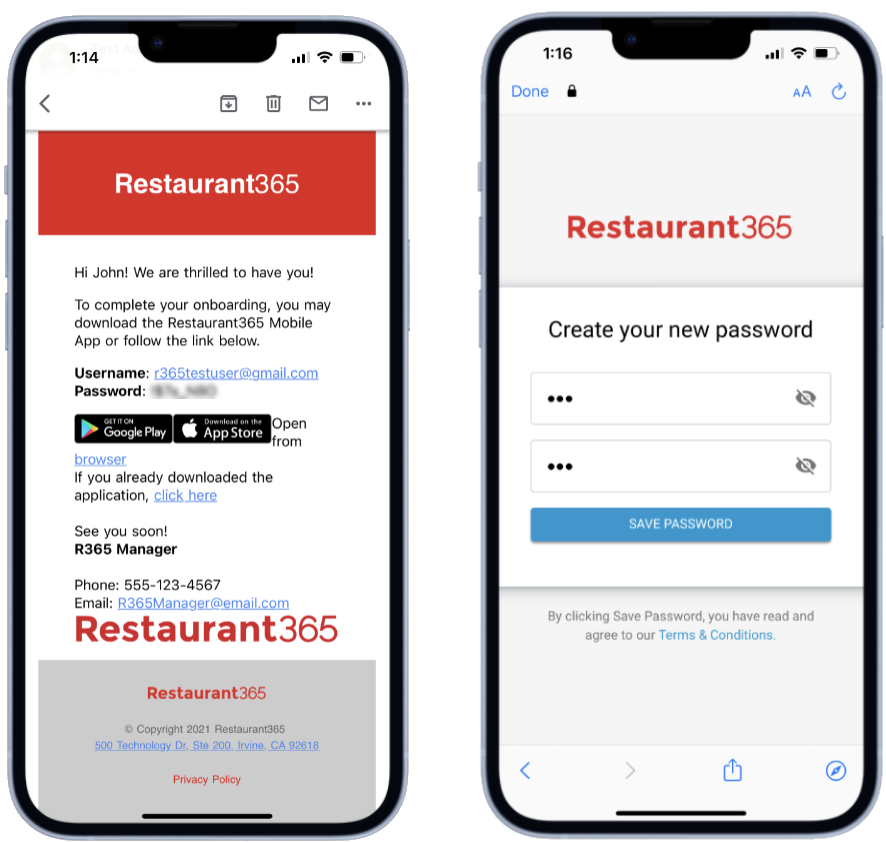
Users using their mobile browser will be taken straight to their Onboarding tasks. However, users logging in via the R365 Red App will be met with the R365 Red App Mobile Dashboard. To proceed to Onboarding, tap the Resume Onboarding button from the Onboarding widget.
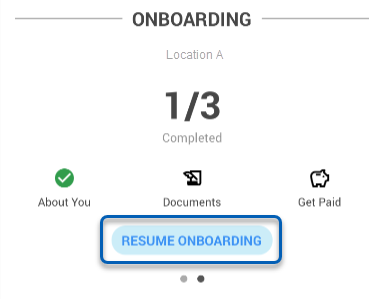
Employee Tax Statement Options
When logging in to the R365 App the first time, users will be prompted with a message that requires them to make a tax statement election before continuing. Users will select whether to receive W2s and other tax statements electronically or by paper. The selection made here can later be changed from the employee user profile.
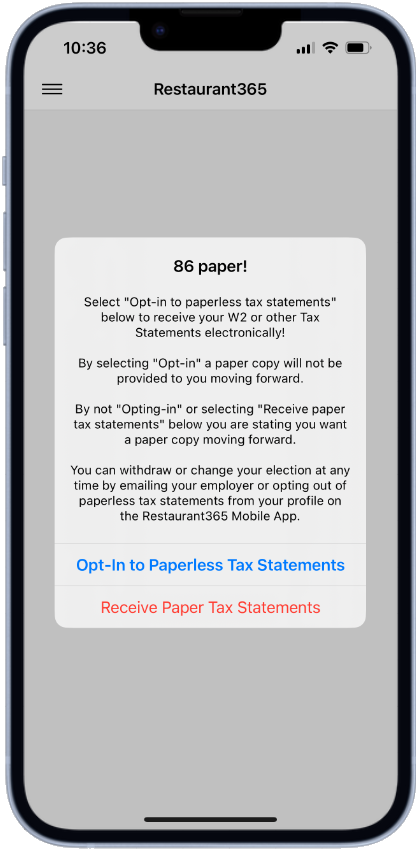
Mobile Onboarding Process
The mobile onboarding process has three stages:
About You - Important employee information is entered.
Documents - Necessary documentation is reviewed and/or signed.
Get Paid - Payment method is selected and bank information is entered.
As users continue through each stage in the process, their progress will be tracked at the top of the screen. A green check icon![]() indicates a completed section, blue icons
indicates a completed section, blue icons![]() indicate that the section is currently in progress, and gray icons
indicate that the section is currently in progress, and gray icons![]() have not yet been visited.
have not yet been visited.
To complete onboarding, follow these steps:
Click steps to expand for additional information and images.
1) On the Welcome Aboard screen, click Get Started to begin.
This page will list the onboarding manager and share a message from them.
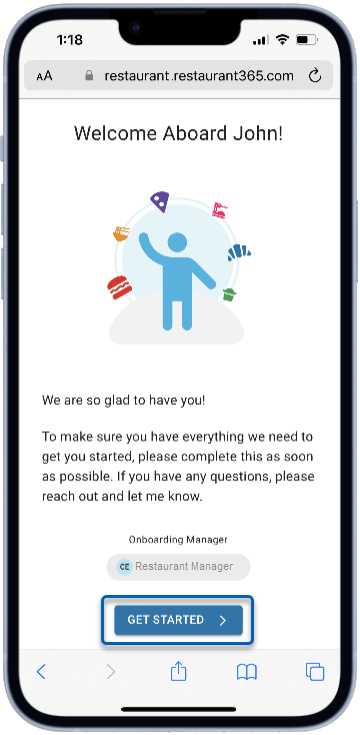
2) The About You section will open.
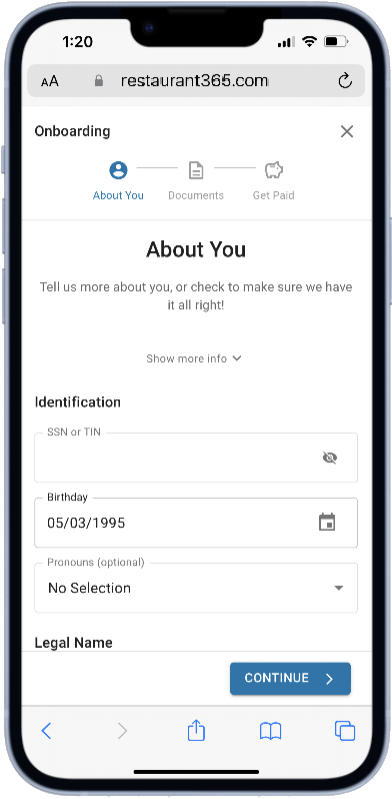
Some sections may have auto-filled information based on the employee application.
3) Complete personal identification information fields.
Identification information includes:
SSN or TIN
Birthday
Preferred Pronouns
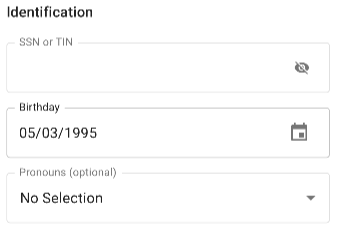
4) Complete the legal name information.
Legal name information includes:
Legal First Name
Legal Middle Name
Legal Last Name
Indication of a preferred name
Legal name fields will not accept special characters or numbers. Hyphens and spaces are accepted.
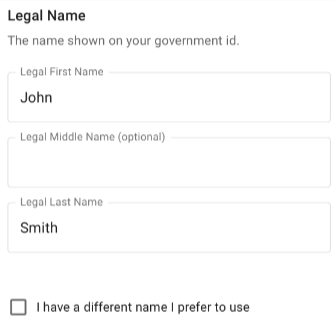
5) Complete demographic information.
Demographic information includes:
Race
Ethnicity
Gender

6) Complete contact information.
Contact information includes:
Email
Phone Number
Preferred Contact Method
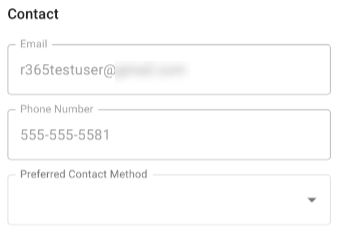
7) Complete address information.
Address Information includes:
Street Address
City
State
Zip Code

8) Complete emergency contact information (optional).
Emergency contact information includes:
Contact First Name
Contact Last Name
Relation
Email
Phone Number
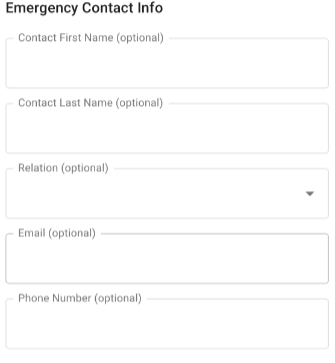
9) Click Continue to progress to the Documents stage.
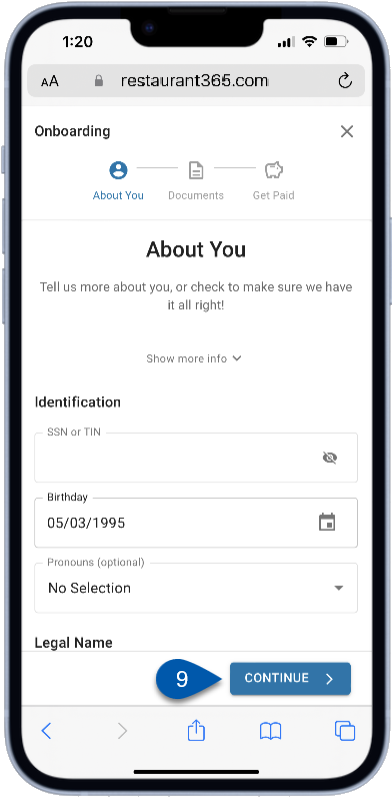
10) In the Documents stage, tap I agree to agree to E-Signature or ‘Opt out of E-Signature’ to move forward without agreeing to E-Signature.
The Documents stage is where users will review, sign, complete, or upload any documents required by their employer.
If you opt out of E-Signature, some documents may not be completable via the app and your manager may require that you physically sign paperwork once starting work.
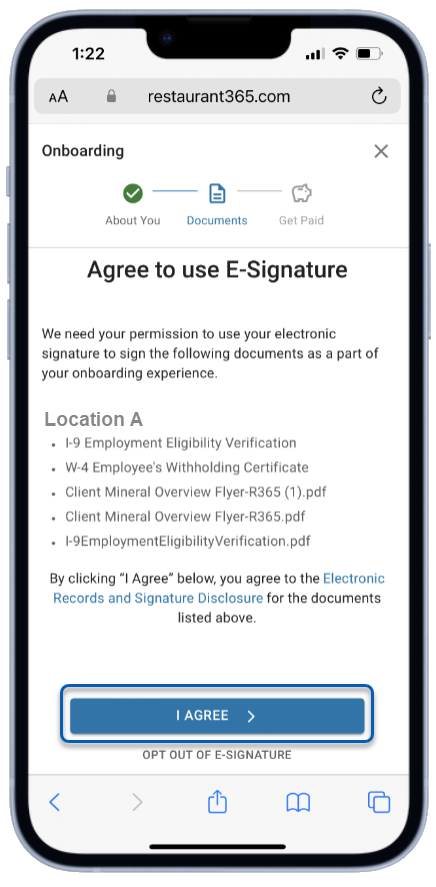
11) Click Tax Forms to open the wizard, then follow the prompts to complete tax forms.
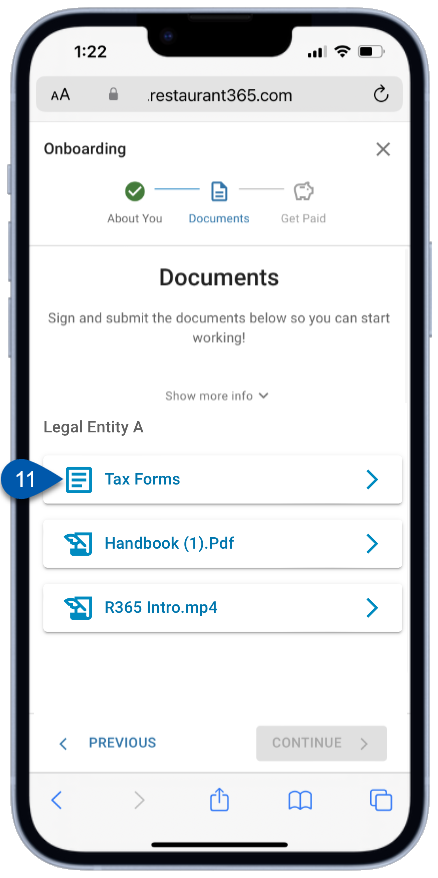
12) If other documents are listed, click each document to review and sign.
Some documents only require users to review the document and sign. In this case, open the document, review its contents, tap Sign Document, select I agree, type a full signature, then tap Done.
Some documents (such as the I-9 Employment Eligibility Form) may ask users to upload documents. To upload, click Upload Document, then select the desired file.
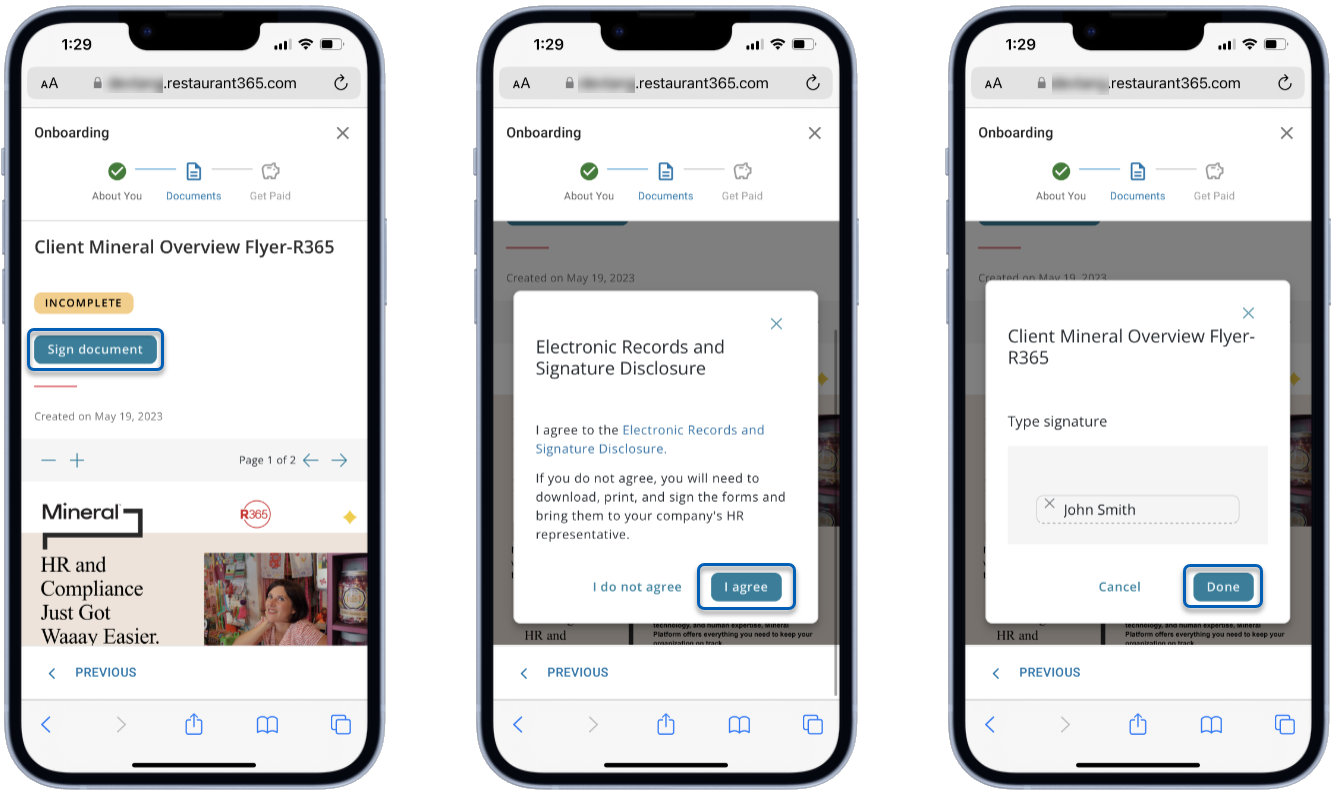
13) Once all documents are completed, tap Continue to move on to the Get Paid section.
As documents are completed, they will appear with a green check icon![]() and be marked as submitted. The Continue button will remain disabled until all documents are completed.
and be marked as submitted. The Continue button will remain disabled until all documents are completed.
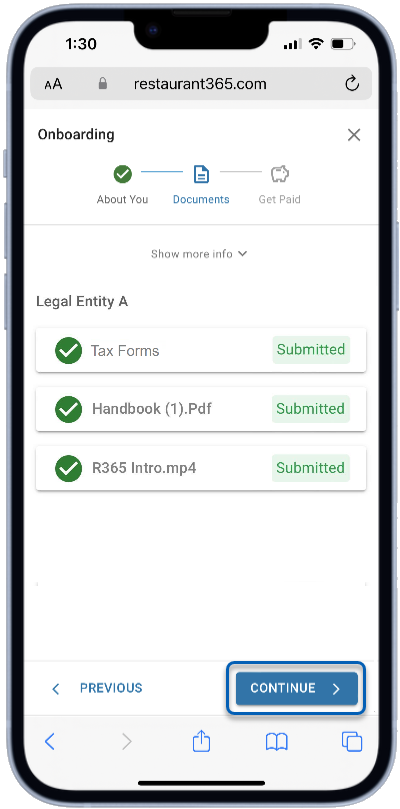
14) Select a payment method; either Direct Deposit to Bank Account or Physical Check.
Payment Method options will be dependent on what employers have made available. Only users that select Direct Deposit will be required to provide bank account information.
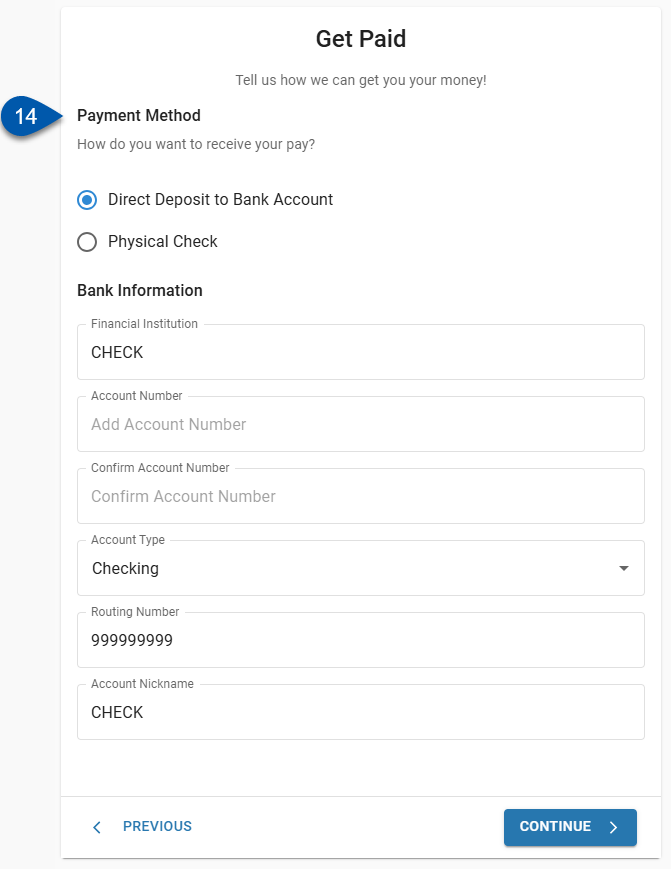
15) If direct deposit was selected, enter bank information.
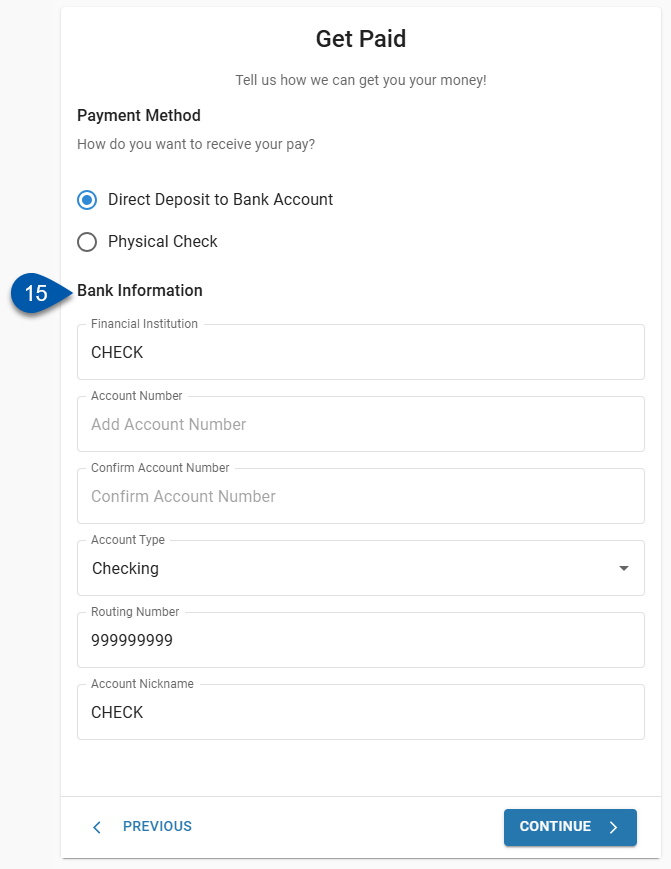
16) Click Continue to complete the onboarding process.
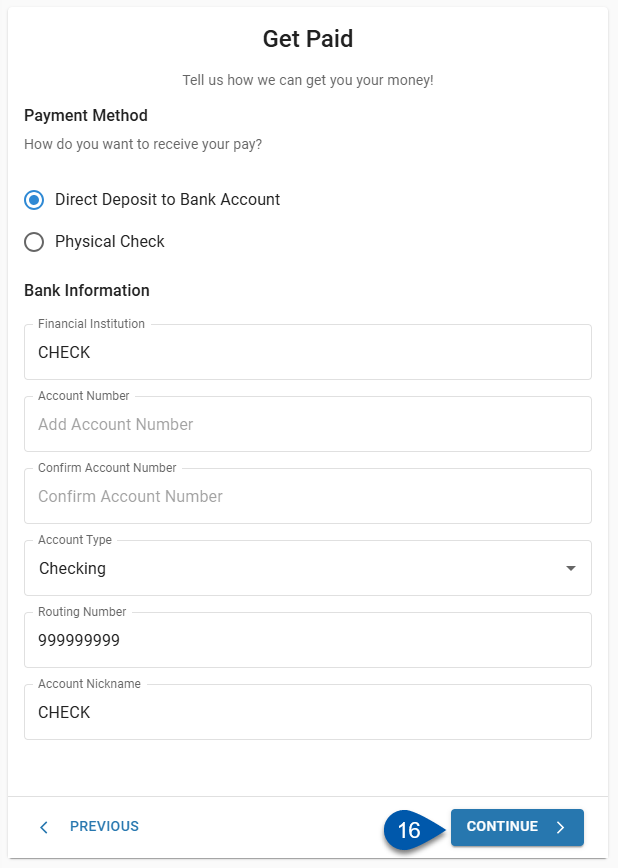
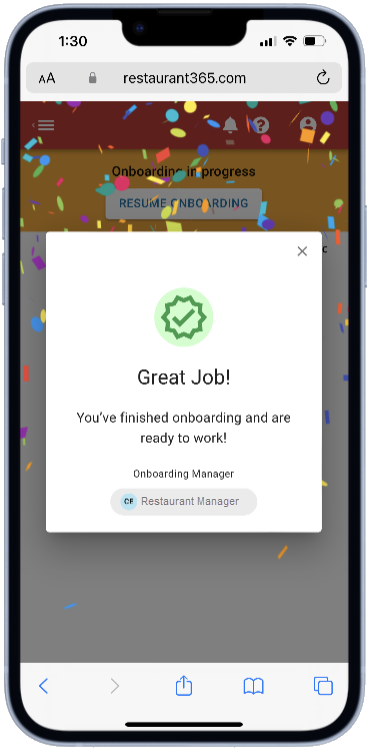
Users that completed onboarding via the R365 Mobile App will return to the Mobile Dashboard screen, and users that complete their onboarding via browser will navigate to their My Pay homepage.