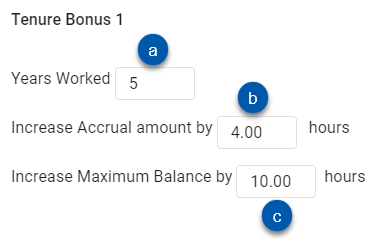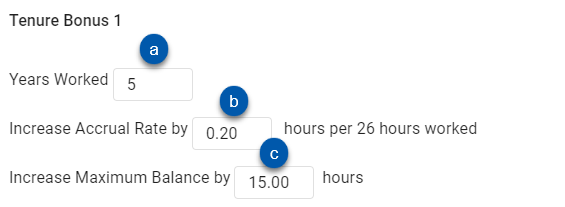This article reviews the Accrual Rule Details sidesheet on the Accrual Rule tab of the Labor Rules page. Here, users can view and edit the details for a single accrual rule.
Navigation
First, navigate to the Accrual Rules tab of the Labor Rules page. Click on the desired accrual rule to open the associated sidesheet.
The fields of the policy section of the sidesheet differ depending on the type of rule
Security
Users with the following permission will be able to access Accrual Rule Details sidesheets:
Labor → Labor Rules → Accrual Rules → View Accrual Rules
Header Section
The header of the Accrual Rule Details sidesheet has two layouts, depending on if the rule has a version with an effective date in the future or not.
Normal Rule

Field | Description | |
|---|---|---|
1 | Accrual Rule Name | User-entered name for the accrual rule. |
2 | Add Version Button | Adds a new version of the accrual rule. Learn more about accrual rule versioning here. |
3 | Delete | Deletes the accrual rule and unassigns it from all employees.
|
4 | Version History Button | Opens the Versions list, which lists all past, current, and future versions of the accrual rule. |
5 | Expand/Collapse Button | Expands to full screen, or collapses to half screen if already expanded. |
6 | Close Button | Closes the Accrual Rule Details sidesheet. |
Rule With a Future Version
.png)
Field | Description | |
|---|---|---|
1 | Accrual Rule Name | User-entered name for the accrual rule. |
2 | Delete Button | Deletes the accrual rule and unassigns it from all employees.
|
3 | Version History Button | Opens the Versions list, which lists all past, current, and future versions of the accrual rule. |
4 | Expand/Collapse Button | Expands to full screen, or collapses to half screen if already expanded. |
5 | Close Button | Closes the Accrual Rule Details sidesheet. |
6 | Future Version Warning | Yellow banner indicating the date that the next version of the accrual rule will be active. |
7 | View Here Button | Click to view and/or edit the accrual rule version.
|
Versions List
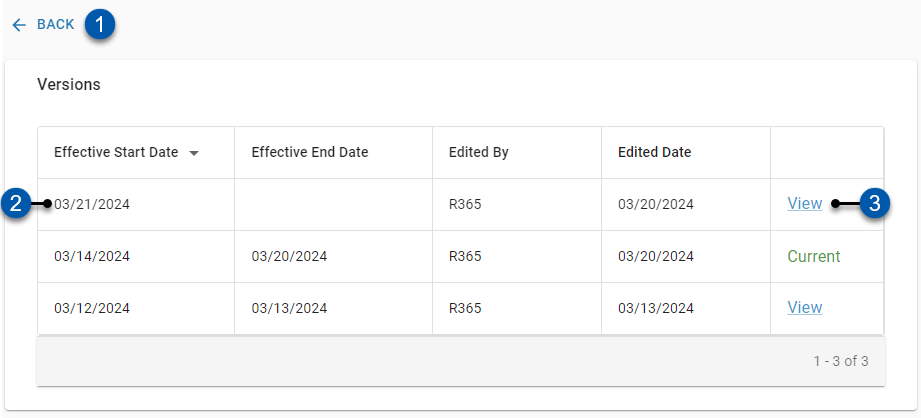
Field/Button | Description | |
|---|---|---|
1 | Back Button | Click to close the Versions list and view the current version of the accrual rule. |
2 | Version Details | Details for a single version of the accrual rule: |
3 | View Button | Click to view the accrual rule configurations for a past or future version.
|
Accrual Rule Type Section
The Accrual Rule Type section of the sidesheet displays basic information about the accrual rule.
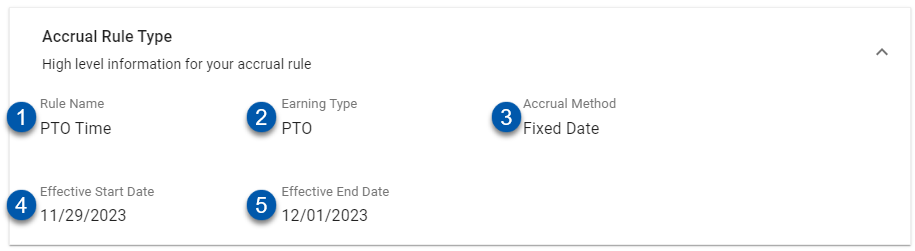
Field | Description | |
|---|---|---|
1 | Accrual Rule Name | User-entered name for the accrual rule. |
2 | Earning Type | Earning type added to the DSS when accrued hours are used. |
3 | Accrual Method | Accrual policy type for the rule:
|
4 | Effective Start Date | Date current version of the policy will be effective. Employees will start accruing hours associated with the accrual rule on this date. |
5 | Effective End Date | Date current version of the policy will be deactivated.
|
Policy Section
The Policy section of the sidesheet varies depending on the type of the policy:
Unlimited Type
.png)
Field | Description | |
|---|---|---|
1 | What type of accrual policy is this? | Indicates that the policy type is 'Unlimited'. |
Fixed Date Type
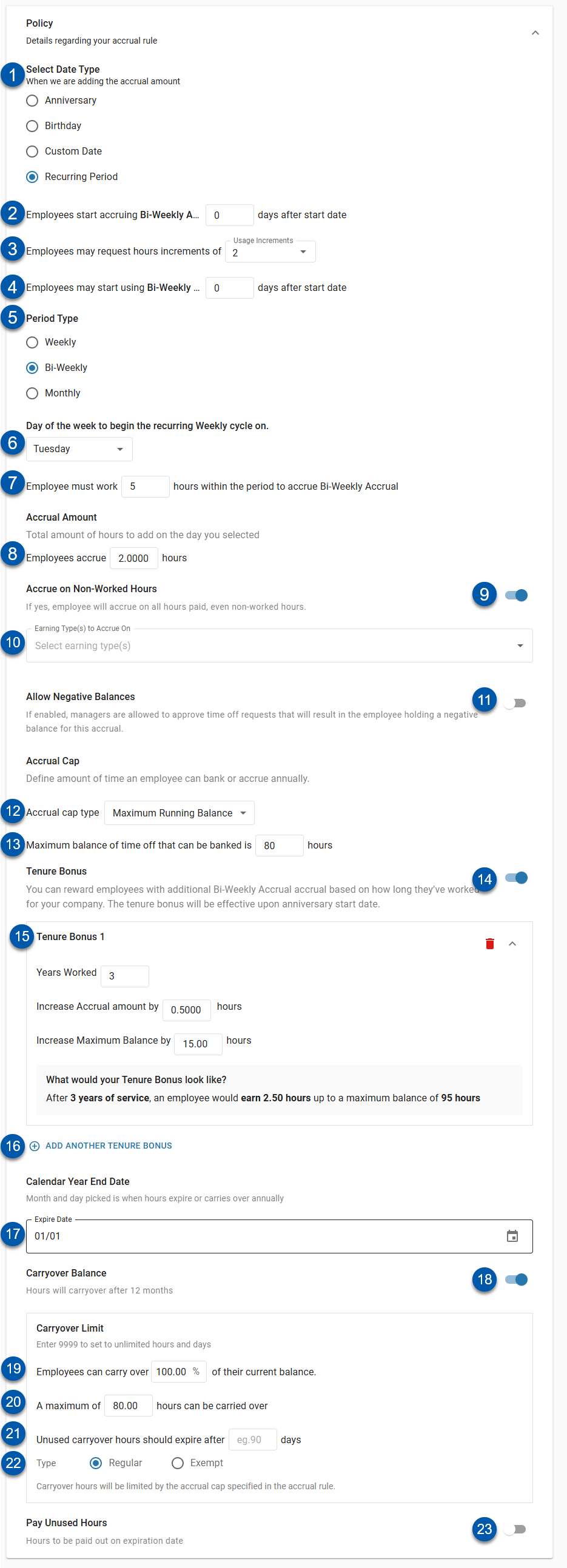
Button/Field | Description | |
|---|---|---|
1 | Select Date Type | Type of date used to determine the date that employees will accrue hours:
If anniversary is selected, the employee will accrue the set number of hours on the hire date set on their Employee Record.
If a custom date is selected, all employees will accrue the set number of hours on the date in the custom date field. |
2 | Employees start accruing (rule name) ____ days after start date | Number of days after an employee's hire date that must pass before the employee begins accruing hours.
|
3 | Employees may request hours increments of ______ | The hour increment that an employee can request to use their accrued hours in. None - Employees can request to use accrued hours in any increment, including partial hours. 2 - Employees can request to use accrued hours in increments of 2 hours. 4 - Employees can request to use accrued hours in increments of 4 hours. 8 - Employees can request to use accrued hours in increments of 8 hours. |
4 | Employees may start using ____ days after start date | Number of days after an employee's hire date that must pass before the employee can use accrued hours. |
5 | Period Type | Weekly - Hours will accrue on the selected day each week.
Monthly - Hours accrue on the first day of the month.
|
6 | Day of the week to begin the recurring weekly cycle on | Day of the week that hours associated with weekly and bi-weekly periods will accrue on.
|
7 | Employee must work _____ hours within the period to accrue (rule name) | The number of hours the employee must work in the period to be eligible to accrue hours.
|
8 | Accrual Amount | Number of hours employees will accrue on the accrual date. |
9 | Accrue on Non-Worked Hours | When enabled, selected non-worked hours, such as hours associated with sick earnings, are included when calculating an employee's total worked hours.
|
10 | Earning Type(s) to Accrue On | When an employee has earnings associated with these earning types, the hours associated with them will be included in 'Worked Hours' for the purposes of calculating hours worked in the period.
|
11 | Allow Negative Balances | When enabled, employees can submit time off requests that will result in a negative balance. |
12 | Accrual Cap Type | How the maximum number of hours an employee can accrue is calculated:
|
13 | Maximum amount of time off that can be accrued annually/banked is ____ | The number of hours that the employee can accrue for the accrual cap type (#12). When Maximum Yearly Accrual is selected, this field defines the maximum number of hours the employee can accrue in a single year. When Maximum Running Balance is selected, this field defines the maximum number of hours that employee can bank. As hours are used, more can be accrued.
|
14 | Tenure Bonus Toggle | When enabled, the amount of accrued hours and maximum balance can be increased based on how long an employee has been employed. |
15 | Tenure Bonus Configuration | For each level of tenure bonus, the following details are displayed:
|
16 | + Add Another Tenure Bonus | Click to add an additional tenure bonus.
|
17 | Expire Date | Date that accrued balances will either expire or be carried over on.
|
18 | Carryover Balance Toggle | When enabled, accrued hours will carry over to the next year instead of expiring. |
19 | Employees can carry over _____ % of their current balance | Percentage of accrued hours that will be carried over on the expiration date.
|
20 | A maximum of ____ hours can be carried over | Maximum number of hours that an employee can carry over.
|
21 | Unused carryover hours should expire after _____ days | Number of days that unused carryover hours will expire after being carried over.
|
22 | Type | How carryover hours impact the accrual cap.
|
23 | Pay Unused Hours | When enabled, earnings will be added to the DSS for the employee when accrued hours expire. |
Accrued Type

Field | Description | |
|---|---|---|
1 | Employees start accruing (rule name) ____ days after start date | Number of days after an employee's hire date that must pass before the employee begins accruing hours. |
2 | Employees may request hours increments of ______ | The hour increment that an employee can request to use their accrued hours in. None - Employees can request to use accrued hours in any increment, including partial hours. 2 - Employees can request to use accrued hours in increments of 2 hours. 4 - Employees can request to use accrued hours in increments of 4 hours. 8 - Employees can request to use accrued hours in increments of 8 hours. |
3 | Employees may start using ____ days after start date | Number of days after an employee's hire date that must pass before the employee can use accrued hours. |
4 | Employees accrue ___ hours for every ____ hours worked | Accrual rate written as the number of hours to be accrued and for every X hours worked.
|
5 | Accrue on Non-Worked Hours | When enabled, selected 'non-worked' hours, such as hours associated with 'sick' earnings, are included when calculating an employee's total worked hours. |
6 | Earning Type(s) to Accrue On | Non-worked earning types that will accrue time off hours.
|
7 | Allow Negative Balances | When enabled, employees can submit time off requests that will result in a negative balance. |
8 | Accrual Cap Type | How the maximum number of hours an employee can accrue is calculated:
|
9 | Maximum amount of time off that can be accrued annually/banked is ____ | The number of hours that the employee can accrue for the accrual cap type (#8). When Maximum Yearly Accrual is selected, this field defines the maximum number of hours the employee can accrue in a single year. When Maximum Running Balance is selected, this field defines the maximum number of hours that employee can bank. As hours are used, more can be accrued.
|
10 | Tenure Bonus Toggle | When enabled, the amount of accrued hours and maximum balance can be increased based on how long an employee has been employed. |
11 | Tenure Bonus Configuration | For each level of tenure bonus, the following details are displayed:
|
12 | + Add Another Tenure Bonus | Click to add an additional tenure bonus.
|
13 | Expire Date | Date that accrued balances will either expire or be carried over on. |
14 | Carryover Balances Toggle | When enabled, accrued hours will carry over to the next year instead of expiring. |
15 | Employees can carry over _____ % of their current balance | Percentage of accrued hours that will be carried over on the expiration date.
|
16 | A maximum of ___ hours can be carried over | Maximum number of hours that an employee can carry over.
|
17 | Unused carryover hours should expire after ____ days | Number of days that unused carryover hours will expire after being carried over.
|
18 | Type | How carryover hours impact the accrual cap.
|
19 | Pay Unused Hours | When enabled, earnings will be added to the DSS for the employee when accrued hours expire. |