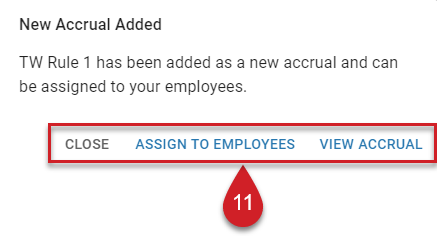This article reviews the steps for creating an accrual rule for an 'unlimited' type PTO policy using the accrual rule wizard on the Labor Rules page.
Creating an Unlimited Policy
Follow these steps to create a PTO accrual rule for an unlimited policy:
Click steps to expand for additional information and images.
1) Navigate to the Labor Rules page.
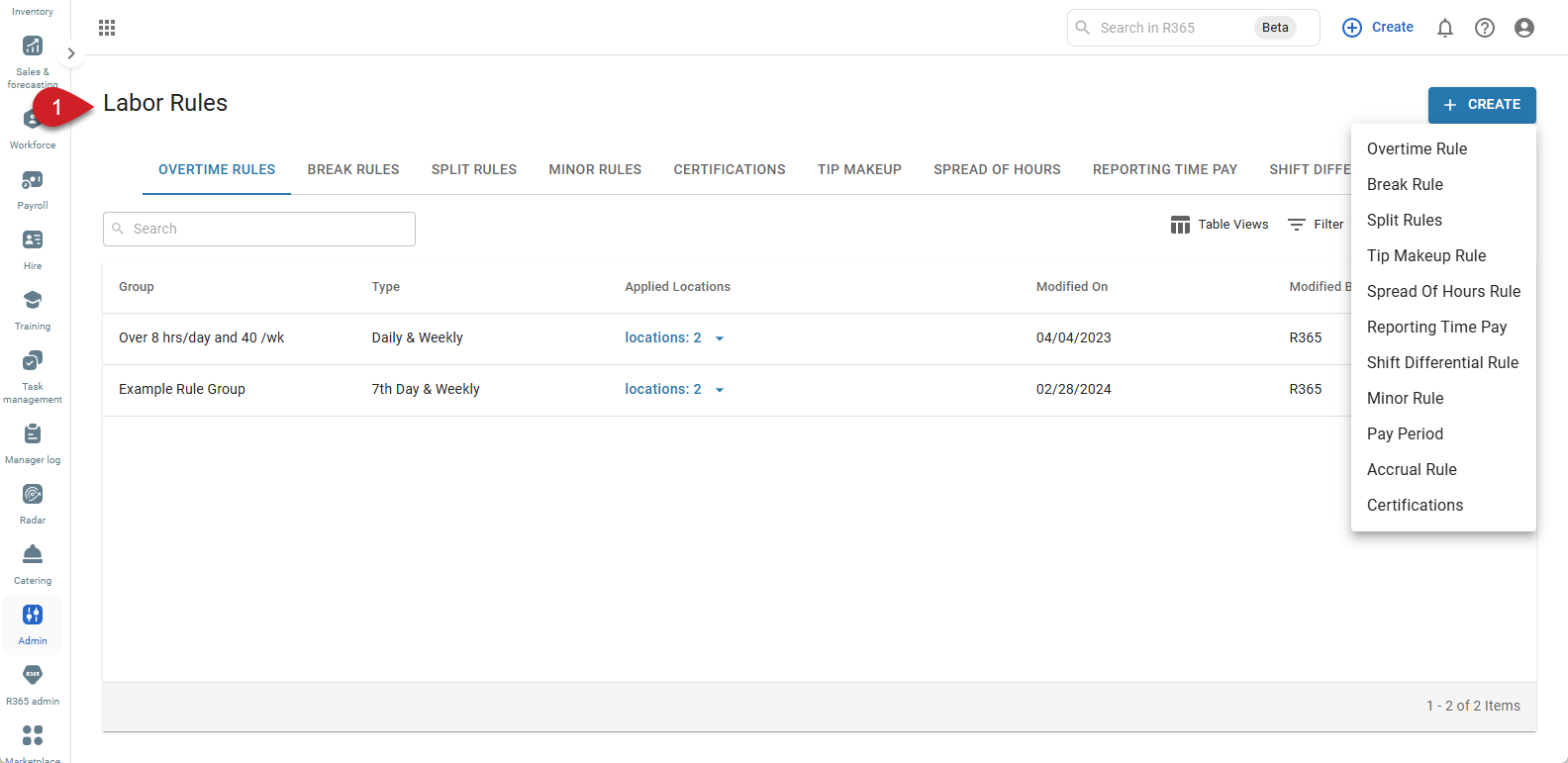
2) Click 'Create', then select 'Accrual Rule'.
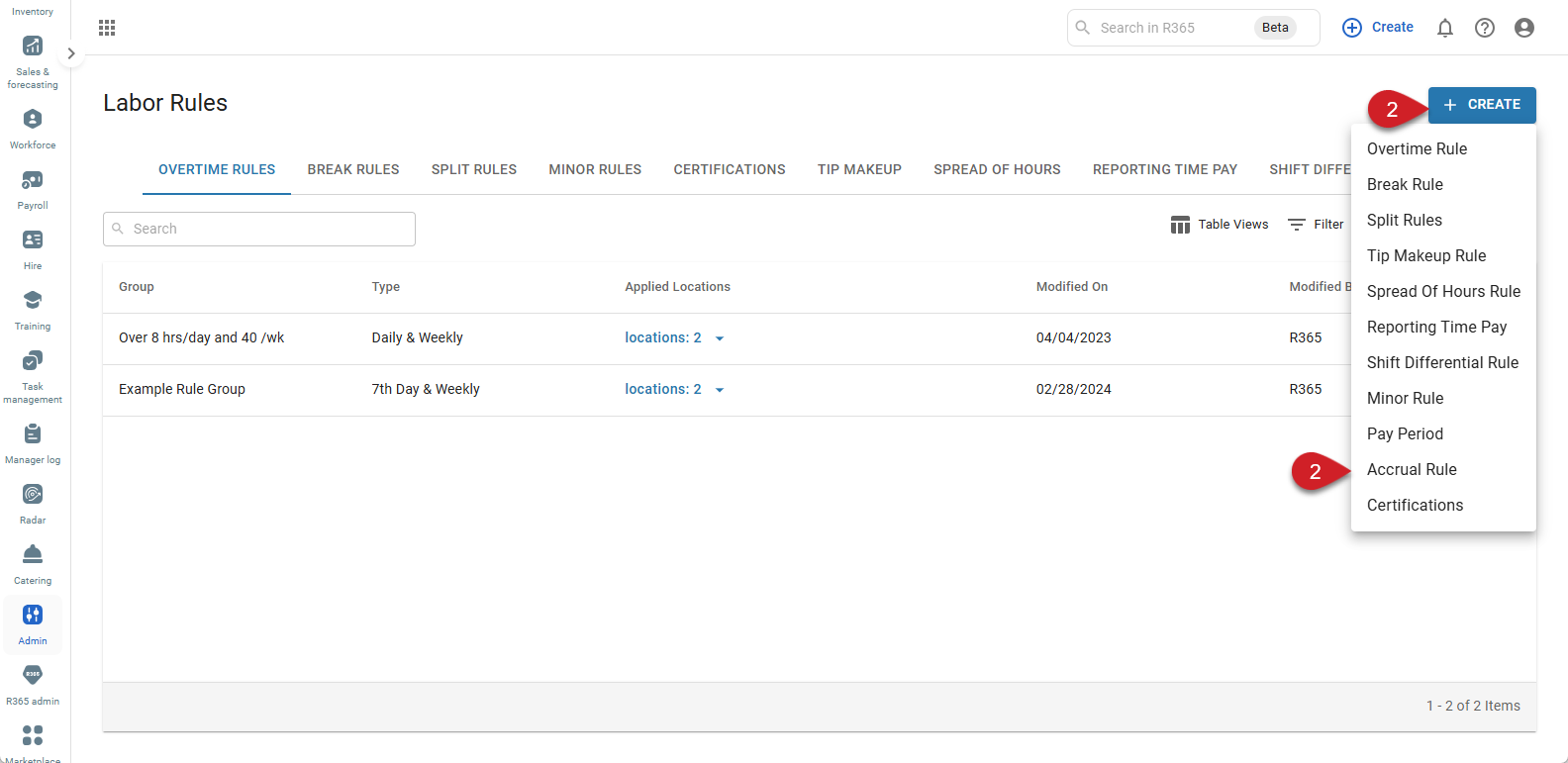
3) Enter a rule name for the accrual rule.
This is used throughout the system as the 'Accrual Balance' name and will be visible to employees.
Rule names must be unique.
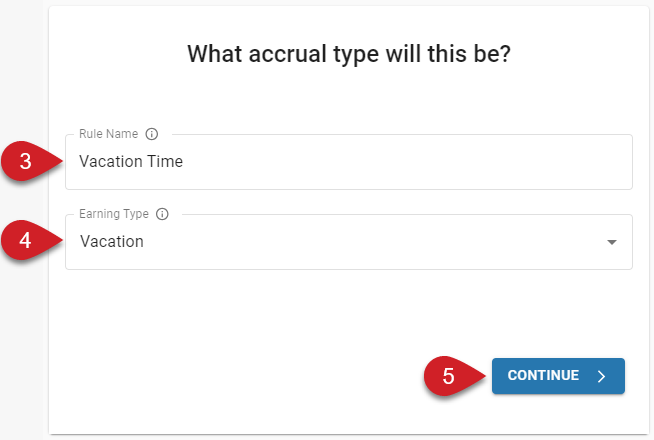
4) Select an earning type:
Unpaid
PTO
Sick
Vacation
Bereavement
This is the earning type that will be added to the DSS when accrued hours are used.
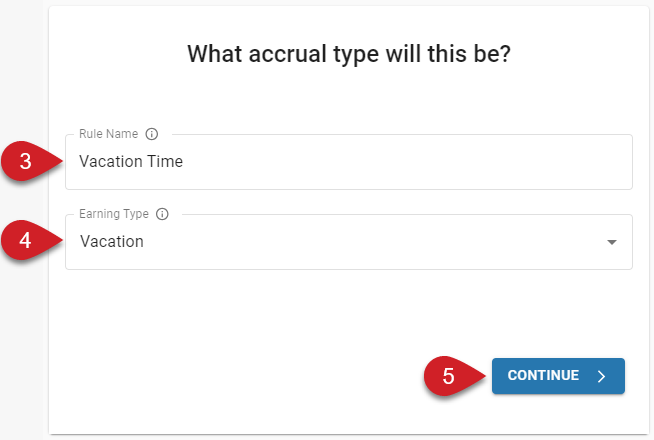
5) Click continue to move to the next step.
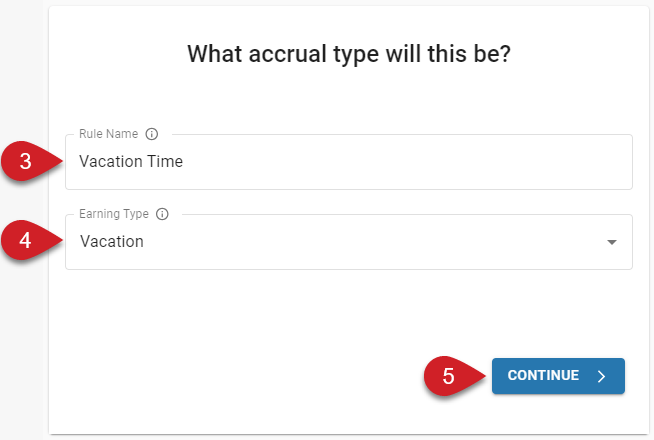
6) Enter an effective start date.
This is the date that the rule will take effect. Employees assigned to this rule will not accrue hours prior to this date.

7) Click + Add Effective End Date to add an end date to the rule. (Optional)
This is the date that the rule will be deactivated.
If an effective end date is entered, employees assigned to this rule will not accrue hours past this date.

8) Click Continue to move to the next step.

9) Select the 'Unlimited' type.

10) Click Complete to confirm rule configurations and create the rule.

11) Click one of the following to navigate to the desired page:
Close - Return to the Labor Rules page
Assign to Employees - Navigate to the Employees page
View Accrual - Open the new rule in an Accrual Rule sidesheet.