This feature is part of the Payment Runs page.
.png)
Payment Run Approvals is an optional feature that can be enabled on request. When Payment Run Approvals is enabled, the layout of the Payment Runs page is modified to group unapproved and approved Payment Runs in a separate section at the top of the page. This layout makes identifying Payment Runs that require attention easier and faster.
Payment Runs can also be reviewed and approved from a mobile device using the R365 Red App. To learn more about managing Payment Runs from the R365 Red App, click here.
To enable Payment Run Approvals, please contact Contact your CSM or R365 Support to learn how Payment Run Approvals can enhance your R365 experience!
Pending Section
.png)
Approve Button - Click to approve the selected Payment Runs.
At least one Payment Run must be selected for this button to be active.
Payment Run Count - Payment Runs are displayed in the Payment Section six at a time. If more than six Payment Runs are pending, click > to display the next six Payment Runs.
Payment Run Card - Contains a summary of the Payment Run. Click 'Details' to open the sidesheet for the Payment Run. Click the card of 'Unapproved' Payment Runs to select them for approval (#1).
Bank Information - Bank Account number and name
Total - Total dollar amount of all Payments within the Payment Run
Status - Current status of the Payment Run. Learn more about the five statuses here.
Pay Date - Payment date for the Payment Run
Details - Click to open the Payment Run sidesheet
Past Runs Section
.png)
The Past Runs section contains the Payment Run grid and is automatically filtered to display only Payment Runs that are in the statuses of either "Payments Created' or 'Payments Processed'. Learn more about the Payment Runs grid here.
Payment Runs that are in the statuses of 'Draft', 'Unapproved', or 'Approved' can be viewed in this grid by changing the filter.
Reviewing and Approving Payment Runs
.png)
Review
To review a Payment Run, click on . This will open the Payment Run sidesheet for reviewing and adjusting the Payment Run details. Learn more about reviewing and adjusting Payment Run details here.
. This will open the Payment Run sidesheet for reviewing and adjusting the Payment Run details. Learn more about reviewing and adjusting Payment Run details here.
Approve
To approve one or more Payment Runs, click on a Payment Run card to select it. The card will be outlined in blue to indicate that it is selected, and the 'Approve' button will be activated. Once all of the desired Payment Runs are selected, click 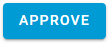 to approve all of the selected Payment Runs.
to approve all of the selected Payment Runs.
Past Date Warning
If Payments within the Payment Run have dates in the past, a confirmation message will be displayed.
.png)
Click 'Cancel' to cancel the approval of the Payment Run and edit the dates of the Payments. Click 'OK' to approve the Payment Run without editing the dates.
Creating Payments
.png)
To create Payments for an approved Payment Run, click on to open the Payment Run sidesheet, then click
to open the Payment Run sidesheet, then click 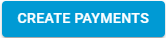 in the sidesheet header. Learn more about Creating Payments here.
in the sidesheet header. Learn more about Creating Payments here.
.png)
Payment Run Approvals and Workflows Working Together
If Workflows is enabled, Payment Run Approvals can be included in Workflow configurations. Once Payment Run Approvals are configured for Workflows, Payment Run Approvals will be accessible in My Workflows and the Payment Run page will have the following additional features:
Pending Section
If the User is not assigned to the Workflows associated the bank account(s) for one or more of the unapproved Payment Runs, the 'Approve' button will not be displayed.
Sidesheet
If the User is not assigned to the Workflow associated with the bank account for the Payment Run, the approve button will not be displayed.
.png)
For unapproved Payment Runs, the 'Deny' and 'Approve' buttons will be available for the assigned approvers.
.png)
If the Payment Run has not been approved by a lower approver yet, the approval summary line will display a message with the User who the approval is assigned to.
.png)
The Workflow History can be viewed by clicking 'View Workflow History'.
.png)
The 'Create Payment' button will only be active for approved Payment Runs.
.png)