Payment Runs can be managed using the R365 Mobile App. Users can view, modify, and approve Payment Runs to generate payments. To access this feature, Payment Run Approvals must be enabled.
To learn about managing Payment Runs via web browser, click here.
Beginning Oct 2025, the R365 mobile app is getting a refreshed design across all screens. Navigation paths in this article may differ from the updated layout, but functionality remains the same. Articles will be updated as soon as possible. Learn more about the new navigation experience.
Security
Users with at least ONE of the following Permissions will be able to view the AP Approvals screen:
Accounts Payable → AP Invoices → Approve AP Invoices
General Ledger → Journal Entries → Approve AP Journal Entries
Accounts Payable → AP Payment Runs → Approve AP Payment Runs
Food → AP Invoices → Approve AP Invoices
Only users with the 'Approve AP Payment Runs' permission can Approve Payment Runs.
These permissions can be added to custom user roles or individual users. The Permission Access report can be used to determine which user roles or users already have these permissions assigned. For more information, see User Setup and Security.
Navigation
Open Payment Runs by logging into the R365 Red App, tapping the menu icon , then tapping 'Accounts Payable' and selecting 'AP Approvals'. From the AP Approvals Dashboard, select Payment Runs.
, then tapping 'Accounts Payable' and selecting 'AP Approvals'. From the AP Approvals Dashboard, select Payment Runs.
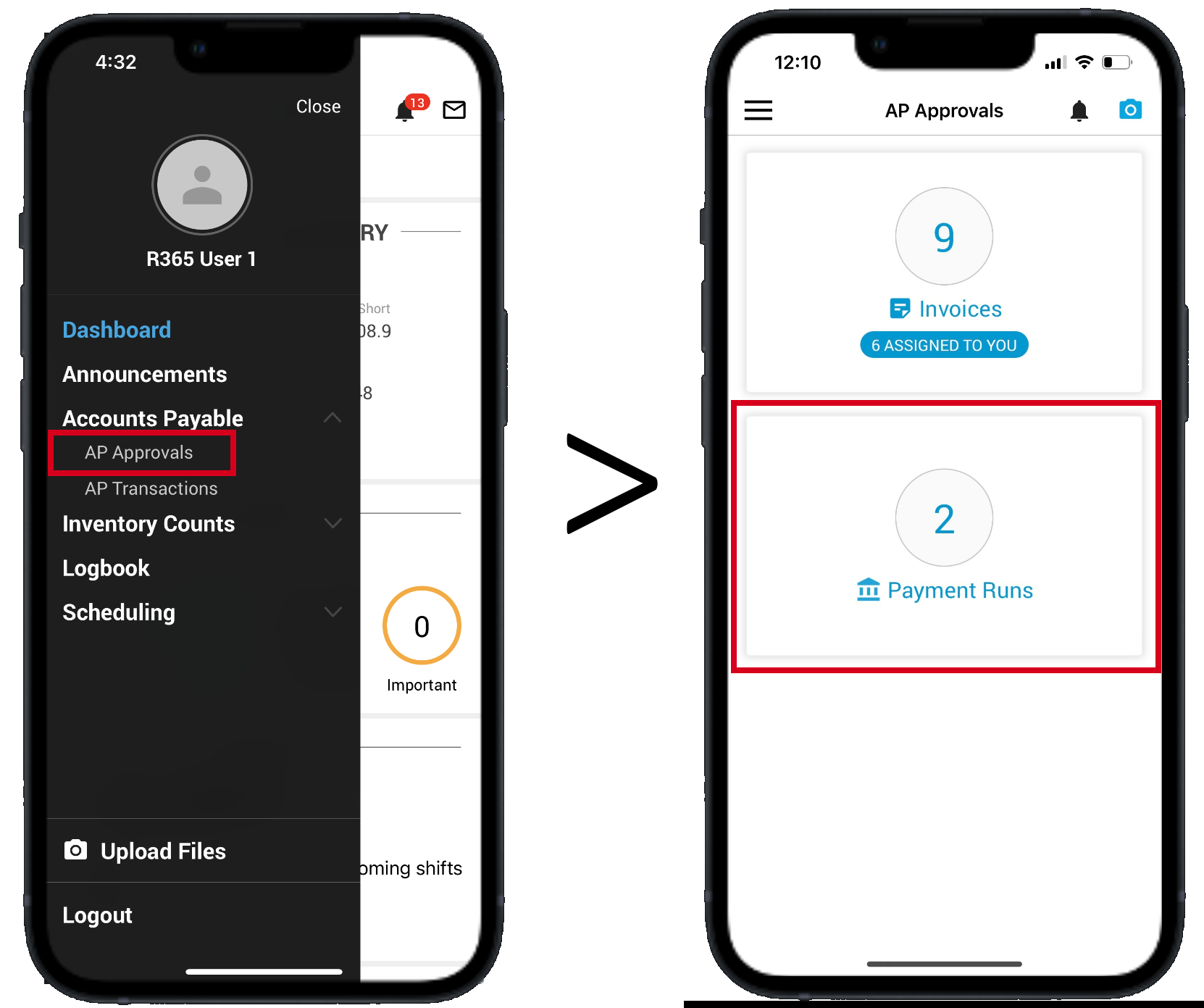
Payment Runs Screen
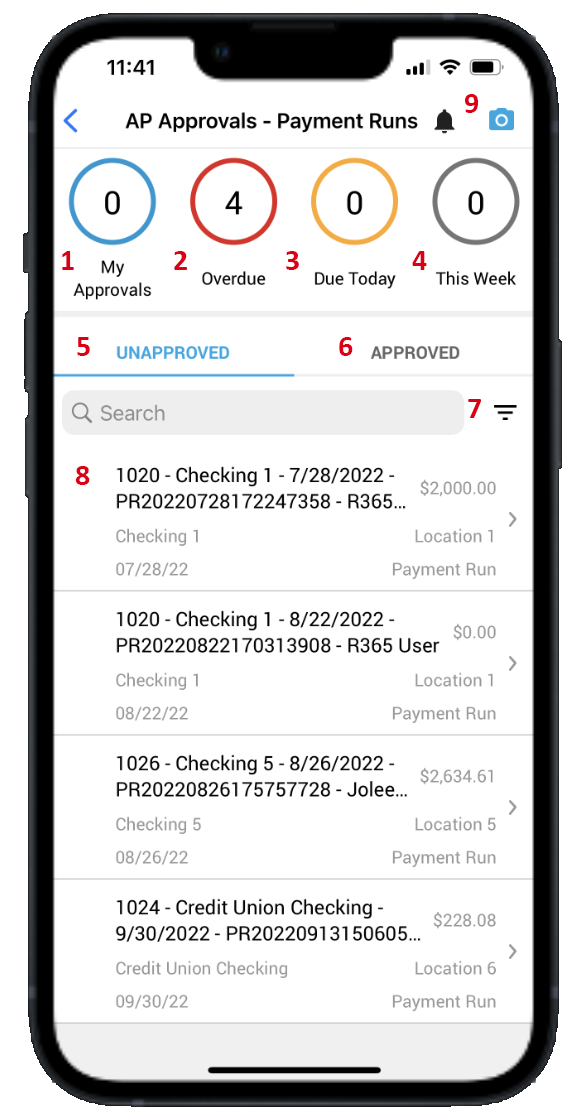
1) My Approvals - All unapproved transactions assigned to the User and waiting for approval. When reviewing any of the Approvals lists, the User's profile icon will appear next to the transactions assigned to the User
Note: 'My Approvals' will only populate if Workflows is enabled for the database.
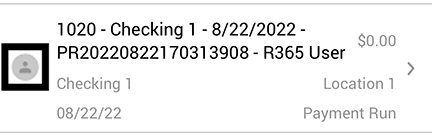
2) Overdue - All unapproved transactions waiting for approval beyond their due date
3) Due Today - All unapproved transactions that have an approval due date of the current day
4) This Week - All unapproved transactions that have an approval due date over the next 7 days
5) Unapproved - All unapproved Payment Runs
6) Approved - All approved Payment Runs
7) Filter Menu- Open the filter menu to sort Payment Runs by
Location
Date Range
Bank Account
8) Payment Run - Shows all Payment Run details:
Name/Identification
Account
Date
Amount
Location
Type
9) Upload - This shortcut opens the document upload prompt. Click here to learn more about uploading documents via the R365 Red App.
Approving Payment Runs
On the AP Approvals - Payment Runs page, tap an individual Payment Run to open the Payment Run details. The Payment Run allows Users to toggle between the 'Vendors' list and 'Basic Info.' Users can choose to remove invoices before tapping 'Save' or 'Approve.'
Tapping 'Approve' will approve the Payment Run.
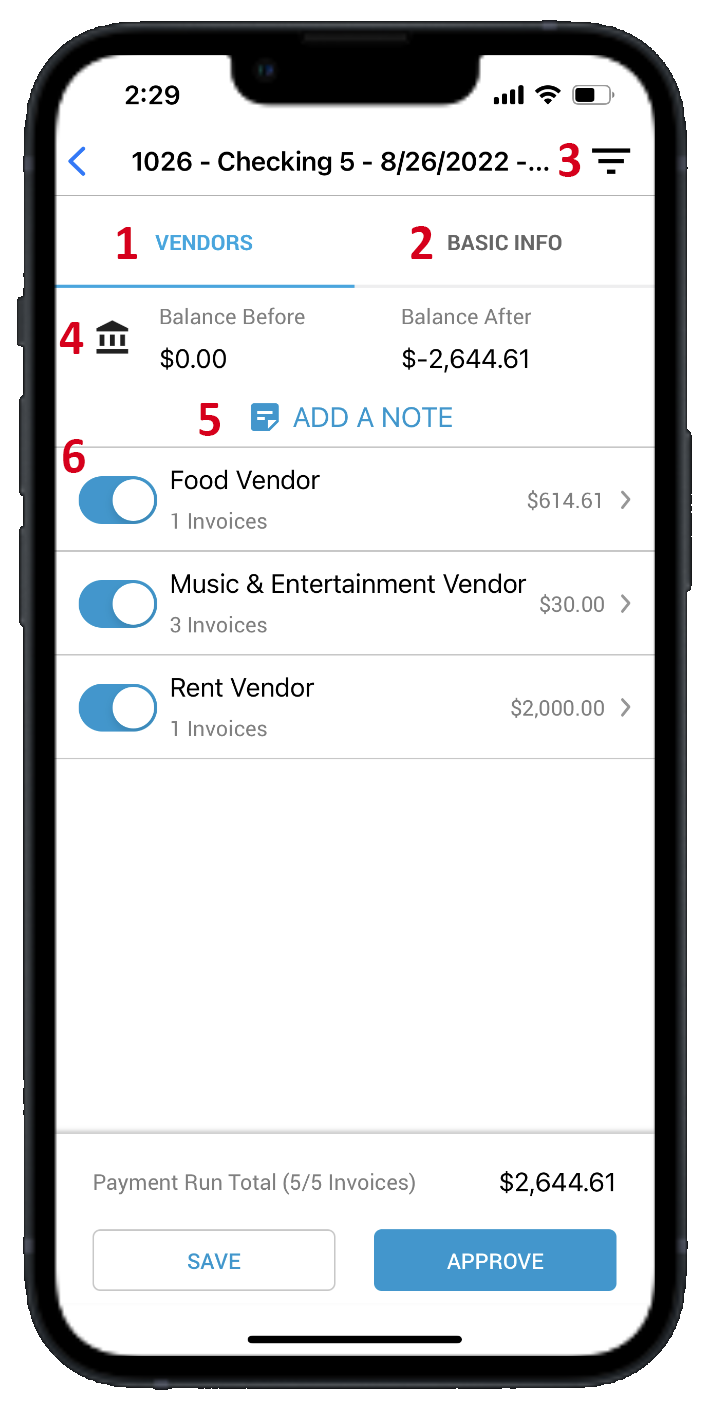
1) Vendors - Tap to show the list of Vendors screen.
2) Basic Info - Tap to view information about the Payment Run including:
Bank Account
Location
Payment Date
Status
Notes
3) Filter Menu - Tap to filter by Vendor
4) Balance Before/After - Shows balances before and after the Payment Run based on the invoices selected
5) Add a Note - Tap to add a note about the Payment Run
6) Vendor List - Shows the list of Vendors and payment amounts for that specific Payment Run. Tap the Vendor toggle to include or exclude a Vendor from the Payment Run. Tap the Vendor entry to view the individual invoices associated with a specific Vendor
Invoice List
Tapping a Vendor from the Vendor List will take Users to the Invoices screen. The list of Invoices can be modified before approving a Payment Run.
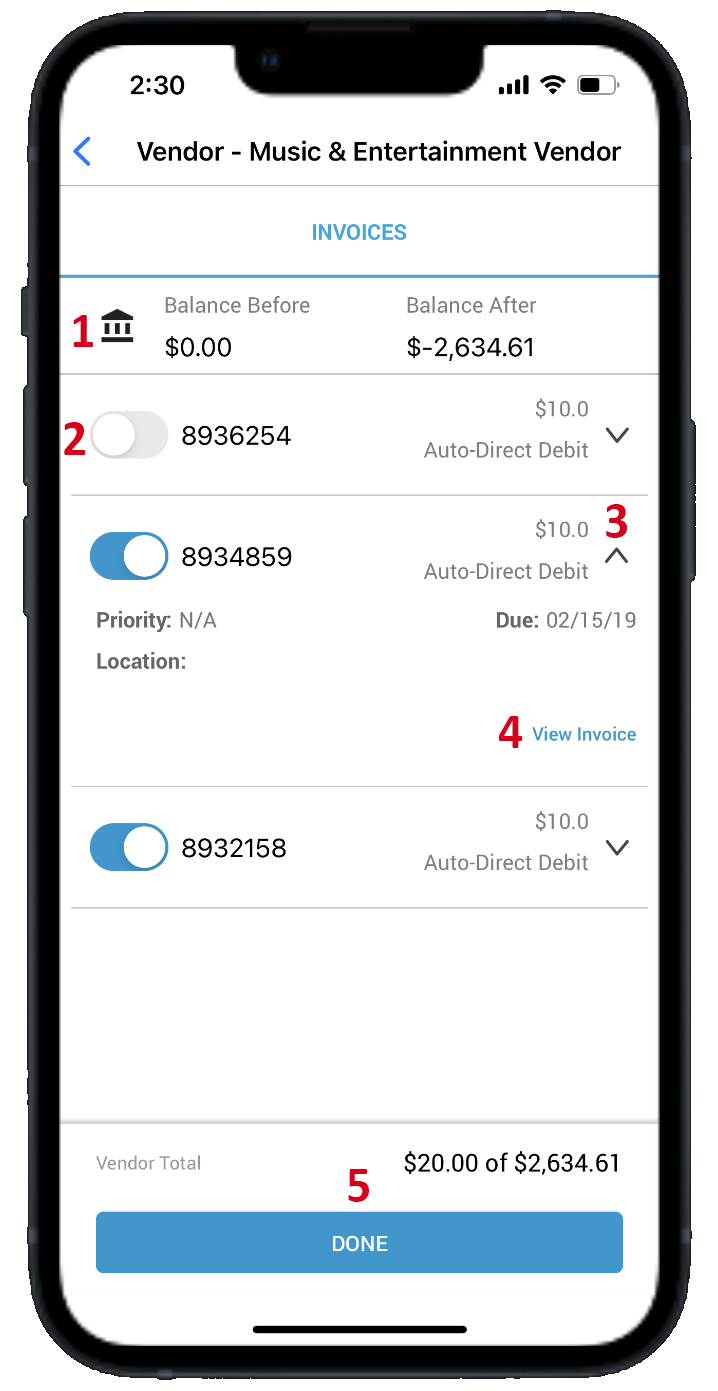
1) Balance Before/After - Shows balance before and after Payment Run. This will change as invoices are toggled on or off
2) Invoice Toggle - Tap the toggle to include or exclude an Invoice from the Payment Run
3) Expand Arrow - Tap the arrows to expand the information on the Invoice. Each invoice shows:
Invoice amount
Invoice type (i.e. Auto Direct Debit)
Priority
Location
Due Date
View Invoice option
4) View Invoice - Tap to view the AP Invoice
5) Done - Tap to finish modifications and return to Vendor List