Users must create ordering locations before creating commissary orders. Ordering locations can be created from the Ordering Locations page.
Navigation
Navigation Steps
Open the Inventory app.
Expand Commissary.
Click Ordering locations.
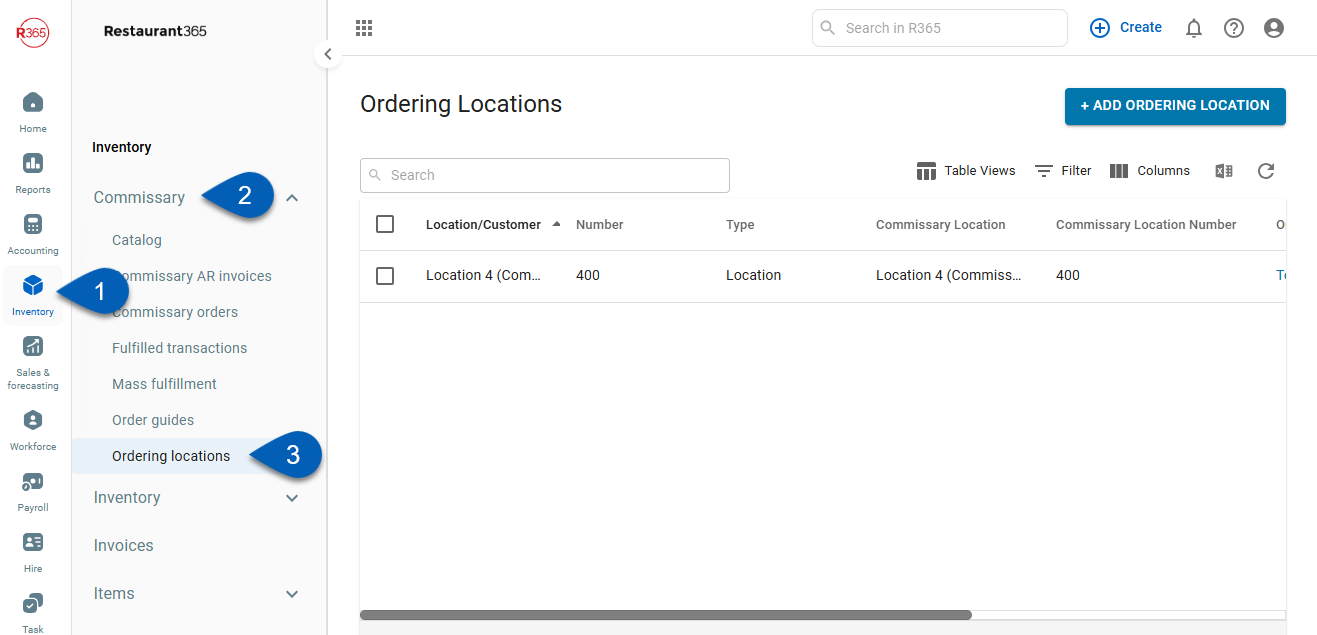
Search
Navigate to pages with the R365 global search bar:
Enter all or part of the page name in the R365 global search bar.
Select the page from the results list.
Only enabled pages can be searched for. If the desired page is not enabled, contact your CSM for assistance.

Open a New/Existing Ordering Location
To open a new ordering location, click the Add Ordering Location button.

To open an existing ordering location form, click an ordering location from the ordering location list.
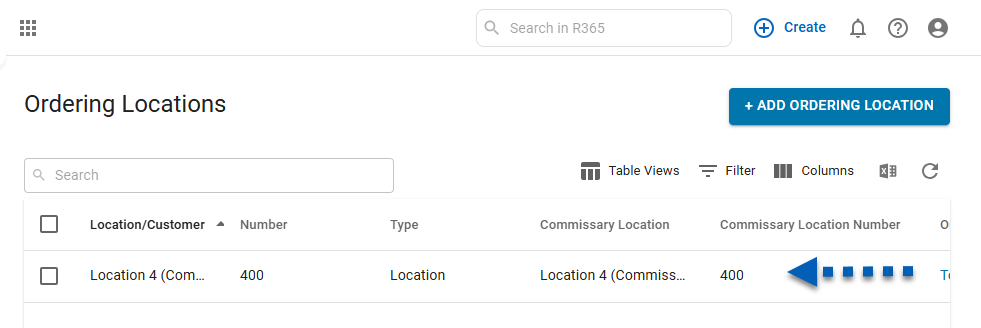
Ordering Location Form
Create and/or edit an ordering location by entering in its details. Once all details are entered or updated correctly, ensure to click Save in the top, right corner of the sidesheet.
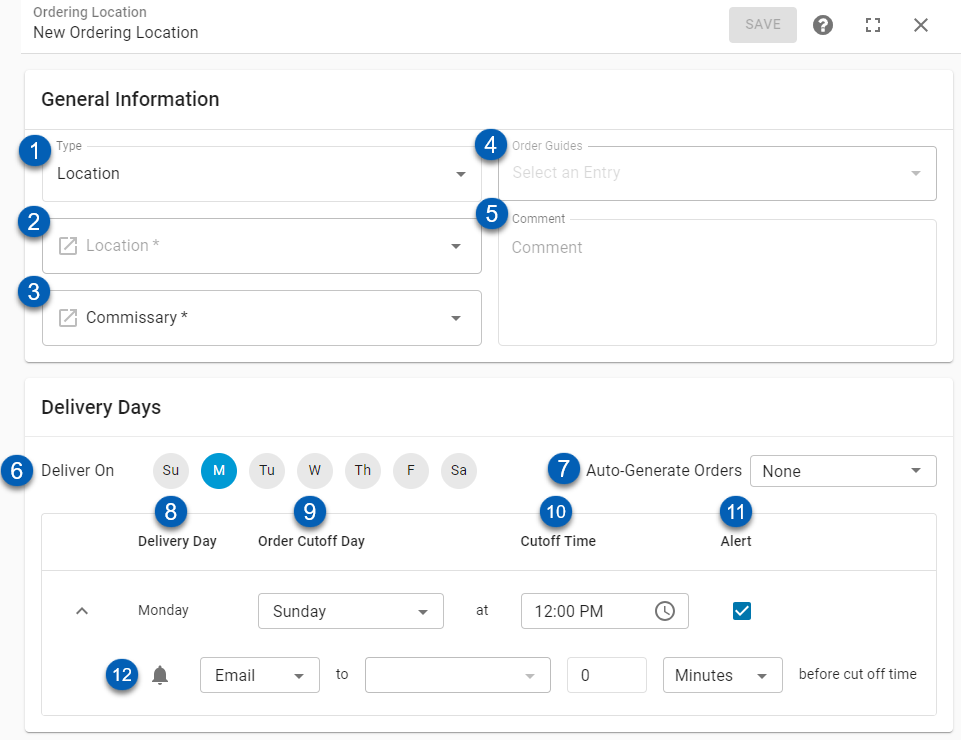
Field | Description |
Type | The type of entity placing orders from Commissary. Options include: |
Location or Customer | The Location or Customer, depending on the Type selected, that will be listed as this ordering location. |
Commissary | The commissary location assigned to the ordering location. The commissary location will need to be chosen before a Location/Customer is selected. |
Order Guides | A listing of all order guides created for the commissary location. Choose one or more order guides that can be used by this ordering location when marked as Available.
|
Comment | A text box where users can enter any details about the order, delivery, etc. |
Deliver On | The day(s) that the orders will be delivered on. |
Auto-Generate Orders | This selection will create the order guides automatically for the ordering location a set number of days before the Order Cutoff Day. Click here to learn more about setting up auto-generated orders. Options include:
|
Delivery Day | The day(s) the the order(s) will be delivered on. |
Order Cutoff Day | The day the order needs to be placed in order for it to arrive by the Delivery Day. This defaults to one day prior to the Delivery Day but can be manually updated to the user's choice.
|
Cutoff Time | The local time, based on the commissary location's time zone, that the order can be placed by on the set Cutoff Day This defaults to 12 PM and times are listed in 15 minute increments. |
Alert | When checked, this will alert a designated commissary user to complete the Order Guide. |
Alert Settings | The setting for the alert. This section will only appear when the alert checkbox is checked. |
Commissary Alert Settings
Commissary admin users can be alerted to complete a commissary order a set number of minutes, hours, or days before its Cutoff Day and Time. To send out Alerts, check the 'Alert' box in the Delivery Days grid and set the following Settings.
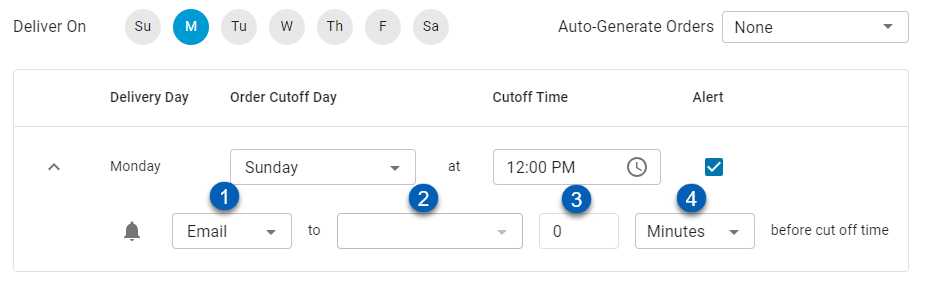
Field | Description | |
1 | Notification Type | The notification that will be sent out to the assignee. These values are based on the information entered on the assignee's User Record. Options include:
|
2 | Assignee | A listing of all users who have the security access to create a commissary order as well as a valid notification type entered on their User Record. |
3 | Time Value | A numerical field that works in conjunction with the time increment field to send out an alert prior to the cutoff date and time. |
4 | Time Increment | The time increments available to send the alert prior to the cutoff date and time. Options include:
|
Edit or Delete an Ordering Location
Ordering locations can be edited at any time. If an ordering location needs to be deleted for any reason, it can be done so from its ordering location form.

Open the desired ordering location form and click the context menu icon in the top, right corner of the sidesheet. Click Delete from the drop-down menu that appears. A confirmation message will then be displayed where the user can confirm the deletion of the ordering location.