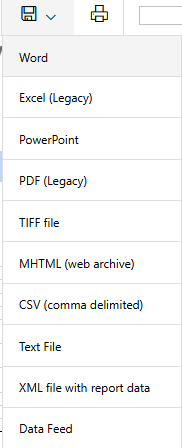From the My Reports page, users can access and run reports. Report views can be customized using report parameters and saved for continuous use. Reports can be favorited for quick access. Users can also export reports as well as set up report subscriptions.
In order to view and run reports found in My Reports, users must first have a Report Role assigned to their user record.
Navigation
Menu Options
Open the Reports app.
Click My Reports from the menu.
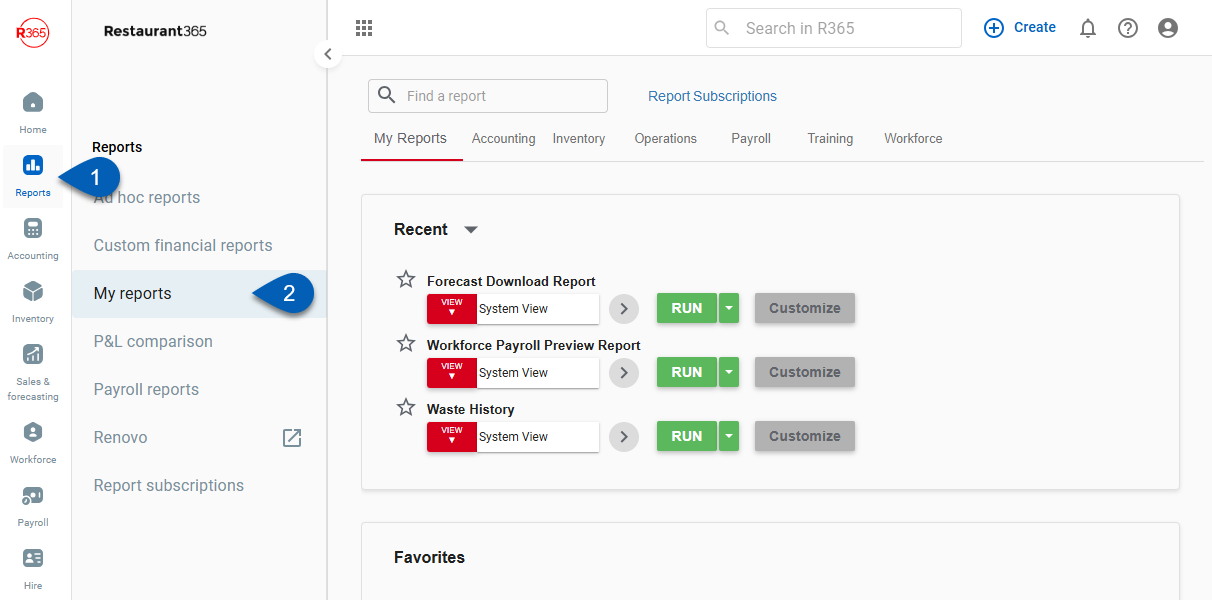
Search
Navigate to pages with the R365 global search bar:
Enter all or part of the page name in the R365 global search bar.
Select the page from the results list.
Only enabled pages can be searched for. If the desired page is not enabled, contact your CSM for assistance.

Locate Reports
Users can access their frequently used reports from the My Reports tab, use the search bar, or scroll through report tabs to locate a report.
Click sections to expand for additional information and images.
My Reports Tab
The My Reports page opens to the My Reports tab. This tab is personalized to each user. This tab has two subgroups: Recent and Favorites.
Recent lists the user’s last five reports run.
Favorites lists the user’s reports that have been marked as favorites. Read below to learn about favoriting reports.
From this tab, users can access their most-used or frequently accessed reports.
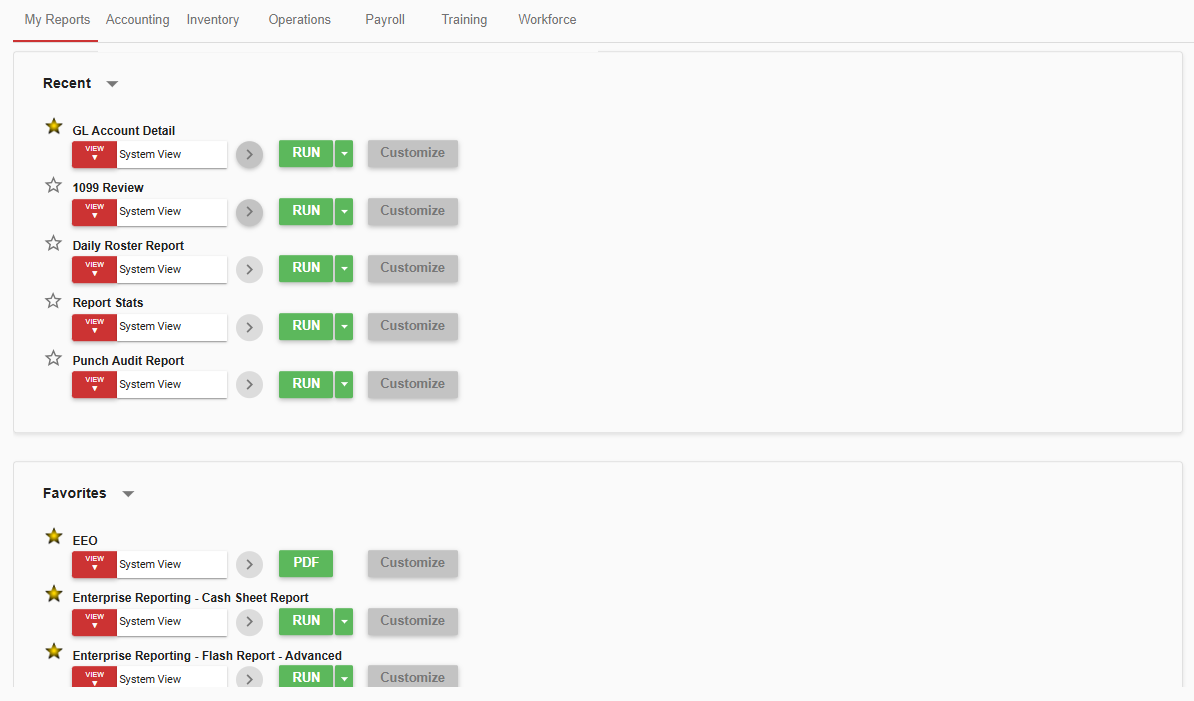
Search Bar
The search bar can be used to search the entire catalog of reports using key words.
When characters are entered in the search bar, a new reports tab named Results will open. All search results will be surfaced on this tab and grouped into the same subgroup as their home category.
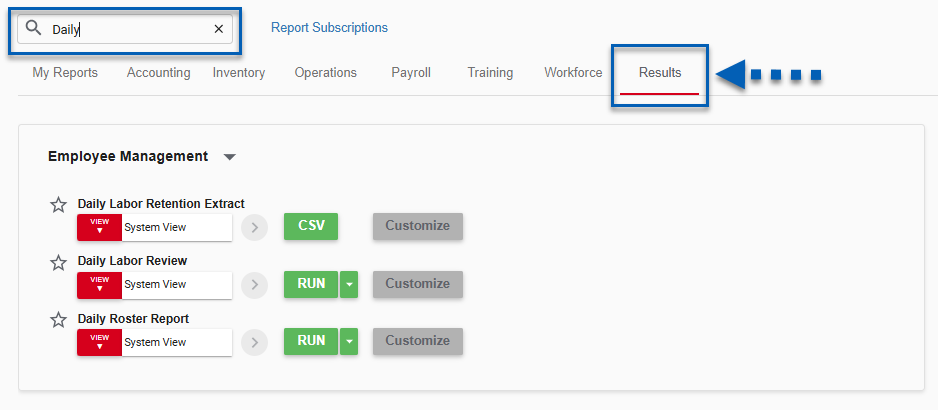
Report Tabs
In My Reports, each report is grouped into a category tab. Each report group category is then sorted into subgroups. Click on a tab to view and run reports within that group. Subgroup headers can also be clicked to expand or collapse the subgroup.
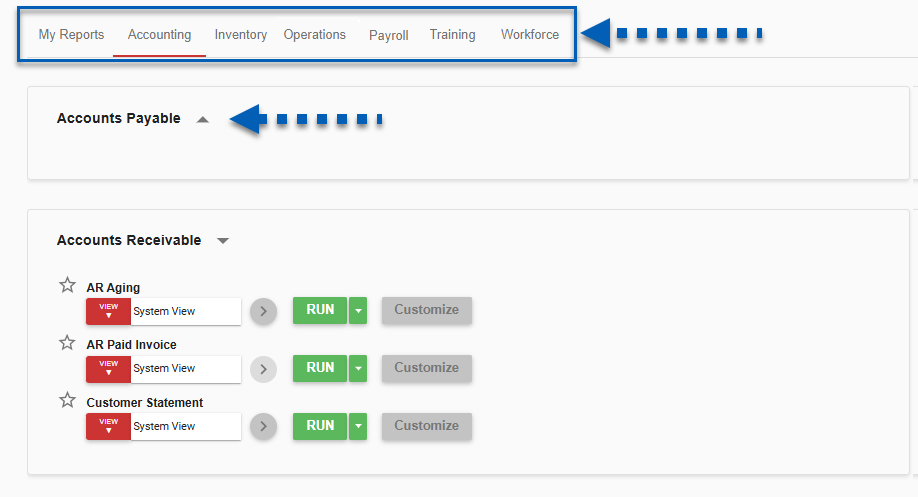
Report Actions
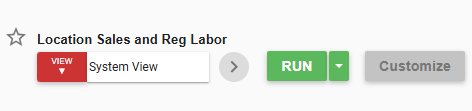
Each report listing enables users to perform the following actions:
Favorite the report
Run / download the report
Use quick parameters (if applicable)
Customize the report
Select a report view
Favorites
Reports can be marked as favorites. The list of all favorited reports will appear on the My Reports tab in the Favorites subgroup. This feature enables users to favorite their most frequently-used reports so that reports across categories can be stored together for quick access.
If no reports have been marked as a favorite, then the Favorites subgroup will be empty.
Personal Favorites
Favorited reports appear in the Favorites subgroup under Personal. These selections are user-specific and do not display in other users’ favorites.
To mark a report as a favorite, first locate the report. Click the star icon  to the left of the report name to add the report to the Favorites section.
to the left of the report name to add the report to the Favorites section.

To remove a previously-favorited report, click the star again.

Managed Favorites
When favorites are configured in report roles, the reports appear in the Favorites subgroup under Managed. All users assigned to the report role see the same set of favorited reports. The Managed section appears only when a user has at least one managed favorite assigned through their report role(s).
Managed favorites cannot be removed.
Depending on report role settings, the view may be locked. When locked, the view cannot be changed, and customization is limited to the following parameters:
Filter
Filter By
Locations
Date or Date Range
Learn more about configuring managed favorites in report roles.
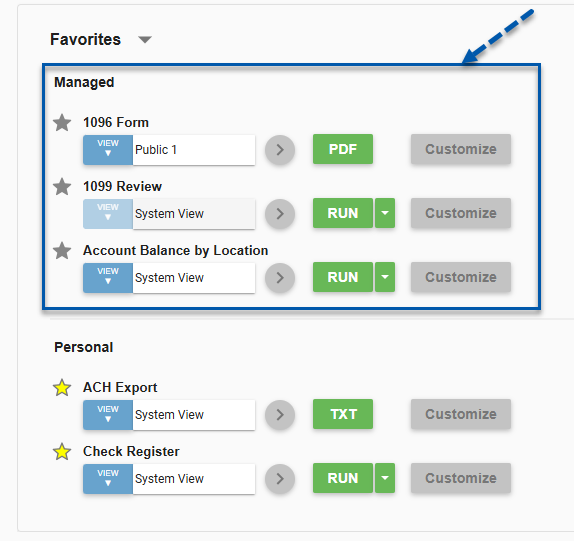
Run a Report
To run a report, users can click the Run button from the report listing or from the open report parameters. The report will run with the view selected in the view selector to the left of the Run button.

From the Run button, users can also send, export, or print reports.
Quick Parameters
Some reports allow for the setting of quick parameters by clicking the arrow icon ![]() next to the report view selector. Clicking this button will expand any quick parameters, which will vary depending on the report.
next to the report view selector. Clicking this button will expand any quick parameters, which will vary depending on the report.
Update the available quick parameters then click the Run or Download button to run or download the report with the selected parameters.
Below is an example of the quick parameters from the Profit & Loss report:

Not all reports have quick parameters. Some reports will require users to click Customize to customize any report parameters.
Customize Report Parameters
When the Customize button for a report is clicked, the full report parameters will open in a side window. The editable options available will vary depending on the selected report.
Once all the report parameters have been updated as needed, click run or exported. The data in the report will generate within the parameters set.
Users can review the report to ensure that it displays the desired data and continue to customize and run the report as needed.
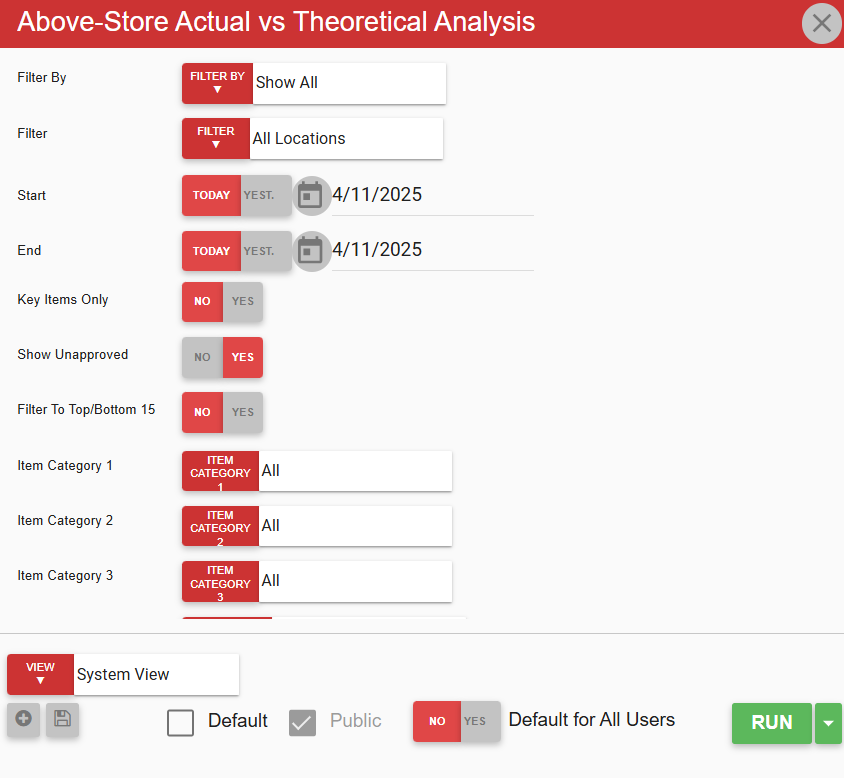
The selected parameters can also be saved as a report view for future use.
Report Views
Report views act as report parameter templates. A saved report view can be set as the default view so that each time the report is ran, the report parameters set in the default view are already in place. Multiple views can be created, saved, and used as needed. Report views are created from the open full report parameters, which are opened using the Customize prompt.
Learn more about managing report views.
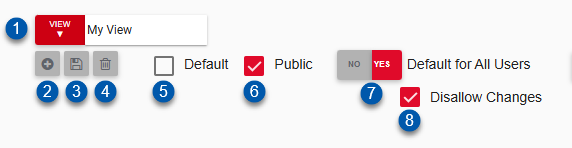
Button/Field | Description | |
|---|---|---|
1 | View Selector | Lists all available report views for selection, including the system view. The report view shown here is the view that the report will run in when Run is clicked. Any saved view can be updated and saved by all users, unless the Public checkbox (#6) is checked. |
2 | Create | Saves the selected report parameters as a new view. Ensure that the necessary report parameters are set before clicking this button. |
3 | Save | Save any updates made to a report view. To update a view, select the view from the view selector (#1), update the report parameters, and then click the save button.
|
4 | Delete | Deletes the report view. To delete a view, select the view from the view selector (#1). Then, click this delete button.
|
5 | Default | Marks the selected view as the user’s personal default view. To change the default view, open the current default view from the view selector (#1), uncheck this checkbox, click Save (#3), and then update the Default checkbox on the desired saved view. |
6 | Public | Enable other users who have access to this report in your organization to use the saved view when running the report. Only the user who created this view can modify, update, and delete the Report View
|
7 | Default for All Users | Sets the selected view (#1) as as the default view for all users.
|
8 | Disallow Changes | When enabled, users cannot change their personal default view for the report. The ‘Default’ setting (#5) will be disabled for all of the report’s views.
|
Report Viewer
The report viewer page appears when the Run button is clicked. Each report will contain varying information, however the report viewer layout will be consistent unless the report is an export or downloadable file.
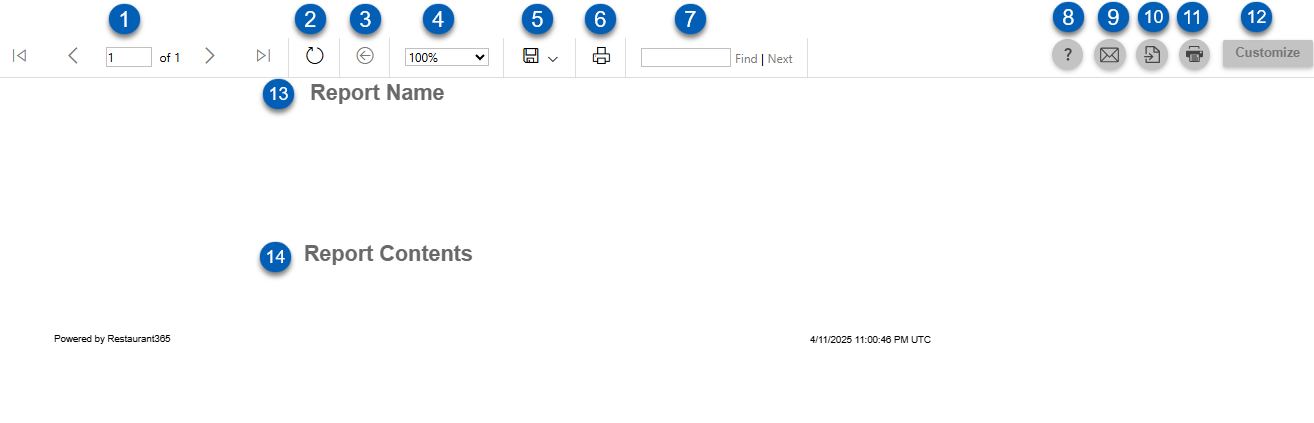
Button/Field | Description | |
|---|---|---|
1 | Page Navigator | If multiple pages exist for the report, use the page navigation located in the report header to view each page. |
2 | Refresh | Refreshes the report data without changing the report parameters. |
3 | Back to Parent | Returns the user to the parent view of the report. This button is only enabled when the parent report has been drilled down on. |
4 | Page Zoom | Changes the fit view of the report. |
5 | Export | Opens the menu of export file type options.
|
6 | Generates a print-friendly PDF of the report. | |
7 | Find | Locates specific entries based on characters entered. |
8 | Support | Opens the support article related to this report. |
9 | Custom Email | Opens the custom email options that enable users to send a copy of the current report to other stakeholders. |
10 | Custom Export | Opens the custom export options that enable users to export a PDF or Excel copy of the current report with custom orientation and margins. |
11 | Custom Print | Opens the custom print options where users can select orientation, margin, and scaling. |
12 | Customize | Opens the report parameters. From here users can view the current parameters or make changes to the parameters and run the report again. |
13 | Report Name | Name of the report that was run. |
14 | Report Contents | Data and contents of the report. The content shown here will vary depending on the report run. The data will be confined to the report parameters. |
Report Subscriptions
All reports can be set up to be delivered directly to an email inbox via report subscription. These subscriptions are created and managed by users with the appropriate access. Learn more about report subscriptions.
Both system and non-system users can receive report subscriptions.