Reports that are run within My Reports can be emailed, exported, and/or printed directly from the reporting window. In doing so, any settings that are updated for a report with a PDF File Type will be saved for that report and user. These settings can then be utilized again or reset back to their default settings the next time that report is emailed, exported, or printed.

The Run arrow dropdown menu also opens export, email, and print options.
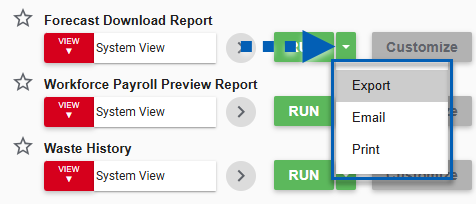
Emailing a Report
To email a report, click the email icon![]() in the top, right corner of the reporting window. This will open the email options window.
in the top, right corner of the reporting window. This will open the email options window.
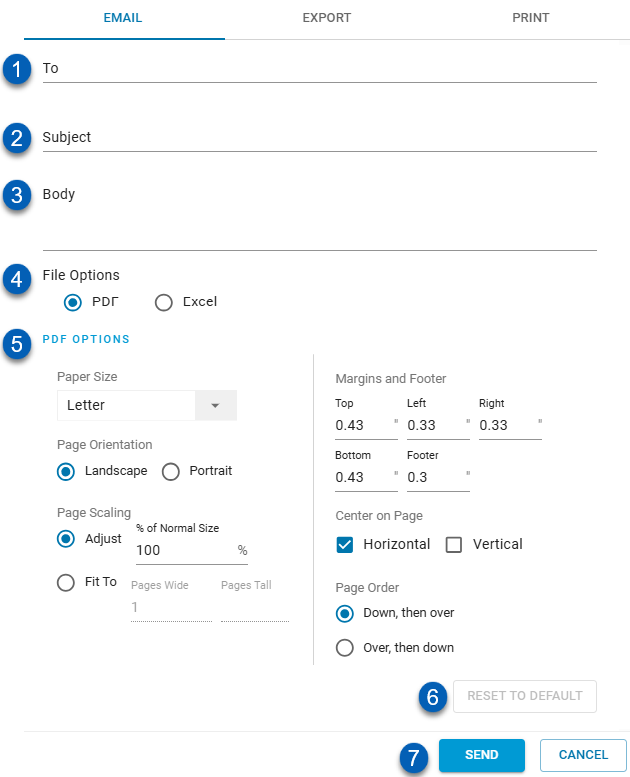
Field | Description | |
|---|---|---|
1 | To | Recipient's email address. |
2 | Subject | Subject line of the email. |
3 | Body | The message of the email. |
4 | File options | The type of file that the report will be sent as. Options include:
|
5 | PDF options | The formatting and structure of the report. The system will remember these selected settings when the user returns to email that specific report. The following settings are made:
|
6 | Reset to Default | Resets any changes made to the file options back to the default settings. This button will enable once any changes to the default settings have been made. |
7 | Send / Cancel | Sends the report based on the entered information and selected setting. Clicking Cancel closes the window and returns to the report. |
Exporting a Report
To export a report, click the export icon![]() in the top, right corner of the reporting window. This will open the export options window.
in the top, right corner of the reporting window. This will open the export options window.

Field | Description | |
|---|---|---|
1 | File options | The type of file that the report will be sent as. Options include:
|
2 | PDF Options | The formatting and structure of the report. The system will remember these selected settings when the user returns to export that specific report. The following settings are made:
|
3 | Reset to Default | Resets any changes made to the file options back to the default settings. This button will enable once any changes to the default settings have been made. |
4 | Export/ Cancel | Sends the report based on the entered information and selected setting. Clicking Cancel closes the window and returns to the report. |
Printing a Report
To print a report, click the print icon in the top, right corner of the reporting window. The print options window will appear.
in the top, right corner of the reporting window. The print options window will appear.
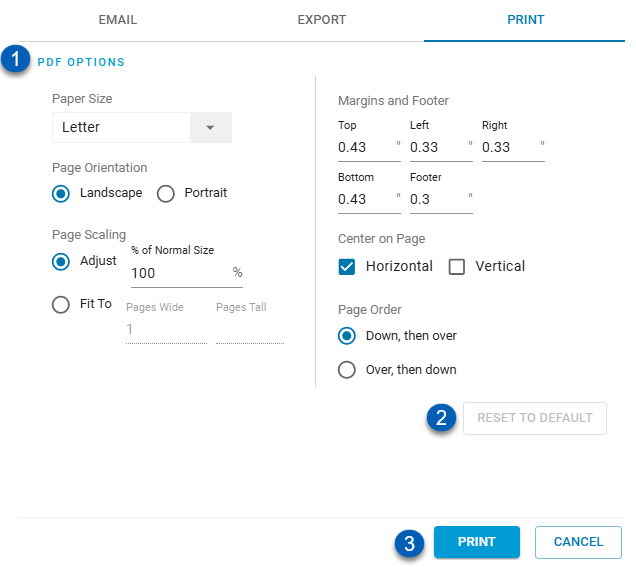
Field | Description | |
|---|---|---|
1 | PDF Options | The formatting and structure of the report. The system will remember these selected settings when the user returns to export that specific report. The following settings are made:
|
2 | Reset to Default | Resets any changes made to the file options back to the default settings. This button will enable once any changes to the default settings have been made. |
3 | Export/ Cancel | Sends the report based on the entered information and selected setting. Clicking Cancel closes the window and returns to the report. |