Employee records and the Employees page are being updated throughout 2025. This article is for the legacy version of the Employee Record. For the updated version of the employee record, please refer the Merge Employee Records article.
It is common for Employees to work at multiple Locations and, therefore, have multiple/duplicate Employee records imported from multiple POS systems. These records must be merged into a single master record for correct Employee identification throughout R365.
Employees can be Merged individually on the Employee Record or in bulk via the Import Tool.
Employee App Access Lookup
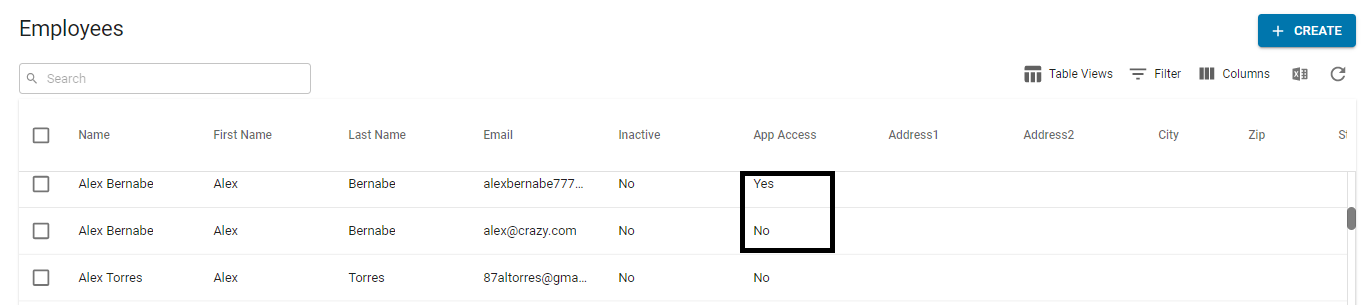
Before beginning a merge of Employee records, ensure to look up all of the Employee records for that Employee and find the record that has 'App Access'. The other Employee records should then be merged into this record.
If the other Employee records are not merged into the record with 'App Access', the link between the User Record and the Employee record will be broken.
Merge on the Employee Record
Employee Record
Follow these steps to Merge Employees:
Navigate to the Employees page
Click on the desired Employee to open the Employee Record sidesheet
Click on 'Merge' in the header

Type into the search field to search for the appropriate Employee to Merge with
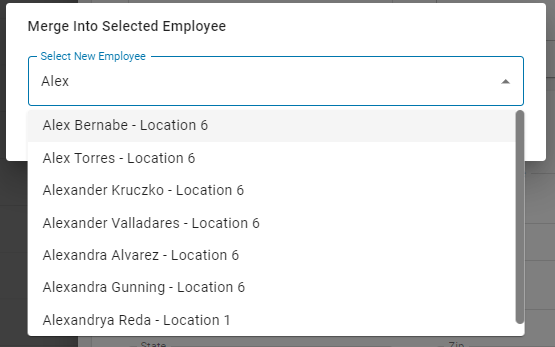
Select the appropriate employee from the drop-down menu
Click
 to merge the Employees, or
to merge the Employees, or  to close without merging.
to close without merging.
Classic Employee Record
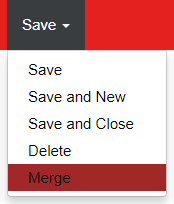
Open the Classic Employee Record that will be merged in to a different record. Hover over the 'Save' menu and select 'Merge'.

The 'Merge into Selected Employee' prompt will load. Locate and select the destination Employee record and then click 'Merge'. The current record will be merged in to the destination record.
Information located on the 'General' tab in the original record will not be transferred to the destination record. If there is any information on the 'General' tab that needs to be transferred, perform the manual transfer prior to merging the records
Import Tool
To merge Employees in bulk the Import Tool is used.
Important Note: The majority of records that reside in Restaurant365 can be updated via the Import Tool. When performing bulk updates, the Import Tool typically references a record based off the 'Name' value on the record. When making updates to Employee records, the 'EmployeeId' value is the key mapping value, as opposed to the 'Name' value.
Export the Employee List to an Excel file. Open the file and locate the 'EmployeeId' column for each Employee record that will be merged via Import. Open the Import Tool and select 'Employee Merge' and 'Create New'
Employee Merge and Employee Updates are two separate tasks that use different options on the Import Tool.

Click 'Download Template' to download the Employee Merge template.

Populate the 'Old' column with the original 'EmployeeId' and the 'Merge Into Employee' column with the destination 'EmployeeId'.

Save the template as a CSV then upload in to the Import Tool and proceed through the Import Tool steps to complete the Bulk Employee Merge.