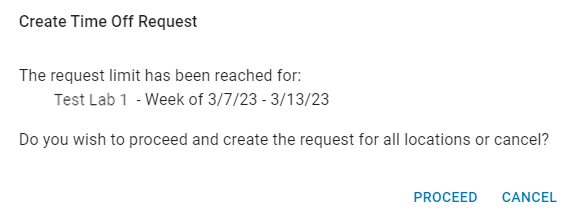This article reviews creating time off requests on the Time Off tab of the Manager Tools page.
In the event that an employee does not have access to the R365 Mobile App to submit a time off request, users with access to Manager Tools can create a time off request for the employee.
When a time off request is submitted, a separate time off request is created for each location associated with the employee. Only users with access to the employee’s primary location will be able to approve, deny, or cancel the request. Approving, denying, or canceling the request at one location approves/denies/cancels the request for all locations.
The form for creating a time off request is different depending on whether or not PTO Accruals is enabled. When PTO Accruals is enabled, a PTO accrual rule will be selected and balances can be reviewed. When PTO Accruals is not enabled, a reason will be selected and no PTO balances are provided.
Creating an Employee Time Off Request (PTO Accruals Not Enabled)
To create an employee time off request when PTO Accruals is not enabled, follow these steps:
1) From the Manager Tools page, click the +Create button in the top right corner of the page.
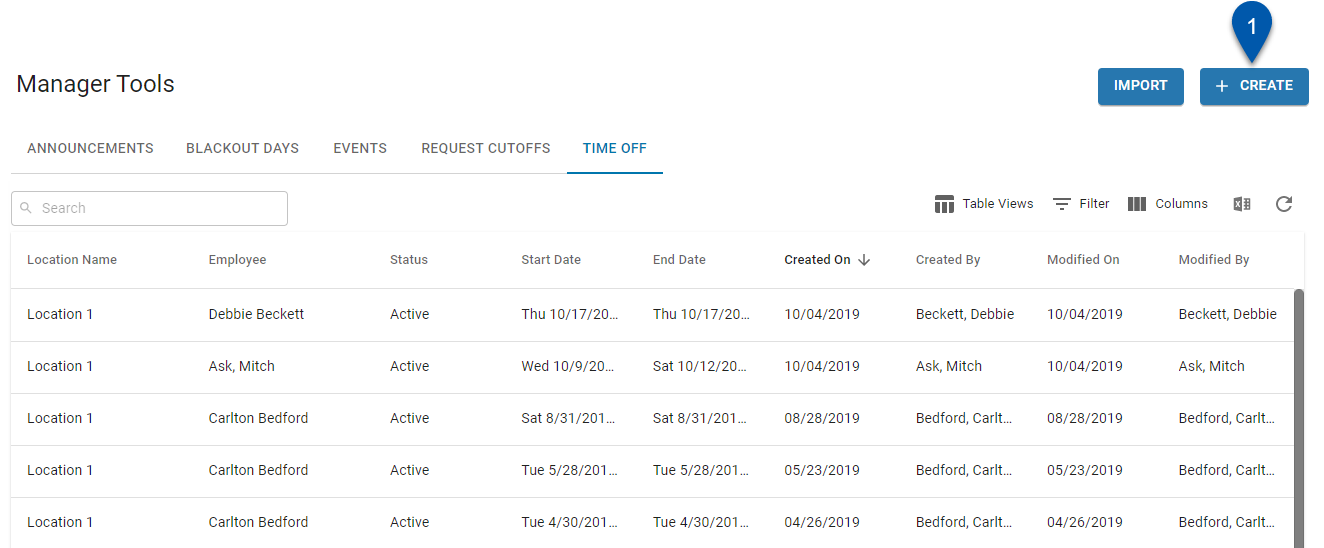
2) From the dropdown menu, click Time Off.
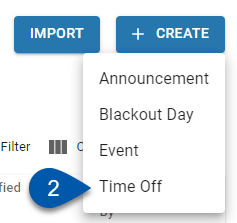
3) Select the desired employee.
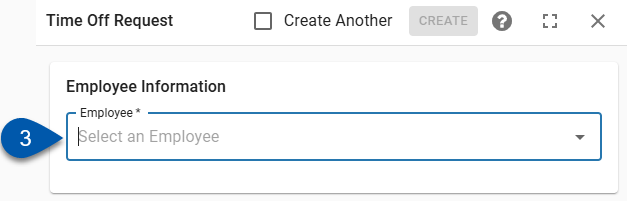
4) Enter the start date and end date of the request.
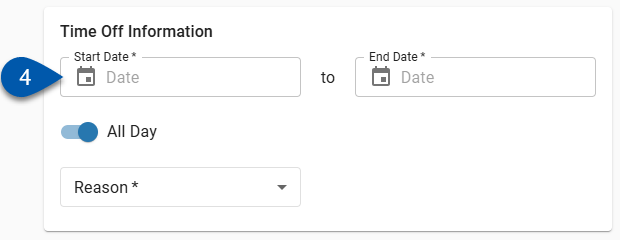
All future dates that are in the request cutoff period or are configured as blackout days for any location associated with the employee will be grayed out and unavailable for selection.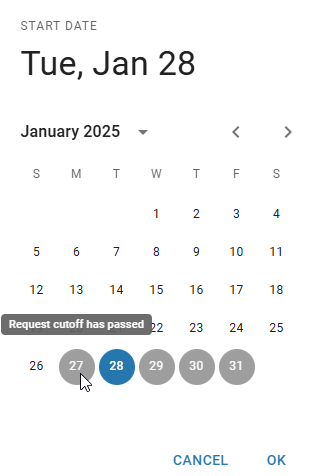
5) If the request is not for the entire day, toggle All Day to off to select specific hours for the request.
When the All Day toggle is on, the time off request will be for the entire calendar date selected. The default for this toggle is 'On.'
For multi-day requests, the All Day toggle is always on and cannot be toggled off.

6) If the All Day toggle is off, enter the start time and end time for the request.
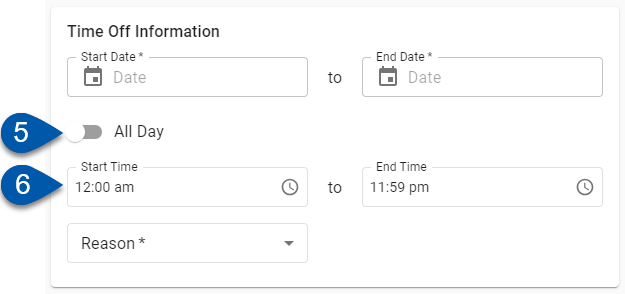
7) Enter the reason for time off; 'Personal', 'Jury Duty', or 'Vacation'.
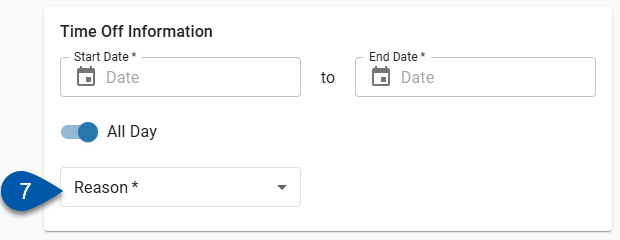
9) Enter employee notes (optional).
If the reason selected is 'Personal’, the Employee Note section is required.
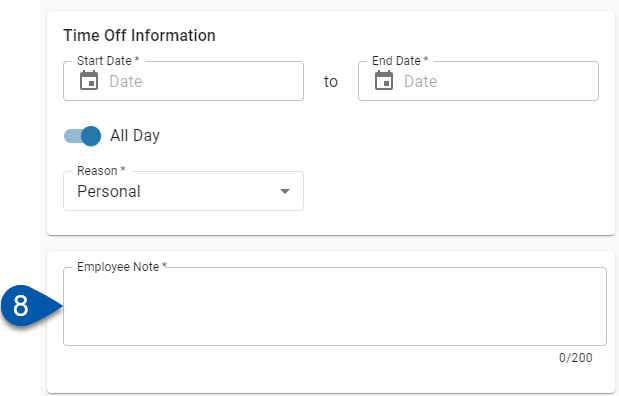
9) Click Create.
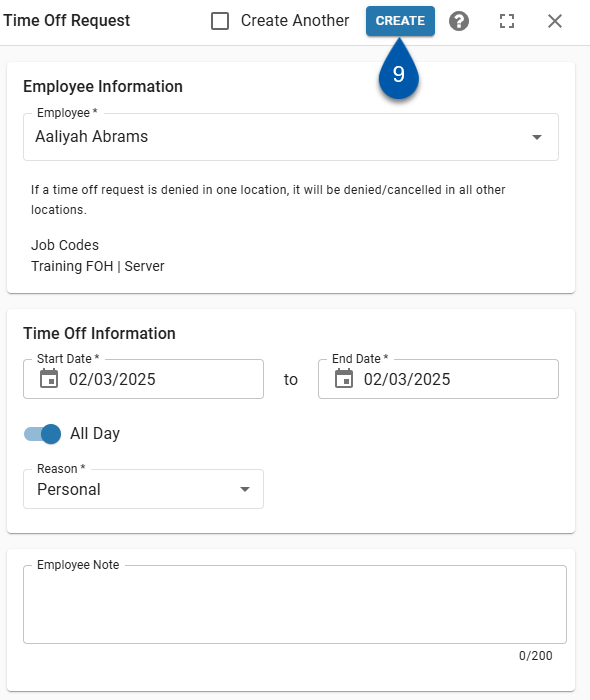
Checking the 'Create Another' box before clicking 'Create' will automatically open a new Time Off Request form once the current one is completed.
If the employee time off request exceeds the location's time off request limits, the user will be notified that the limit has been reached once 'Create' is clicked.
Click Proceed to create the request and override the limit.
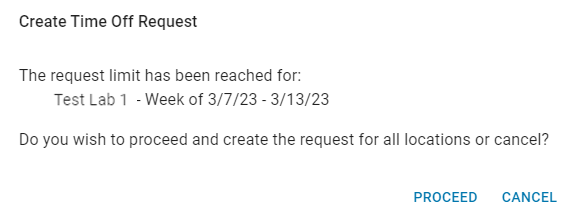
Creating an Employee Time Off Request (PTO Accruals Enabled)
To create an employee time off request when PTO Accruals is enabled, follow these steps:
1) From the Manager Tools page, click the +Create button in the top right corner of the page.
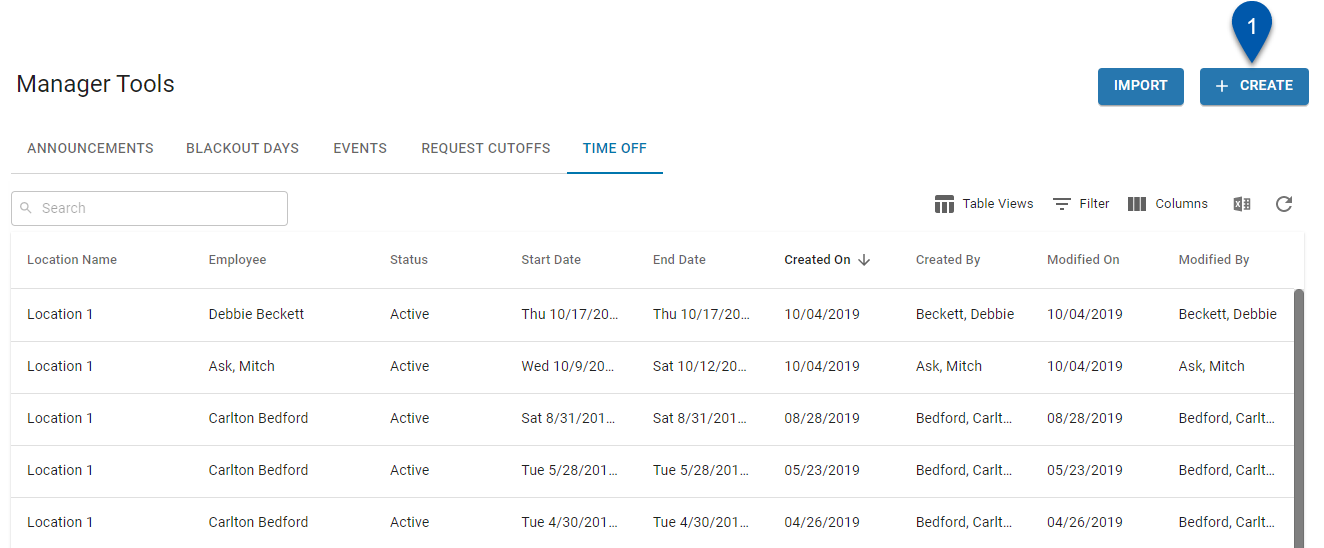
2) From the dropdown menu, click Time Off.
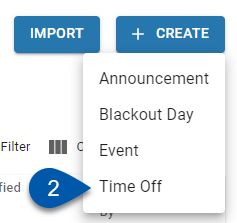
3) Select the desired employee.
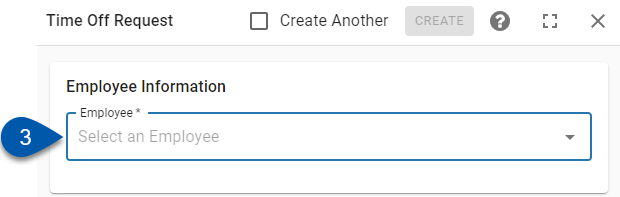
4) Select the time off type (PTO accrual rule) to associate with the request.
Only PTO accrual rules assigned to the employee can be selected.
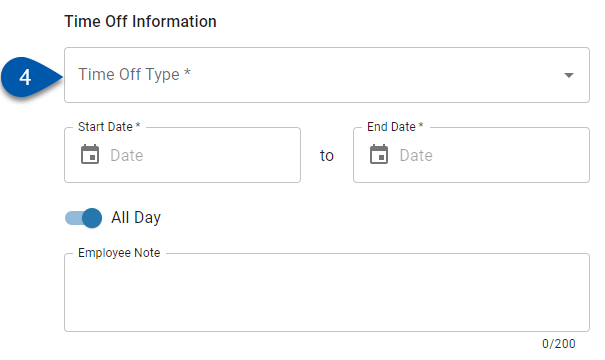
5) Enter the start date and end date of the request.

All future dates that are in the request cutoff period or are configured as blackout days for any location associated with the employee will be grayed out and unavailable for selection.
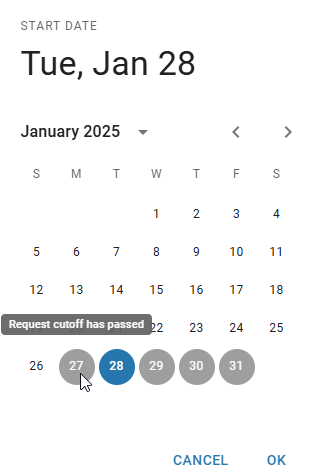
If a past date is selected, the employee’s accrual balance will be updated but the earning may be associated with a pay period that has already been processed. When creating historical time off requests, it is recommended to review the employee’s payroll and ensure that earnings are properly paid.
6) If the request is not for the entire day, toggle All Day to off to select specific hours for the request.
When the All Day toggle is on, the time off request will be for the entire calendar date selected. The default for this toggle is 'On.'
For multi-day requests, the All Day toggle is always on and cannot be toggled off.

7) If the 'All Day' toggle is off, enter the start time and end time for the request.

8) Enter employee notes (optional).
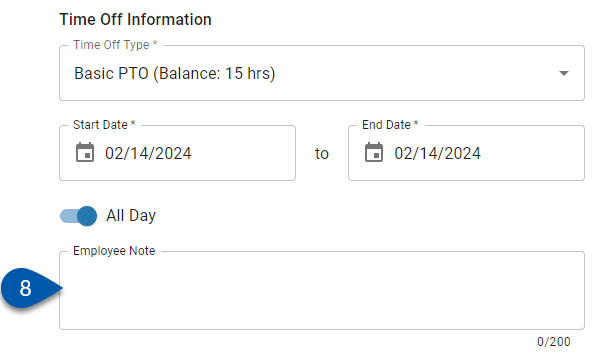
9) Review the employee's balances for the selected PTO accrual rule and times.
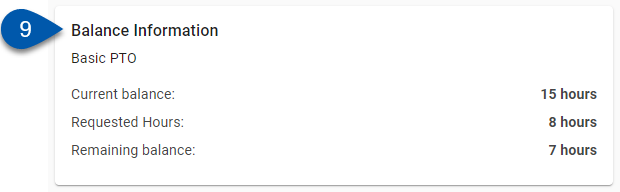
10) Click Create.
Click 'Create'.
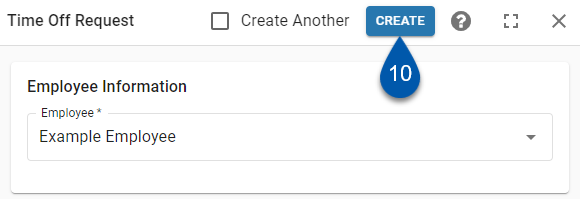
Checking the 'Create Another' box before clicking 'Create' will automatically open a new Time Off Request form once the current one is completed.
If the employee time off request exceeds the location's time off request limits, the user will be notified that the limit has been reached once 'Create' is clicked.