.png)
The Labor Actual vs Scheduled - Punch Details report runs the numbers for each employee's labor punches in a specified date range. This report helps users understand and analyze labor variances, particularly in regards to the actual punch details rather than the simple breakdown of hourly labor.
Navigation
The My Reports search bar can be used to search R365's entire catalog of reports.
- Open the Reports app.
- Navigate to My Reports.
- Enter all or part of the report name in the search bar.
- The Results tab will open with the list of search results.
- From beneath the report name, click Run to run the report with the selected report view.
-OR-
Click Customize to adjust the report parameters and run the report.

Report Parameters
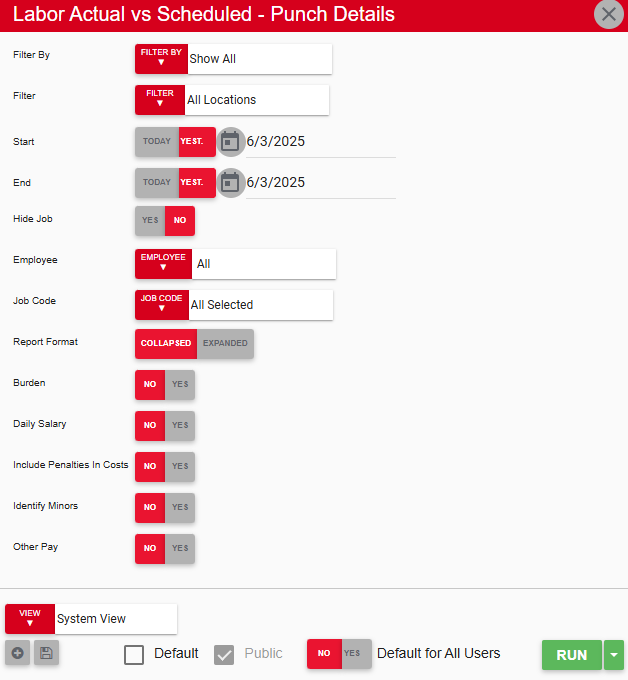
Field | Description |
|---|---|
Filter By | A list of all filter categories. Filter categories will vary based by report. |
Filter | A list of filter options determined by the 'Filter By' category selected. |
Start | First date to include in the report. The Start and End fields create a date range for which to include data in the generated report. |
End | Last date to include in the report. The Start and End fields create a date range for which to include data in the generated report. |
Hide Job | If set to Yes, the report does not display jobs. |
Employee | Employees to include in the report. |
Job Code | Jobs to include in the report, by job code. |
Report Format | If set to Collapsed, the report appears as a summary with rows that the user can expand to view more detailed information. |
Burden | If set to Yes, burden is included in calculated labor costs. Burden is a configured percentage used to account for other costs related to the employee, such as insurance and other benefits. |
Daily Salary | If set to Yes, the report displays the manager salary as configured in the Daily Manager Salary field on the Location record. |
Include Penalties in Costs | If set to Yes, rule-based earnings are included in calculated labor costs. |
Identify Minors | If set to Yes, the word 'Minor' appears next to all employees who are under a certain age. |
Other Pay | If set to Yes, the report includes earnings that are not associated with a shift, and the Other Hrs and Other $ columns appear in the report. |
View options | This section provides options to select, save, edit, or delete a report view. |
Run | Generates the report. Click the down arrow to the right of the Run button to export, email, or print the report. |
Report Columns
.png)
The calculations for these report columns include updates made for OT Exempt Employees.
Column | Description |
|---|---|
Collapsed | |
Location | Location where the punch data was recorded. |
Date | Date when the punch data was recorded. |
Actual Hrs | Total number of actual hours worked at the location. |
Sched Hrs | Total number of scheduled hours at the location. |
Other Hrs | Number of other hours-based earnings that are not associated with employee shifts. |
Var Hrs | Difference between actual hours and scheduled hours for the location. |
Var Hrs (%) | Percentage of variance between actual hours and scheduled hours for the location. |
Actual OT Hrs | Total number of actual overtime hours worked at the location. |
Actual $ | Cost of actual labor for the location. |
Sched $ | Cost of scheduled labor for the location. |
Other $ | Amount for other labor costs not associated with employee shifts. |
Var $ | Difference between the actual cost and scheduled cost of labor for the location. |
Var $ (%) | Percentage of variance between actual cost of labor and scheduled cost of labor for the location. |
Labor % | Actual cost of labor divided by total sales, shown as a percentage. |
% Goal | Labor percentage goal for the location. |
Var | Difference between Labor % and % Goal for the location. |
Sales | Actual amount of sales for the location, for the given timeframe. |
Fore Sales | Amount of forecasted sales for the location, for the given timeframe. |
Expanded | |
Job | Job for which the punch data was recorded. |
Employee | Employee who worked the hours shown. |
Date | Date when the punch data was recorded. |
Actual Hrs | Number of actual hours the employee worked the job on the given date. |
Sched Hrs | Number of hours the employee was scheduled to work the job on the given date. |
Other Hrs | Number of other hours-based earnings that are not associated with a shift. |
Var Hrs | Difference between actual hours and scheduled hours for the employee. |
Var Hrs (%) | Percentage of variance between actual hours and scheduled hours for the employee. |
Actual OT Hrs | Number of overtime hours the employee worked the job on the given date. |
Actual $ | Cost of actual labor for the employee. |
Sched $ | Cost of scheduled labor for the employee. |
Other $ | Amount owed to the employee for any reason not covered by regular pay, overtime pay, and penalty pay. |
Var $ | Difference between the actual cost and scheduled cost of labor for the employee. |
Var $ (%) | Percentage of variance between actual cost of labor and scheduled cost of labor for the employee. |
Labor % | Actual cost of the employee's labor divided by total sales, shown as a percentage. |
Act Start | Time when the employee punched in to the job. |
Act End | Time when the employee punched out of the job. |
Sched Start | Time when the employee was scheduled to punch in to the job. If this cell is blank, the employee was not scheduled to work. |
Sched End | Time when the employee was scheduled to punch out of the job. If this cell is blank, the employee was not scheduled to work. |
Email, Export, or Print the Report
This report can be emailed, exported, or printed in custom formatting directly from the reporting window. Learn more about how to send, export, or print this report.
