The Guest Check Transaction Detail allows users to view transaction details on individual guest checks to effectively address customer concerns. For example, if a customer has a complaint about the quality of their meal and requests a refund, the user can run this report to gain details about the transaction and refund the relevant items in the guest's order. The report provides access to comprehensive check information, including the check number, cashier name, items sold, any discounts applied, the total amount of the charge, any change due, and the method of payment.
Transaction data can be pulled based on a specific date range and location and can be filtered by service type, such as drive thru of take out orders.
Navigation
The My Reports search bar can be used to search R365's entire catalog of reports.
- Open the Reports app.
- Navigate to My Reports.
- Enter all or part of the report name in the search bar.
- The Results tab will open with the list of search results.
- From beneath the report name, click Run to run the report with the selected report view.
-OR-
Click Customize to adjust the report parameters and run the report.

Report Parameters
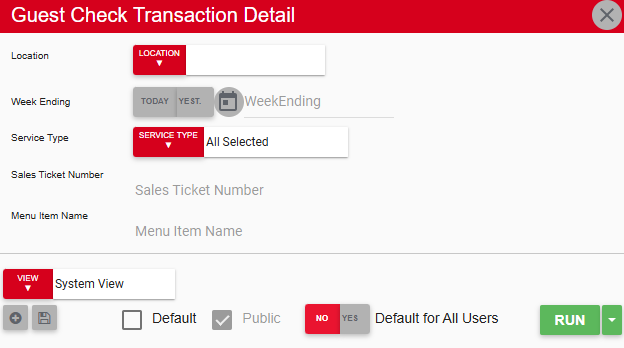
Field | Description |
|---|---|
Location | Location for which to run the report. |
Week Ending | Last date of the week for which to run the report. For example, if a customer requests a refund or discount on a meal they had earlier this week but cannot remember the exact day of the week when the meal was ordered, the user can select Today to view transactions from the last 7 days. |
Service Type | Type of service the guest received, such as Drive Thru, Take Out, or Table. |
Sales Ticket Number | If the information is available, the user can enter the sales ticket number (also known as the check number, receipt number, or order number) in this field to further filter the report. |
Menu Item Name | Name of the menu item that the guest ordered. Entering a menu item name further filters the report so that only transactions involving that menu item appear. |
View options | This section provides options to select, save, edit, or delete a report view. |
Run | Generates the report. Click the down arrow to the right of the Run button to export, email, or print the report. |
Report Columns
.png)
Column | Description |
|---|---|
Check Number | Number used to identify the check. This might also be called a ticket number, receipt number, or order number. |
Sales Date | Date when the transaction occurred. |
Sales Time | Time of day when the transaction occurred. |
Cashier Name | Name of the cashier who processed the transaction. |
Discount Amount | Amount subtracted from the total due to discounts or promotions. |
Tax Amount | Taxes paid on the transaction. |
Total Amount | Total amount paid on the transaction. |
Payment Method | Method of payment used by the guest, such as credit card, cash, or check. |
Menu Item | Name of the menu item sold. |
Qty | Number of items sold. |
Amount | Amount charged for the item. |
Voided | Amount voided or returned to the guest. This field appears when a transaction row is expanded. |
Email, Export, or Print the Report

This report can be emailed, exported, or printed in custom formatting directly from the reporting window. Learn how to send, export, or print this report here.