This is a part of the GL Allocation Templates feature. Click here to learn more about GL Allocation Templates.
GL Allocation Templates can be put in use directly from the Journal Entry window or within the GL Allocation Template form. When put in use, a Journal Entry will auto-populate with the details outlined in the template.
When using a template with a Destination Location that is assigned to a different Legal Entity than the Source Account, Intercompany Transactions will be created.
Journal Entry Screen
GL Allocation Templates can be put in use directly from the Journal Entry form.
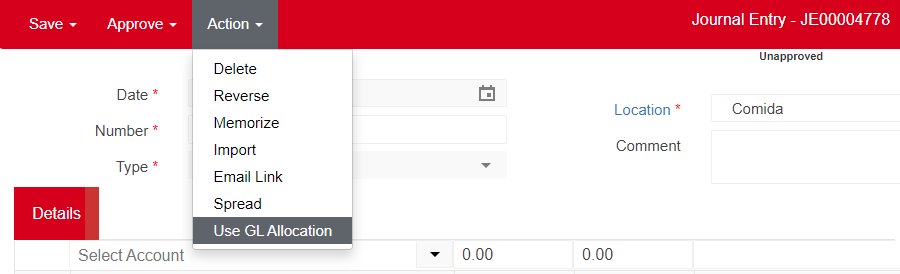
After creating a new Journal Entry, hover over 'Action' in the top ribbon and then click 'Use GL Allocation'. This will open the 'Use GL Allocation' modal.

When the modal opens, select a GL Allocation Template from the listing and then click 'Use Allocation'. In addition to this, Users can also perform the following actions:
Search - This will filter the listing for the values entered
+ Create New - This will open a new window where a new GL Allocation Template can be created
Cancel - This will close out of the modal without applying the selected template
Once a template is selected, the Journal Entry will auto-populate based on the details saved from the template. These details can then be further adjusted if needed before saving and closing/approving the Journal Entry.
Template Form
Journal Entries can also be created directly from within a GL Allocation Template form.
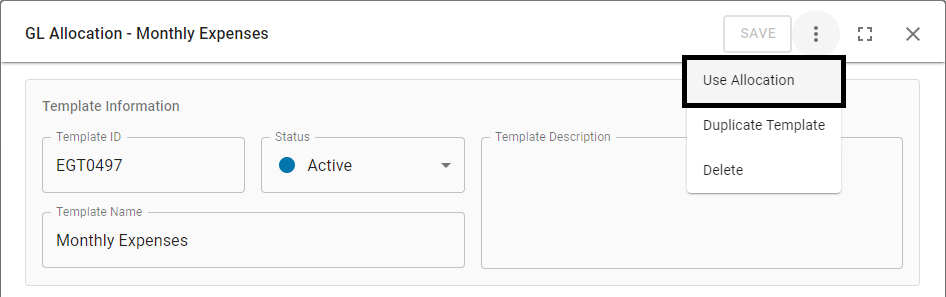
Navigate to the GL Allocation Templates page and open the desired template. From the top ribbon of the sidesheet, click the Context Menu icon and then 'Use Allocation' to open a new Journal Entry auto-populated with the details from the template.