This article is a part of the GL Allocation Templates feature. Click here to learn more about GL Allocation Templates.
GL Allocation Templates can be created and managed from the GL Allocation Templates page. After a template is built out, it can be used to create a Journal Entry, copied to create another version with a different Location or other changes, and put in use directly from the Journal Entry screen if marked as 'Active'.
Create a GL Allocation Template

Navigate to the GL Allocation Templates page and then click '+ New Template' in the top, right corner of the page. A new GL Allocation Template modal will then open.
This modal has six key sections: Header, Template Information, Created Journal Entry, Source Account, Destination Accounts, and Footer. Enter the necessary details for each section and then save the template.
Header

From the modal header, the User can complete the following actions:
 - This will expand the modal to full screen. The modal can then return to its original size by clicking the minimize icon
- This will expand the modal to full screen. The modal can then return to its original size by clicking the minimize icon - This will close out the modal without saving
- This will close out the modal without saving
Template Information
The 'Template Information' section lists the unique template description and status.
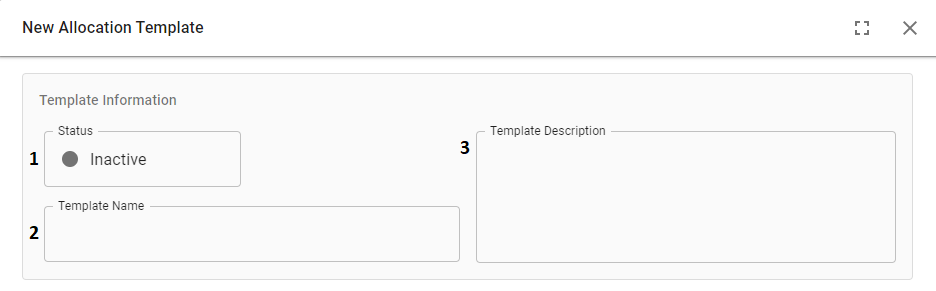
Status - The status of the template. The default status of a template is 'Inactive'. Statuses include:
Active
Inactive
Template Name - The name of the template
Template Description - An optional field where a description of the template can be entered
Created Journal Entry
The 'Created Journal Entry' section includes the information that will be saved in the header of the new Journal Entry.
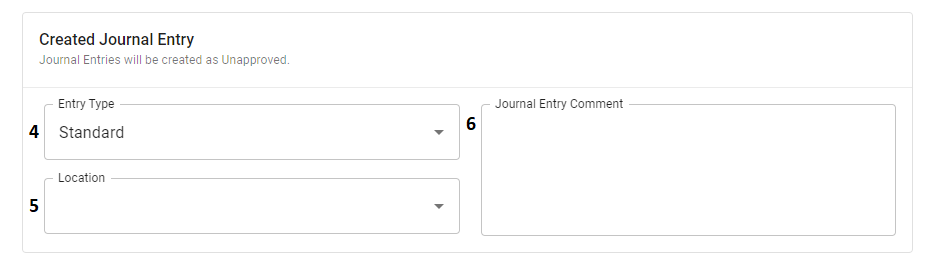
Entry Type - The type of Journal Entry. Click here to learn more about Journal Entry Types. Options include:
Standard (default)
Amortization
Adjustment
Location - The Location assigned to the created Journal Entry. This will be the Location listed in the JE header
Note: Locations will be grayed out if they are inactivated. Click here to learn how to inactivate a Location
Journal Entry Comment - An optional field in which the User can enter a comment in the JE header
Source Account
The 'Source Account' section lists the Account and Location details of the Journal Entry.
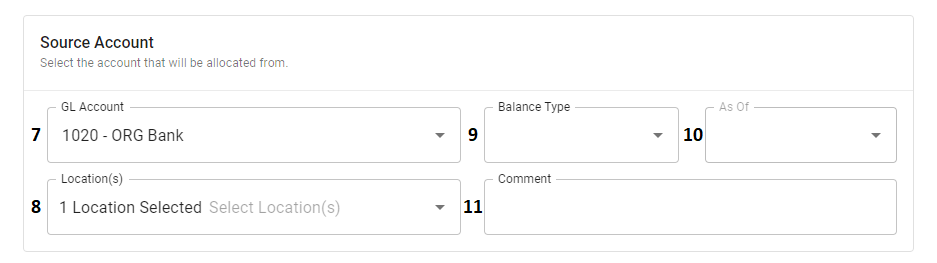
GL Account - The GL Account that provides the amount to be transferred in the 'Details' grid of the created Journal Entry. This account will be debited if it has a credit balance and credited if it has a debit balance
Location - The Location that is tied to the GL Account. This field is disabled until a GL Account and a header Location are selected
Balance Type - The Balance Type to calculate the amount. Options include:
Year to Date (YTD) - The balance as of the year to date and depends on the GL Account (#7) selected. If GL Account is a Profit and Loss account, then this is the balance for the fiscal year as of the end of the selected period. If the GL Account selected is a Balance Sheet account, it is the balance as of the end of the selected period
Net Changes - The net amount based on the approved transactions of the selected period or range of periods only
As Of - The periods of the Legal Entity assigned to the Location in the header. This field is disabled until a Balance Type (#9) is chosen. Options include:
Current Period (available for YTD)
Previous Period (available for YTD and Net Changes)
Previous 2 Periods (available for Net Changes)
Previous 3 Periods (available for Net Changes)
Comment - An optional field added for the Source Account
Destination Accounts
The Destination Accounts section lists the Account and Location details of the Journal Entry.
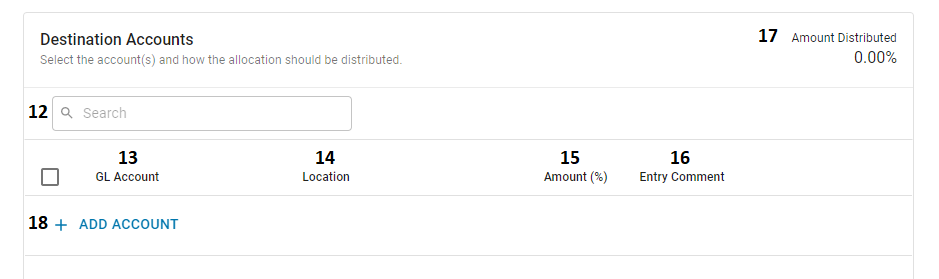
Search Bar - This will search the listing for the entered values
GL Account - The GL Account(s) that provide(s) the amount to be received in the 'Details' grid of the created Journal Entry. This account will either be credited or debited based on the Source Account balance
Location - The Location that is tied to the GL Account. This field is disabled until a GL Account and a header Location are selected
This is not limited to Legal Entity. If this Location is assigned to a different Legal Entity than the Source Account, then when this template is put in use, it will create Intercompany Transactions
Amount (%) - The percentage amount that will be allocated to the GL Account(s) (#13). Row amounts must be greater than 0% and less than or equal to 100%. The total Amount % for all columns will be listed above the grid for the Amount Distribution % (#17)
The amount distributed does not have to equal 100%
Entry Comment - An optional field added for the Destination Account
Amount Distribution % - The total Amount (%) (#15) for all rows
The amount distributed does not have to equal 100%
+ Add Account - This will add a new account to the grid
Footer
The footer contains the action items of the template.

Allocation Calculator - This will open a new screen within the modal where the User can preview the generated Journal Entry based on the information entered in the template. This button will be disabled until all required fields have a valid entry. Click here to learn more about the Allocation Calculator
Save & Close - This will save the template and leave it as 'Inactive'
Save & Activate - This will save the template and mark it as 'Active'
When all the details of the template are entered, view the expected Journal Entry via the 'Allocation Calculator' button and then click 'Save & Activate' to mark the template as ready for use.
Saved Template Functions
When a template is saved, a Context Menu will be included in the template's header. The User can perform the following functions from this menu.
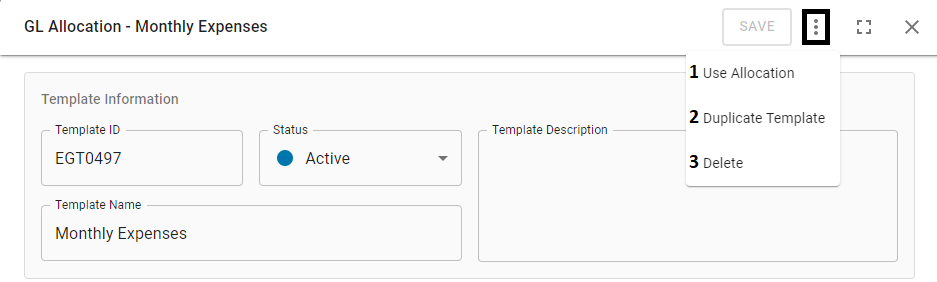
Use Allocation - This will put the template in use and open a Journal Entry in a new window
This option is hidden if the template has a status of 'Inactive'
Duplicate Template - This will create a copy of the template with a status of 'Inactive' and add it to the GL Allocation Templates list
Delete - This will delete the template
Edit a GL Allocation Template
A GL Allocation Template can be edited at any time but may have certain restrictions depending on if it has been put in use previously or not.
When a template has no Journal Entries linked to it, all fields will be editable while only the following fields will be editable if a template is linked to a Journal Entry:
Template Name
Template Status
Template Description
Context Menu:
Duplicate Template
Delete
Use a GL Allocation Template
GL Allocation Templates can be put in use from the Journal Entry screen or from within its template form. Click here to learn how to put a GL Allocation Template in use.