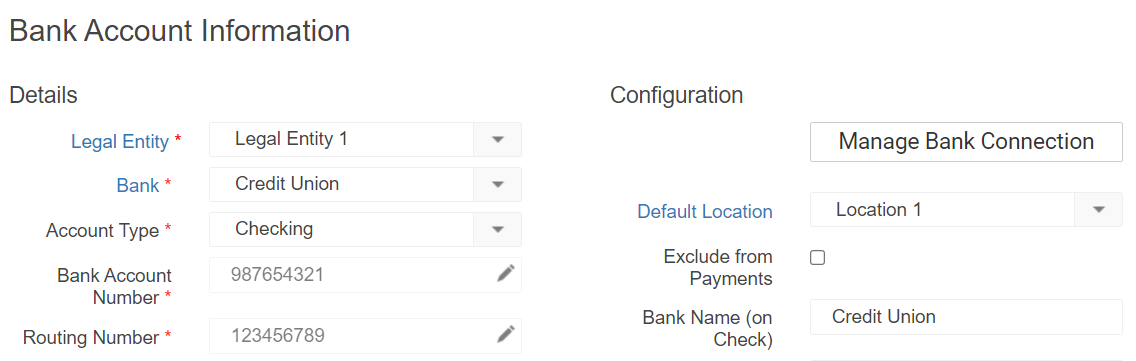Getting started with the R365 Payments Service involves setting up and managing bank accounts, vendors, and legal entities throughout the onboarding process—before, during, and after onboarding.
Prerequisites
Complete the following steps to initiate the service:
Complete an initial review of all Vendor records - When R365 Payments is enabled, vendors designated for R365 Payments will be updated by the payments team. Learn more about Updating Vendors.
Sign up for R365 Payments - Complete the sign-up process with your CSM to enable R365 Payments for your organization and begin enrolling vendors.
Set up email notifications - On the Payments tab of System Preferences, enter the contact information for the key individuals who should receive notifications related to R365 payments.
Enable R365 Payments for legal entities - Work with your R365 Payments Specialist to complete the R365 Payments section on legal entities that will use the R365 Payments service.

Once you have completed these prerequisites, you are ready to get started. Continue to work with your R365 Payments Specialist throughout the onboarding process. They are there to help you and ensure your success!
Updating Bank Accounts
To complete setup, each Bank Account record must be updated. Bank accounts designated for R365 Payments will need to have specific fields filled out. For bank accounts not intended for R365 Payments, select the checkbox labeled Exclude from Payments.
Enabling R365 Payments for a bank account
|
|
If the legal entity is not set up to use R365 Payments, contact your R365 Payments Specialist to enable R365 Payments on the Legal Entity record.
Excluding a bank account from R365 Payments
If a bank account will not be used for R365 Payments, select the Exclude from R365 Payments checkbox on the Bank Account record.
Save the Bank Account record.
The bank account is excluded from being used with R365 Payments, and the requirement is met.Repeat these steps for all bank accounts that will not be used with R365 Payments.
Viewing the R365 Payments setup status of a bank account
The Status field, found on the Bank Account record or the Payments tab in System Preferences, reflects the current setup status. The status will be one of the following:
Pending Account Setup - The user must complete the required fields for one or more vendors and/or bank accounts. Additionally, the user needs to add Payment Users on the Payments tab of System Preferences.
Pending Account Verification - All required fields are complete and ready to be verified.
Enabled - All required fields are verified and payments are ready to be sent.
Verification statuses can also be viewed in the Legal Entities & Bank Verification tab of System Preferences.
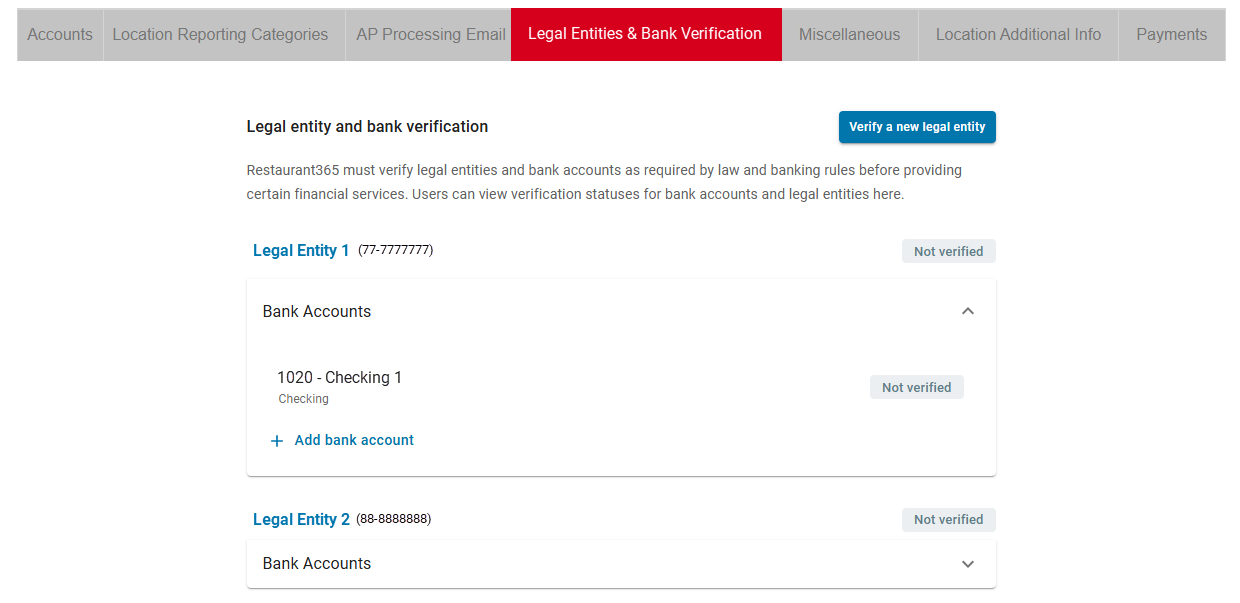
Updating Vendors
When R365 Payments is enabled, the Payment Method is automatically updated to R365 Payments for all vendors with the completed required fields. For this reason, it is necessary to review all vendors prior to enabling R365 Payments. After R365 Payments is enabled, a second review should be performed so that any vendor that was missed can be manually set up, and any vendor that should not be included in R365 Payments can be excluded.
Before enabling R365 Payments
Ensure that the following fields are completed on the General tab of the Vendor record:
Name
Address
The following fields are also recommended:
Payment Terms
Phone
Email
Save the Vendor record.
Repeat these steps until all vendors have been reviewed.
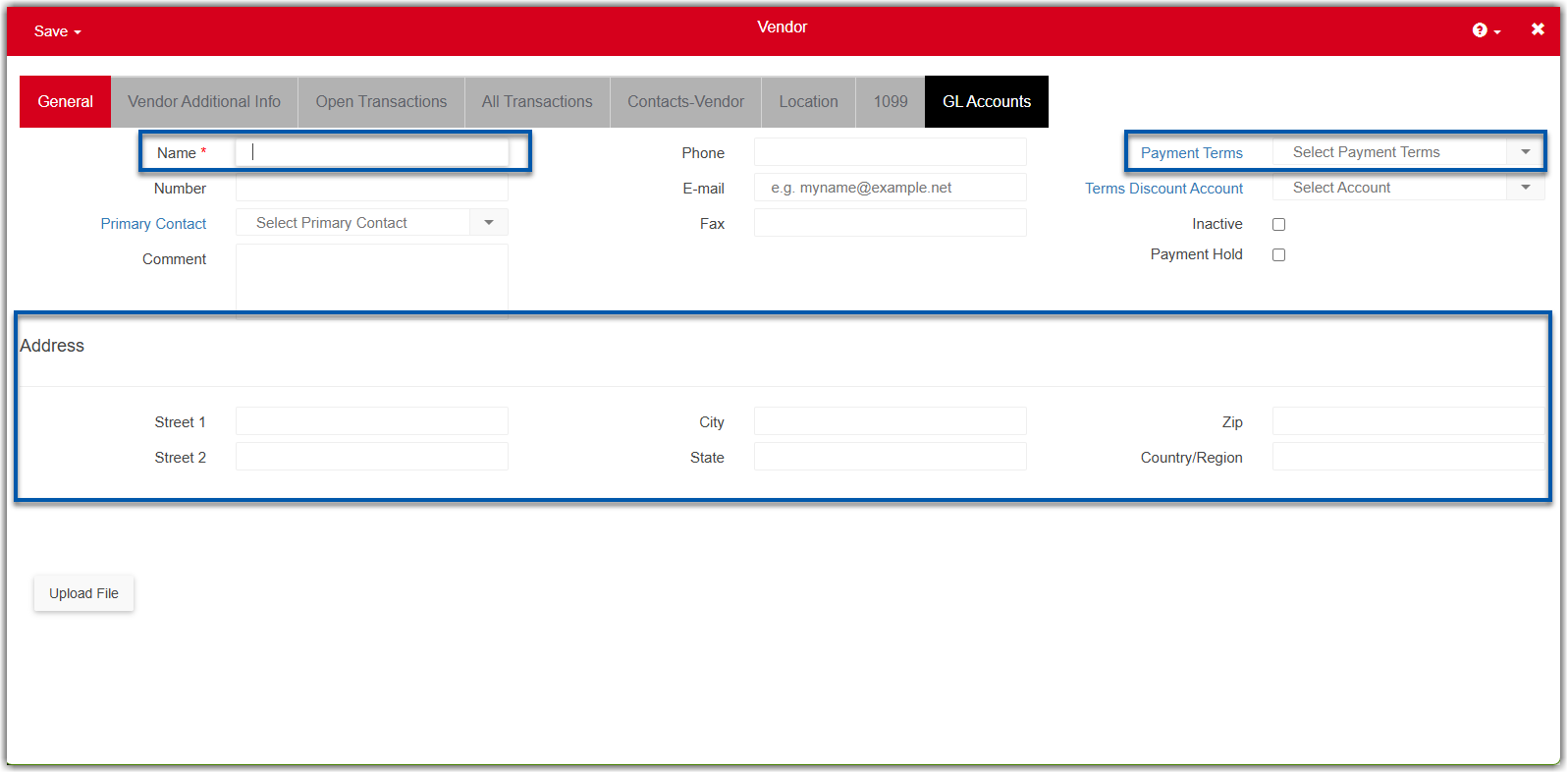
During the switch to R365 Payments
When R365 Payments is enabled, vendor records are updated to use R365 Payments as the Payment Method after the necessary information is provided in setup. The user completes a spreadsheet with vendor details, including Name, Payment Terms, and Address fields, which is then processed by an R365 Payments Specialist to update the vendor records accordingly.The Payment Method can be viewed on the Vendor Additional Info tab of the Vendor record.
R365 Payments uses vendor information to determine the most suitable payment method and enroll vendors into ACH or virtual credit card (vCard) systems if they are not already part of the network. For vendors set up with the R365 Payments Payment Method, payment options include printing and mailing physical checks, processing payments via vCard, or initiating ACH transfers. The optimal payment delivery method is determined based on the vendor's preferences and the most cost-effective solution for the user.
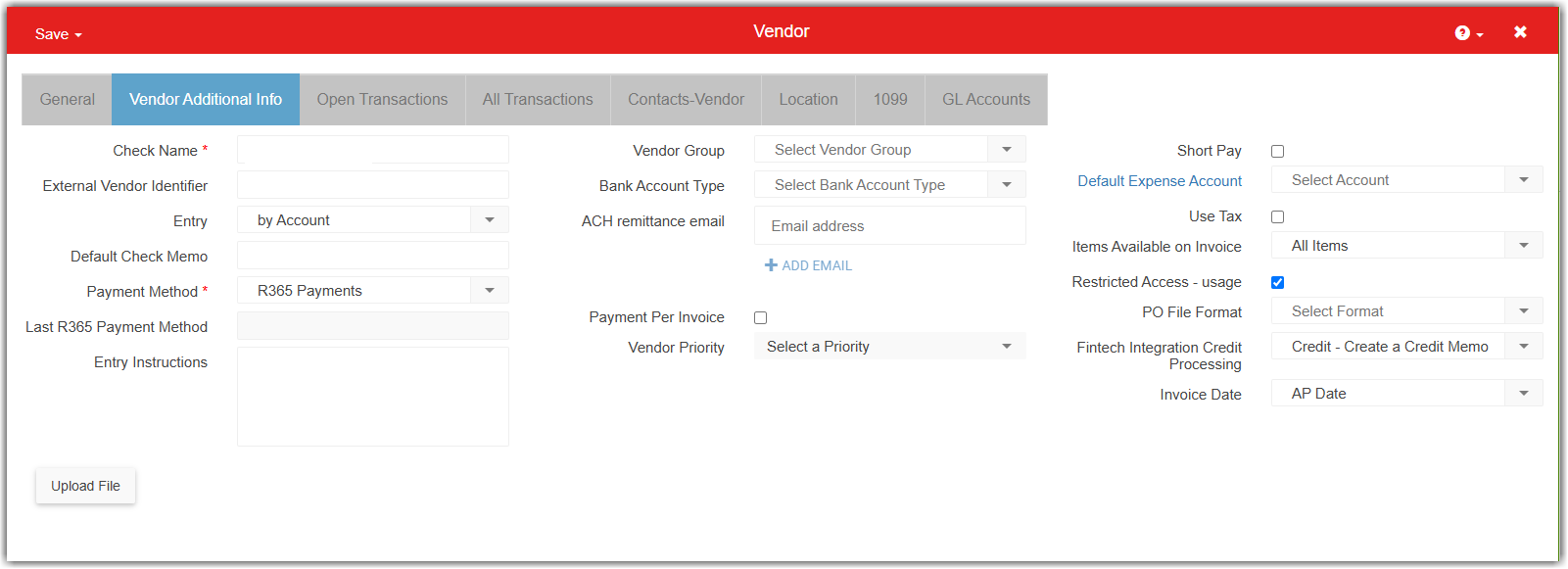
After enabling R365 Payments
The final step in setting up the R365 Payment Service is to review and confirm that the desired vendors are set up for R365 Payments.
if you want to pay additional vendors with R365 payments, complete the following steps:
On the General tab of the Vendor record, ensure that the following fields are completed:
Name
Payment Terms
Address
On the Vendor Additional Info tab of the Vendor record, check that the selected Payment Method is R365 Payments.
Save the Vendor record.
Repeat these steps until all vendors have been reviewed.
Reach out to your Sales Representative for assistance with adding a new legal entity after enabling R365 Payments. If you do not have contact information for your Sales Representative, contact R365 Support for assistance.
Awaiting Verification

Once these steps have been completed for each bank account and vendor, the setup Status will be updated from Pending Account Setup to Pending Account Verification on both the Payments tab of System Preferences and the Status field on the Bank Account record.
Once the updates are verified, R365 Payments will be enabled! Until then, learn how to Pay Your Vendors via R365 Payments.