The Time tab contains information related to expected and actual time worked by the employee.
On this tab, users can:
View and edit the employee’s expected weekly hours per legal entity
View the employee’s punch history
View R365 Payroll legacy PTO policy details
Security
The following Permissions are associated with the Time tab:
Labor → Employees → Time→
Expected Weekly Hours
View Expected Weekly Hours
Edit Expected Weekly Hours
View Punches
These permissions can be added to custom user roles or individual users. The Permission Access report can be used to determine which user roles or users already have these permissions assigned. For more information, see User Setup and Security.
Navigation
Navigate to the desired employee’s Employee Record.
Select the Time tab.
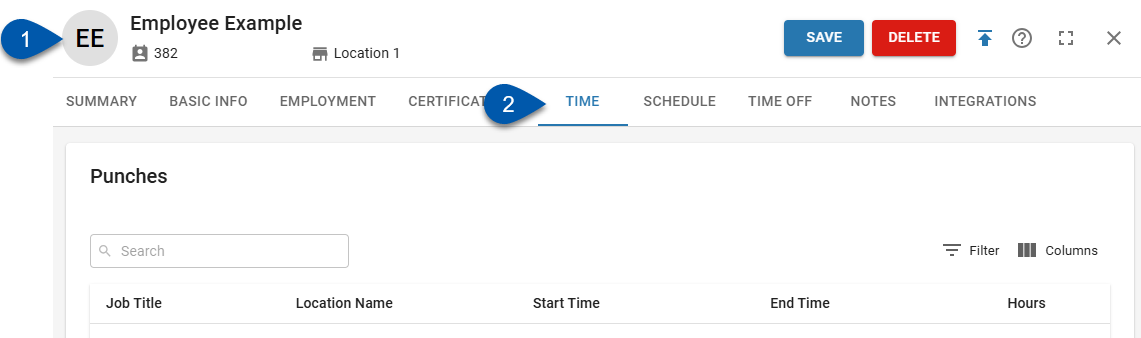
Search for an employee record:
Navigate to employee records with the R365 global search bar:
Enter all or part of the employee’s name or email address in the global search bar.
Select the employee from the results list.

Expected Weekly Hours
The Expected Weekly Hours section is only displayed when R365 Payroll is enabled.
The Expected Weekly Hours section shows the hours the employee is expected to work each week for each legal entity associated with jobs that have been added on the Employment tab. The hours set here are used to determine R365Pay payments, as well as PTO accruals.
The Expected Weekly Hours section is only displayed once a job has been associated with the employee. Once displayed, 'Expected Weekly Hours' will have a default value based on the employee's 'Employment Type' set on the Employment tab.
Part-Time: 20-hour default
Full-Time: 40-hour default
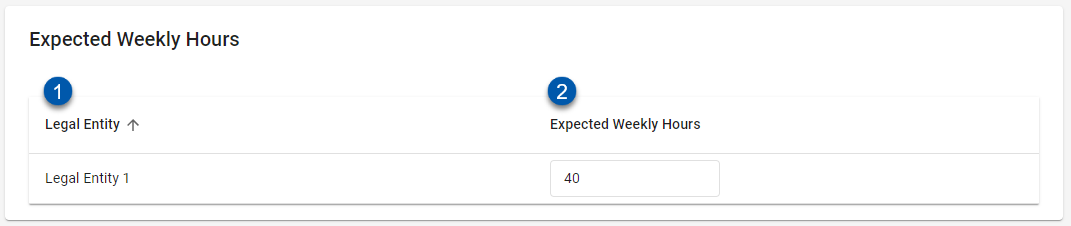
Field | Description | |
|---|---|---|
| Legal Entity | Legal entity associated with one or more jobs assigned to the employee. |
| Expected Weekly Hours | Total hours the employee is expected to work for all jobs and locations associated with the legal entity. |
Punches Section
The Punches section shows all of the detailed labor punches (when this employee has clocked in and out of the POS and at which location(s)).
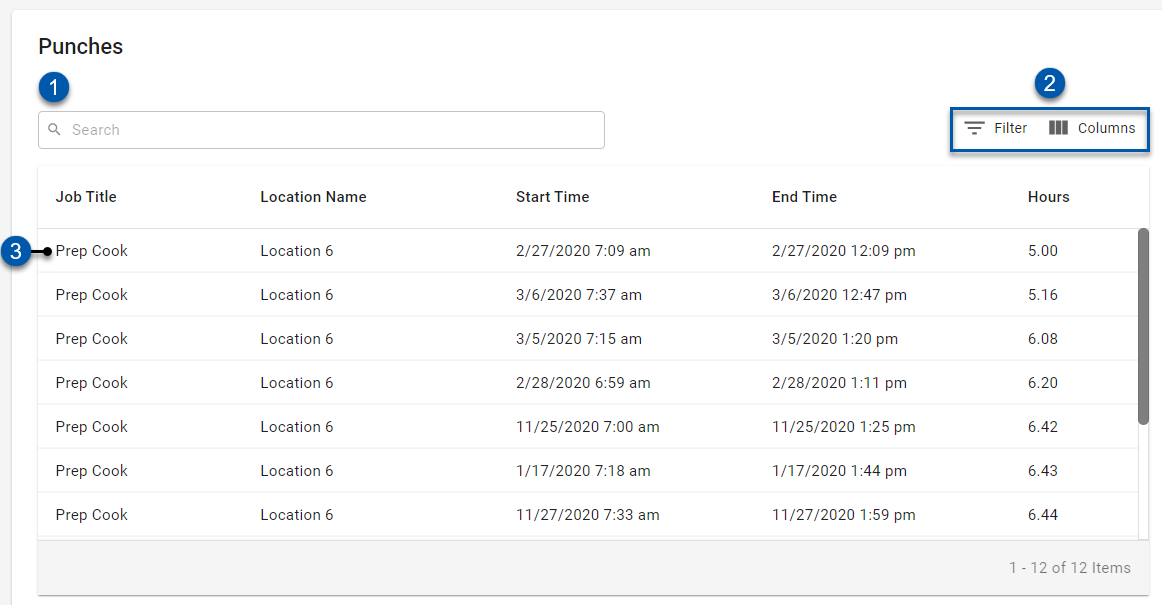
Field | Description | |
|---|---|---|
1 | Search | Filters the list for punch records that contain the entered search term in any column. |
2 | Smart Grid Controls | Filter - Click to filter any of the available columns. |
3 | Punch | Employee's labor punch information:
|
PTO Policy
The PTO Policy section is only displayed when R365 Payroll is enabled.
The PTO Policy section is being replaced with the Time Off tab as part of the PTO Accruals feature. When PTO Accruals is enabled, the PTO Policy section is hidden.
The PTO Policy section displays the policy that determines the PTO accrual for the employee. Employee-specific changes to the PTO policy can be applied here. Learn more about company-level PTO policies here.
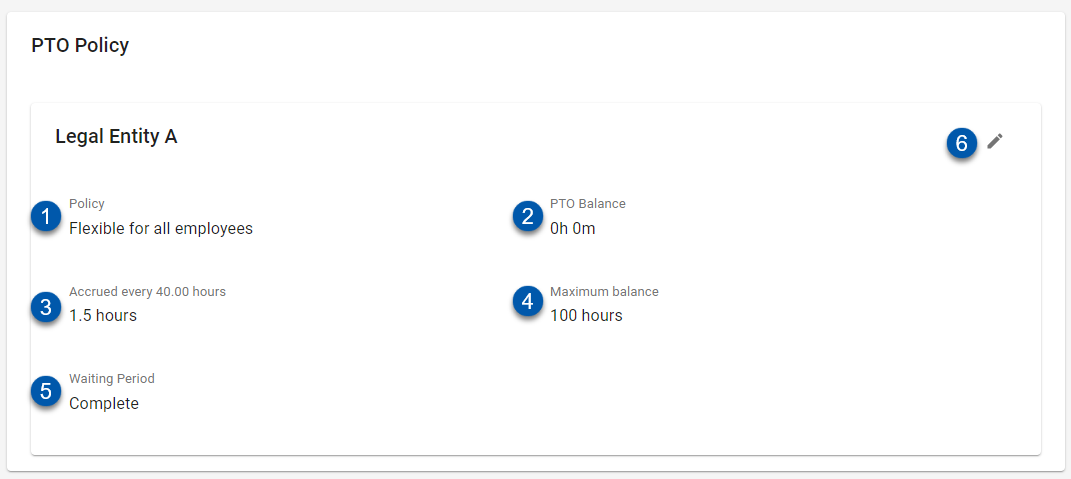
Field | Description | |
|---|---|---|
1 | Policy Type | How PTO hours are calculated for the employee: Unlimited PTO - This option allows the employee to take as much PTO as they want. PTO requests will still need to be submitted and approved. Flexible PTO - This option limits the number of PTO hours the employee accrues. PTO accrual is calculated per hours worked, and a cap on maximum hours accrued can be set. |
2 | PTO Balance | Current PTO hours available for the employee. |
3 | Accrued every ____ hours | The accrual rate for the employee, expressed as the number of PTO hours the employee accrues per number of hours worked.
|
4 | Maximum Balance | The maximum number of PTO hours the employee can accrue. If the PTO balance for the employee is equal to the maximum balance, they will stop accruing hours. Once PTO hours are used and the PTO balance falls below the maximum, PTO hours will accrue again. |
5 | Waiting Period | If a waiting period has been set for the company-level PTO policy, this field will indicate if the employee's tenure has exceeded the waiting period. The employee will only accrue PTO if the waiting period is 'Complete'. |
6 | Edit - | Click to edit the PTO balance, accrual rate, or maximum balance for the employee. Changes made here will only apply to this employee, and will not change the company-level PTO policy. |
Update PTO Policy Form
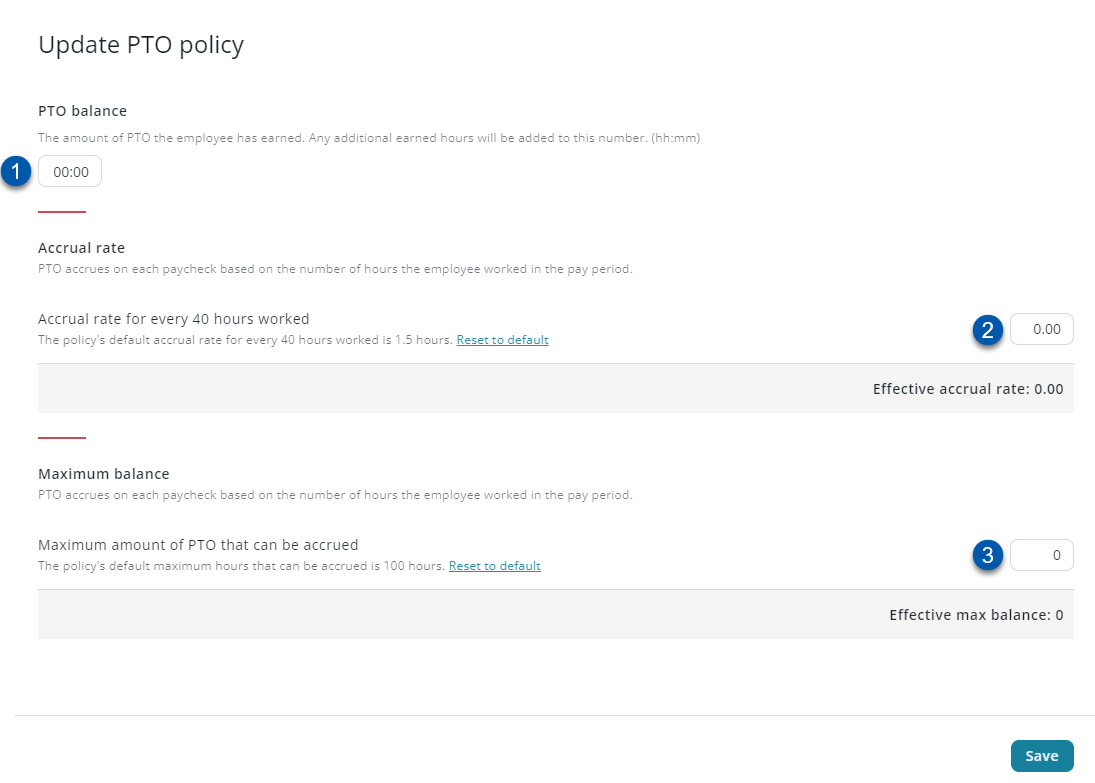
Field | Description | |
|---|---|---|
1 | PTO Balance | Entering a new value will update the employee's PTO balance to the entered amount. (hh:mm) |
2 | Accrual Rate | Entering a new value will update the number of PTO hours the employee accrues per number of hours worked.
|
3 | Maximum Balance | Entering a new value will update the maximum number of PTO hours the employee can accrue.
|