.png)
The Employee Merge report provides users with a list of possible duplicate employee records for all locations to which the user has access. The report also provides a reason for suggesting the merge by calling out duplicated information.
Only users with the Merge Employees permission enabled will be able to view and run this report.
Navigation
The My Reports search bar can be used to search R365's entire catalog of reports.
- Open the Reports app.
- Navigate to My Reports.
- Enter all or part of the report name in the search bar.
- The Results tab will open with the list of search results.
- From beneath the report name, click Run to run the report with the selected report view.
-OR-
Click Customize to adjust the report parameters and run the report.

Report Parameters
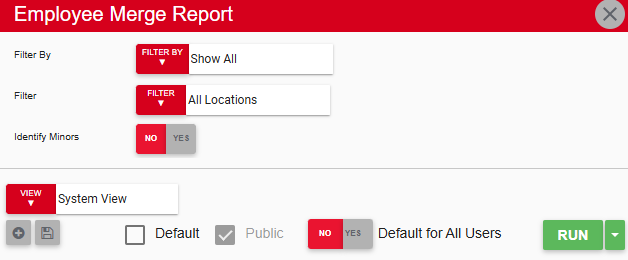
Field | Description |
|---|---|
Filter By | A list of all filter categories. Filter categories will vary based by report. |
Filter | A list of filter options determined by the 'Filter By' category selected. |
Identify Minors | If set to Yes, the word 'Minor' appears next to all employees who are under a certain age. |
View options | This section provides options to select, save, edit, or delete a report view. |
Run | Generates the report. Click the down arrow to the right of the Run button to export, email, or print the report. |
Report Columns
.png)
Column | Description |
|---|---|
Match Reason | Indicates whether the employee match is suggested based on matching Employee Name, Email Address, or Payroll ID. |
Employee Name | Name of the employee. |
Hire Date | Date when the employee was hired. |
Email Address | Email address used to contact the employee. |
Payroll ID | Number used to identify the employee for processing payroll. |
User Name | R365 username mapped to the Employee record, if available. |
Scheduled Shifts | Total number of shifts that have been assigned to the Employee record throughout the entire history of the record. |
Availability | Indicates whether the employee's weekly availability has been configured. Possible entries include:
|
Primary Location | Primary location where the employee works. |
Primary Job | Primary job that the employee works. |
Import Source | Lists the external system(s) from which the employee record was imported. If multiple systems are listed, each system name is separated by a comma. If the record was created in R365, R365 appears in the column. |
Employment Status | Indicates whether the employee is Active, Separated, or on Leave. |
Created On Date | Date when the Employee record was created in R365. |
R365 Employee ID | Number used to identify the employee within R365. |
Email, Export, or Print the Report

This report can be emailed, exported, or printed in custom formatting directly from the reporting window. Click here to learn how to send, export, or print this report.