This article covers creating a donation log and is part of Donations.
From the Donations page 'Entries' tab, Users can create and manage donation logs. Users can manually create new donation logs or create logs from preconstructed donation templates to help track depletion of inventory.
Once a donation log is created and completed, it will then be sent for approval before being finalized.
Creating a New Donation Entry
Open the Inventory app.
Expand Inventory.
Select Donations.
Click Create.
From the dropdown, select Donation.
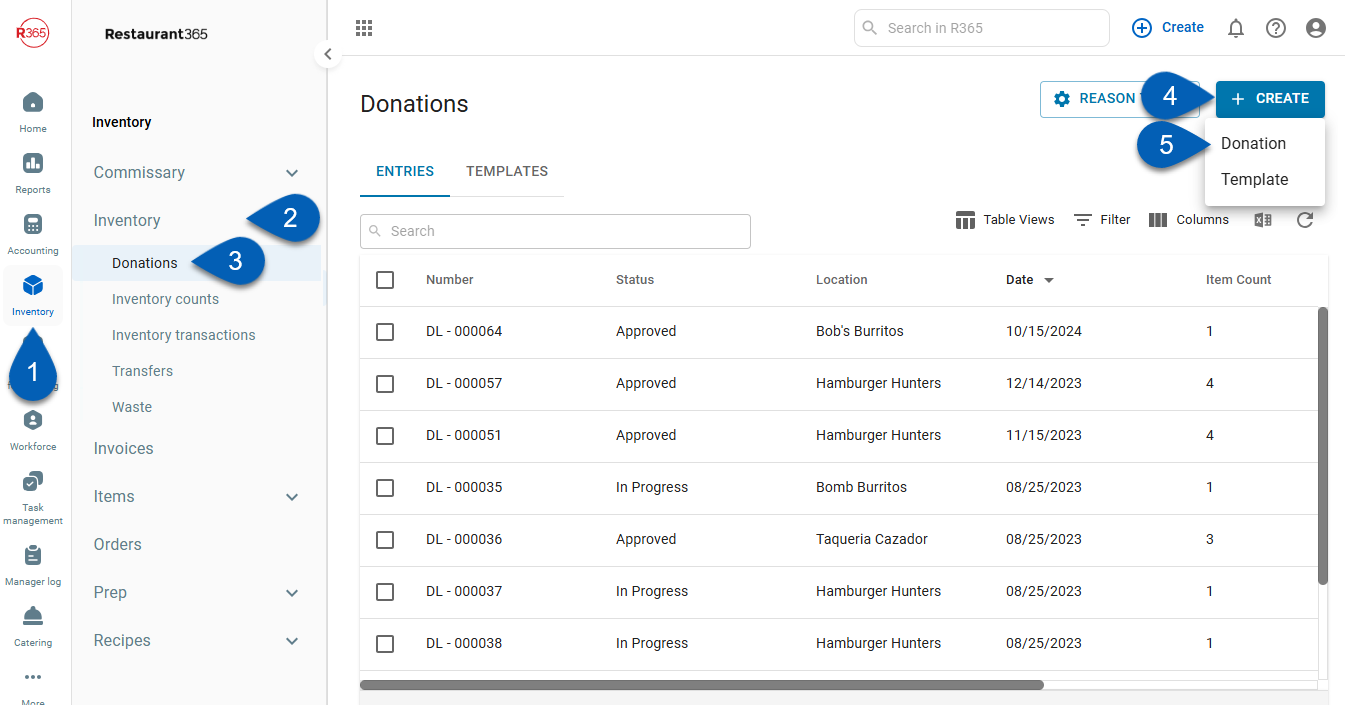
Donation Entry Form
To complete a donation log, users must complete the four sections of the donation log as needed. The four donation log sections include the following:
General Information
Donation Items
Comments
Attachments
General Information
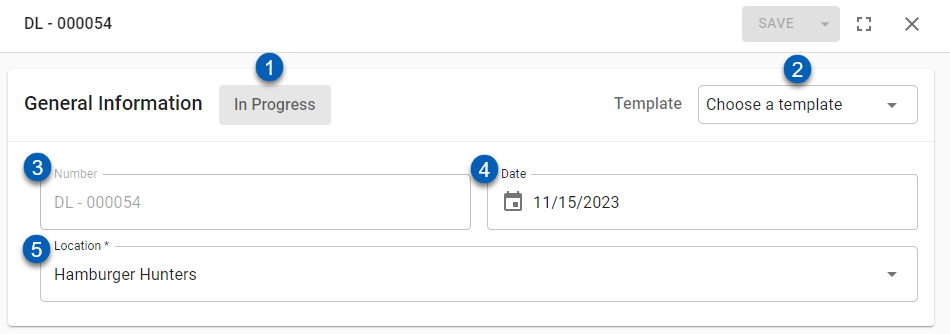
Field | Description | |
|---|---|---|
1 | Donation Entry Status | The status of the donation log. Read about Donation statuses below. |
2 | Template Selector | Click to apply a donation template to this donation log. This will autofill the donation items based on the items on the selected donation template.
|
3 | Number | The identifying number assigned to the donation log. |
4 | Date | The date associated with the donation. Users can edit this field to select the date necessary. |
5 | Location | The location that the donation entry is for. |
Donation Items
Users can add items to the donation log from the donation items section. Read about adding donation items below.

Field | Description | |
|---|---|---|
1 | Search | Type in keywords to search for a specific item on the list. |
2 | Donation Items List | The list of all items added to the log. Each item will include the following information in the grid:
|
3 | +Add Item | Click to add a single item to the donation log. Read more about adding items below.
|
4 | + Bulk Add | Click to bulk add items to the donation entry. Read more about bulk adding items below. |
5 | Total | The total listed at the bottom of the sidesheet is the total cost for all the items added to the donation log based on the quantity and cost of the items. |
Comments
Users can add or read any Comments about the Donation Entry from the Comments section. Click the empty 'Comment' field to add a comment. Then, click 'Submit.'
Comments can only be made after the Donation Entry has been saved.
Comments can be added, edited, and deleted as necessary.

Attachments
Users can attach any necessary file from the attachments section. To upload, click 'Upload File.'
Files can only be uploaded after the donation entry has been saved.
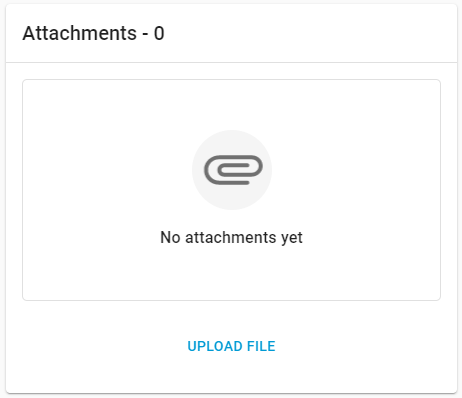
Adding Donation Items
In order to be added to a donation log, an item must have an assigned Donation Account. This can be done from Settings tab of the purchased item record.
To complete a donation entry, items must be added to the donation items list. Users can add items by using a template, adding a single item at a time, or bulk-adding items.
Adding a Single Item
To add a Single Item to the Donation List, click the '+ ADD ITEM' button from the Donations Item table. This will create a row of the following fields:
Item
Unit of Measure
This field will auto-populate with the list of Units of Measure associated with the Item selected. If there is only one UofM, this section will not be editable
Quantity
Each Amount
Total
This field will auto-populate based on the Quantity/Each Amt. entered
Reason
Users with the Edit Donation Reason Types permission can create and configure reason types from the reason type dropdown and sidesheet. Read more about adding/editing Reason Types here
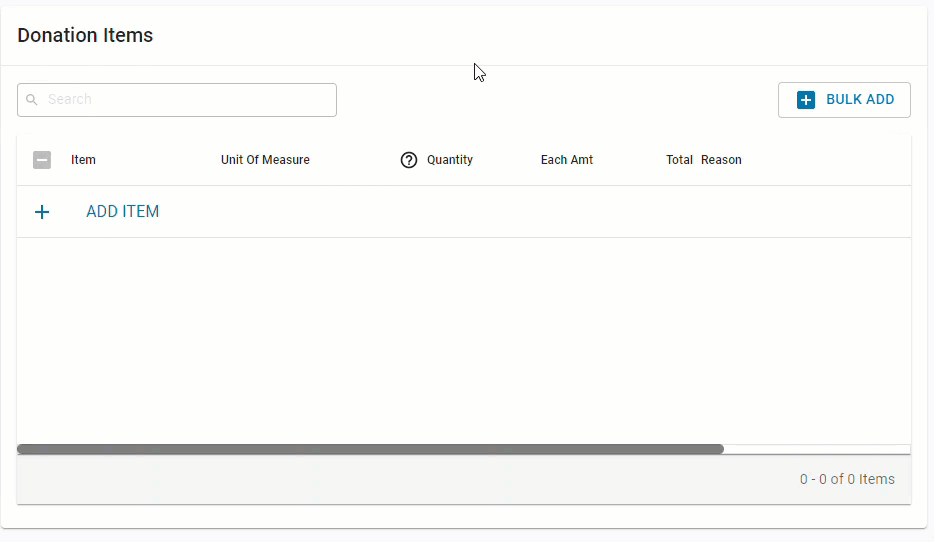
Once the item has been added, users can continue to add additional items as needed.
Bulk Add Items
Users can bulk-add Items from an item category to add more than one item at once. To do this, click the '+Bulk Add' button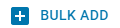 in the top right corner of the donations items section. Then, select an item category type and an item category. Click 'Add # Items' to add the items in that item category to the list.
in the top right corner of the donations items section. Then, select an item category type and an item category. Click 'Add # Items' to add the items in that item category to the list.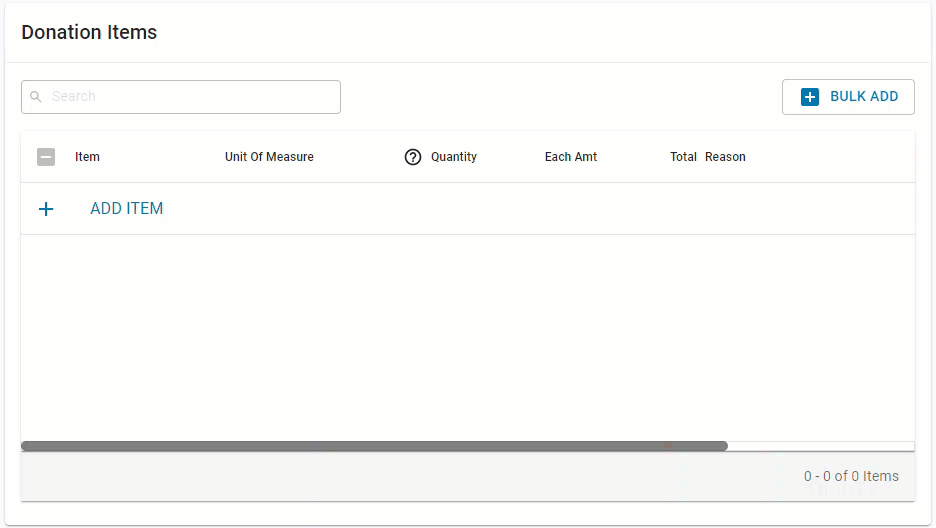
After the items from the item category are bulk added to the list, users will need to edit quantities and reason types as necessary.
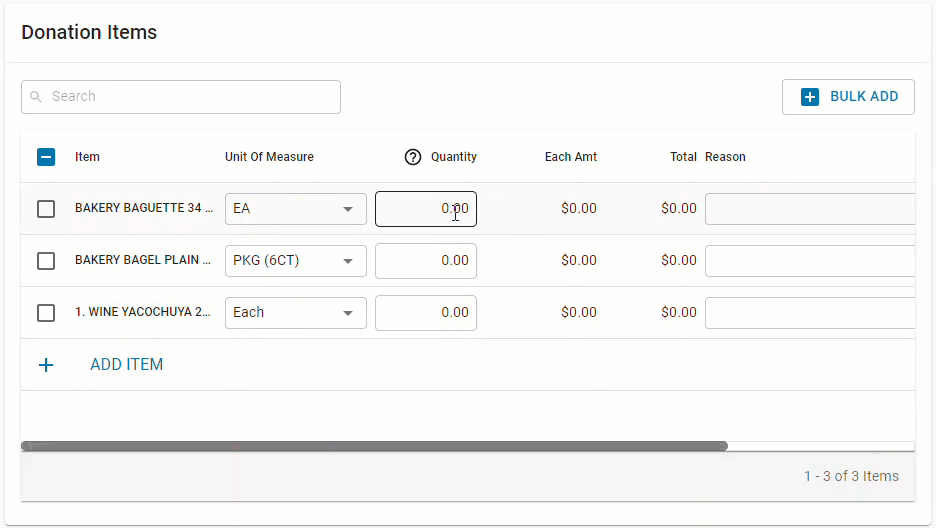
Adding Items From a Template
For donations that might be common or recurring, users can create donation templates. When a donation log is created from a donation template, the items will autofill based on the template.
A template can be selected from the top right-hand corner of the general information section. Once the correct template is selected, the items on the template will autofill into the donation items list.
The template selector will only list the templates assigned to the location selected.
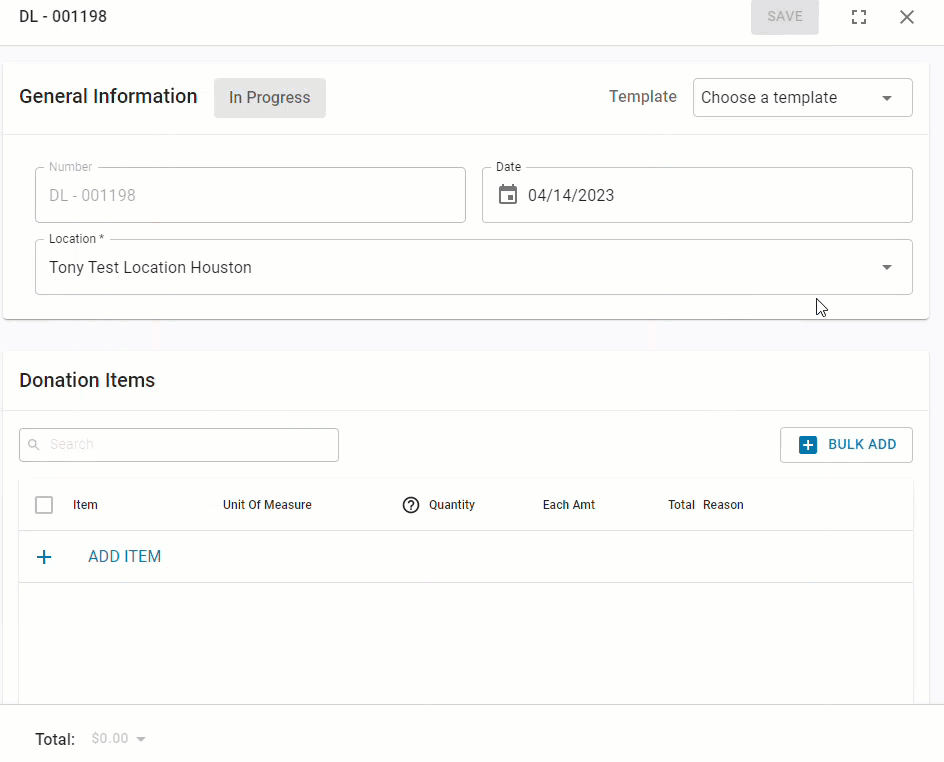
Once the items from the template have autofilled to the list, users can edit the quantities and reasons for each item as needed.
Save a Donation Entry
Once all required fields have been filled out on a donation log, the 'Save' button will be enabled.
Click 'Save' to save the donation log or click the dropdown option to access 'Save & Create Another.' Clicking 'Save & Create Another' will save the current log and promptly open a new form for more efficient donation log entry.
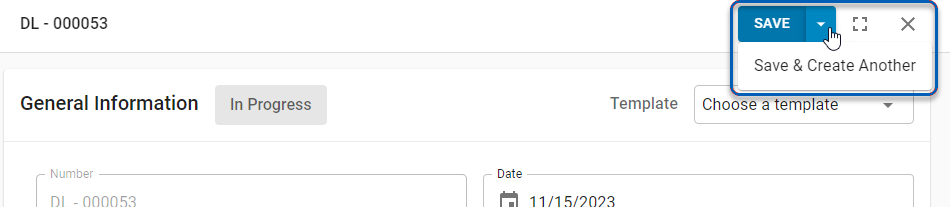
If changes are made to an existing donation log, users must click 'Save' to save the changes.
Complete and Approve a Donation Entry
After saving, dependent on Permissions users will have the options to 'Approve' and/or 'Complete' the donation log. Proceed as necessary.

Donation Statuses
As the Donation form is entered and passes through the approval process, it will display one of the following three statuses:
In Progress - The entry is still being updated and is not finalized.
Completed - The entry has been updated, marked as complete, and is awaiting approval.
Approved - The entry has been completed and approved.