This is a part of the AP Invoices and AP Credit Memos feature in the Inventory app.
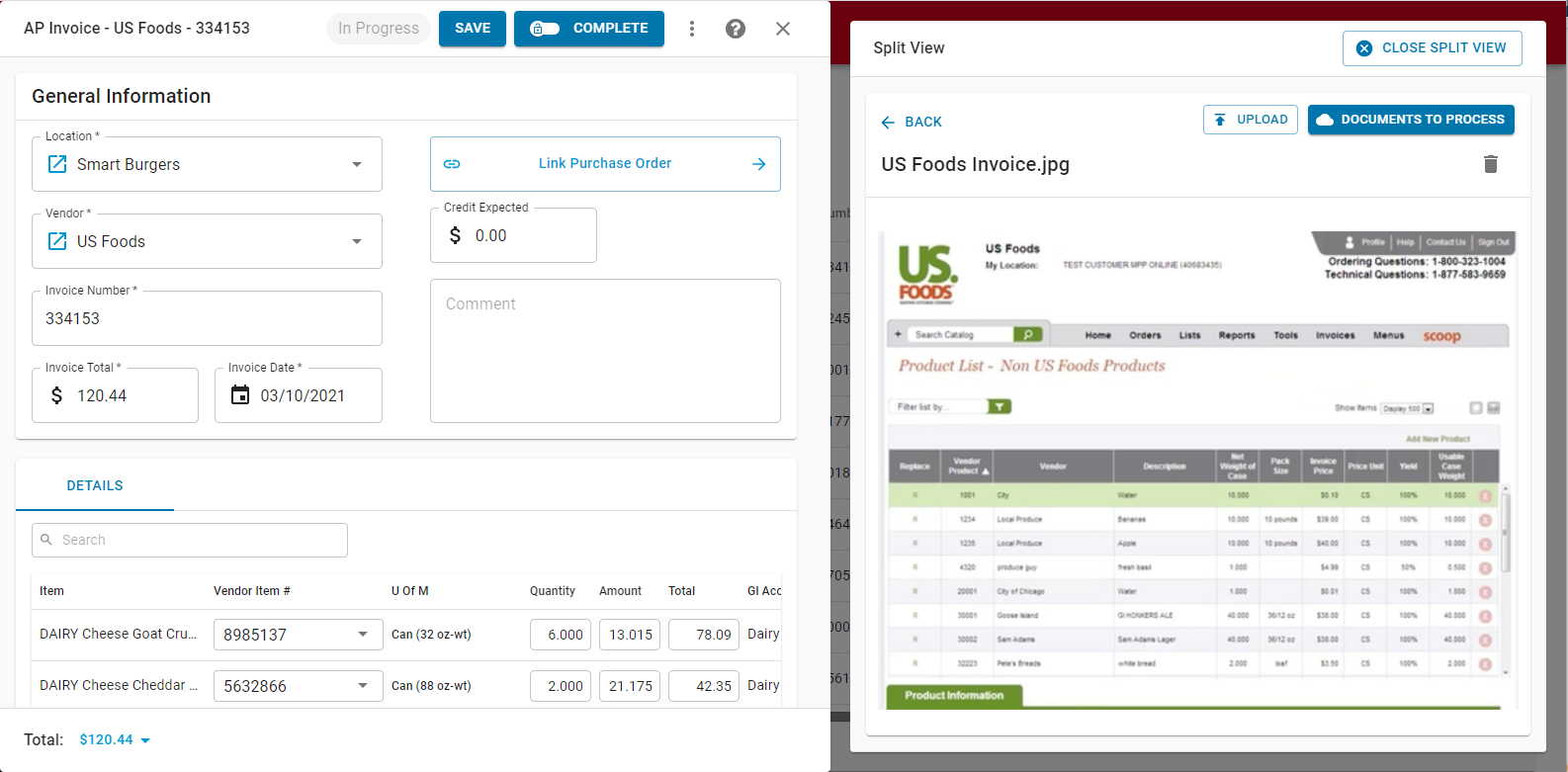
AP Invoice and Credit Memo Entry Users have the ability to upload and display the corresponding document alongside the entry form in R365 through the 'Split View' modal. Once this modal is opened, Users can upload the necessary files from their desktop computer and/or Documents to Process to then display while they are entering in an AP Invoice or Credit Memo.
It is important to note that the 'Split View' function will only be available to upload Documents to Process until the AP Invoice or Credit Memo is initially saved.
Add Attachments
When the required fields in the 'General Information' header have been entered and the form has been saved, additional functions will be enabled, including the ability to add attachments outside of Documents to Process.
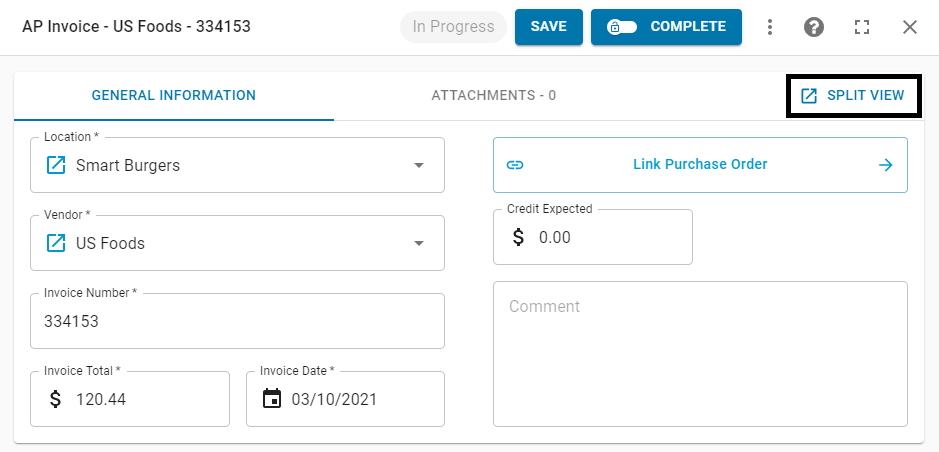
To add an attachment, click 'Split View' that will be listed just below the right corner of the top ribbon. This will open the 'Split View' modal to the right of the form.
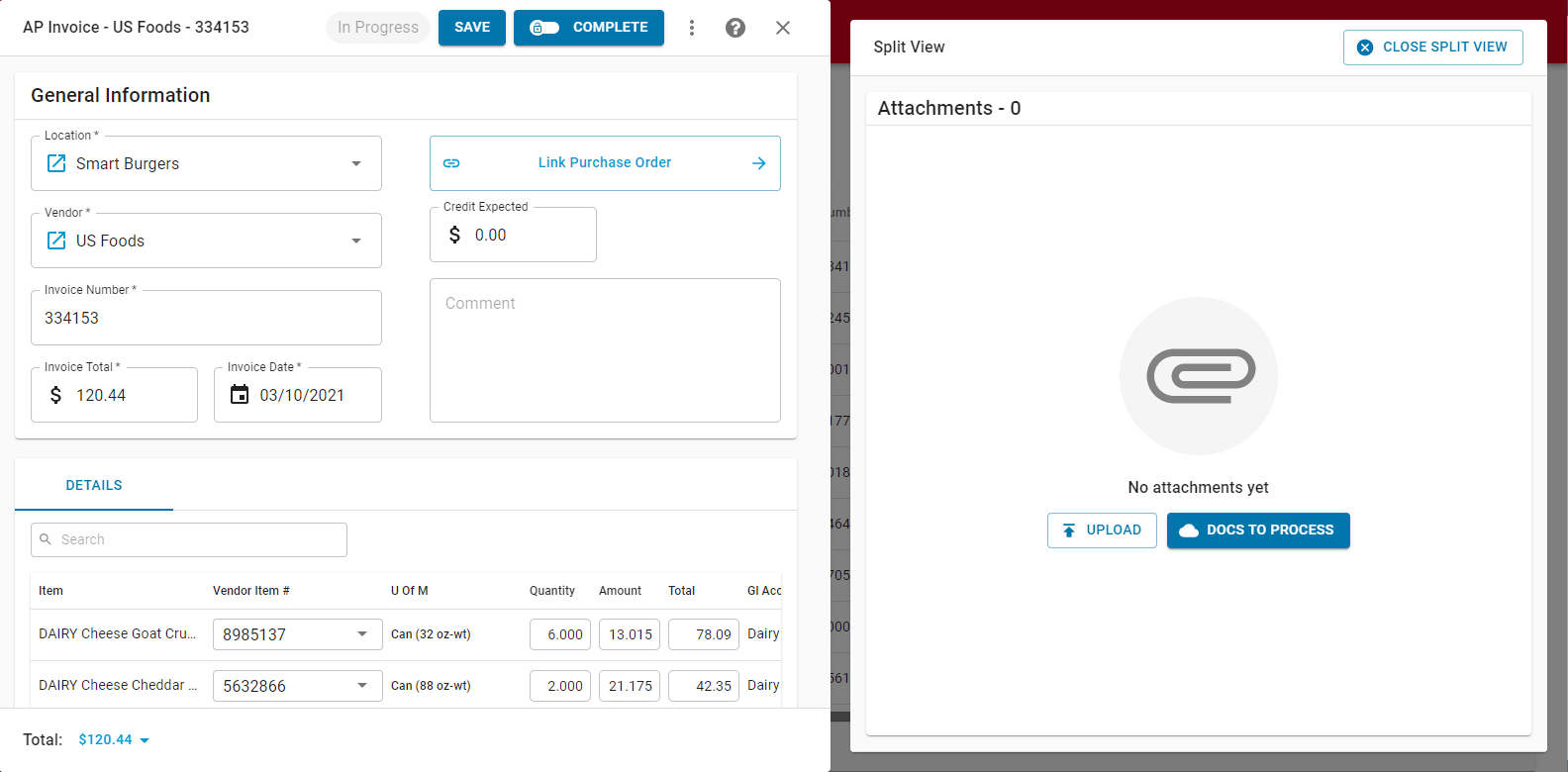
Users can upload files by clicking the 'Upload' button and selecting a file from their desktop computer or by clicking 'Docs to Process' and selecting a file that is current listed in Documents to Process (DTP). Files selected from DTP will then be removed from the DTP list.
Remove Attachments
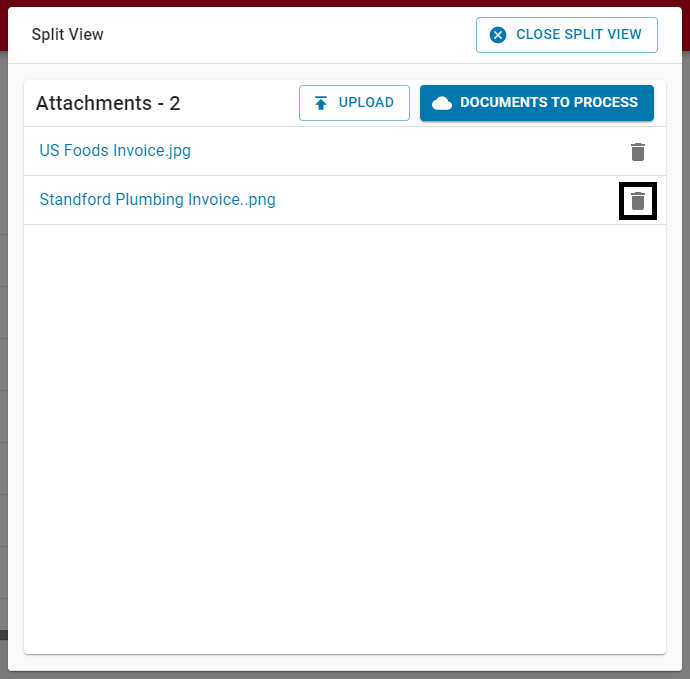
Users can remove an attached file by opening the 'Split View' modal and clicking the trash can icon listed next to the corresponding file. If the file was originally uploaded from Documents to Process, it will return back to the DTP list.
Files can also be deleted from the 'Attachments' tab, as described below.
Open an Attachment
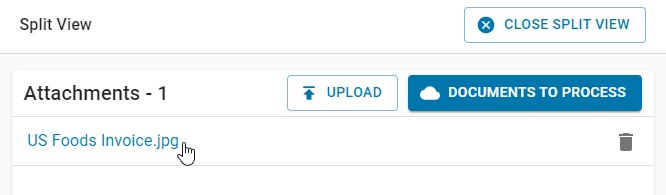
In the 'Split View' modal, click the desired attachment to open it alongside the form. Once the entry is complete, Users can click the 'Close Split View' button in the top, right corner of this modal to close the Split View.
Attachments Tab
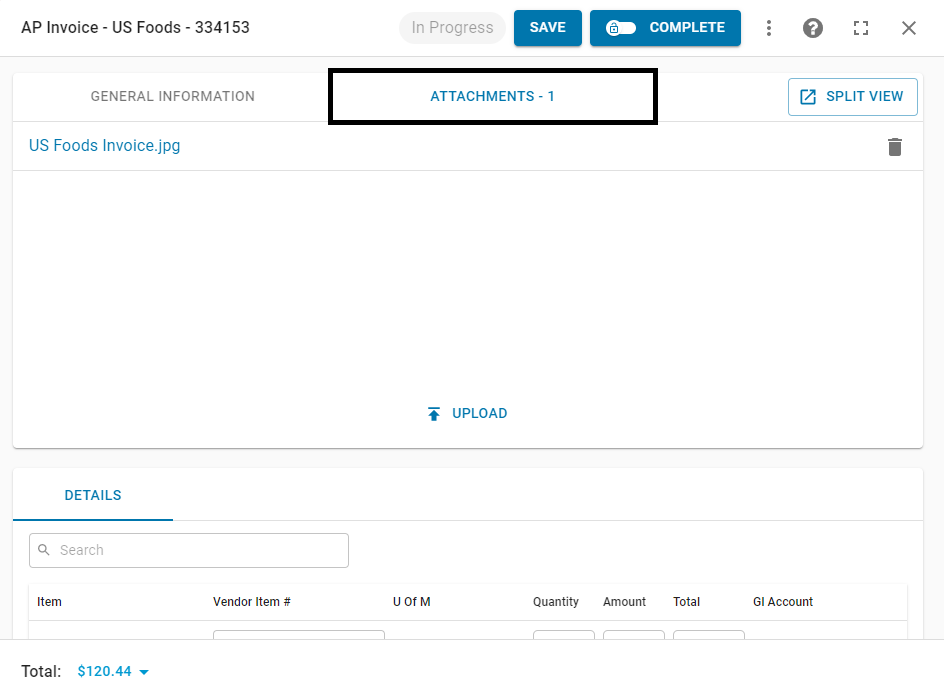
Any attachments added to the form will be saved on the 'Attachments' tab, which will appear once the invoice is initially saved. Users can see a preview of the attachment by clicking the file from this tab. Additionally, files can be uploaded and deleted directly from this tab.