This article is part of Task Management Forms and covers how to complete and submit a form.
Forms can either be completed as part of a guide task or on an as-needed basis. When completing a form from a guide task, users must follow instructions from the My Tasks page. When completing an unscheduled form, the form can be opened from the Forms page.
The Forms feature is part of Task Management, which is an add-on to Operations. Please contact your Sales Representative to learn how the Task Management add-on can enhance your R365 experience.
Open a New Form
From a Guide Task
To open a new form from a scheduled guide task, users can click the blue arrow button beside the task in the task grid or click Guide Me from the open task sheet.
beside the task in the task grid or click Guide Me from the open task sheet.
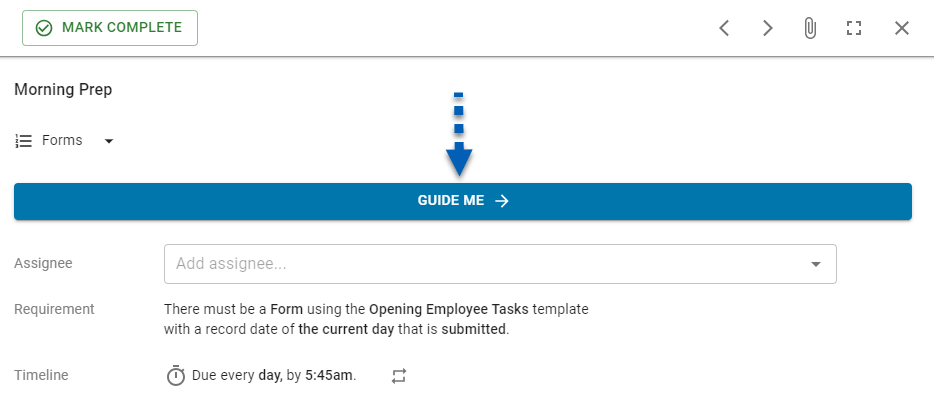
The form assigned to the task will be opened for the user to complete.
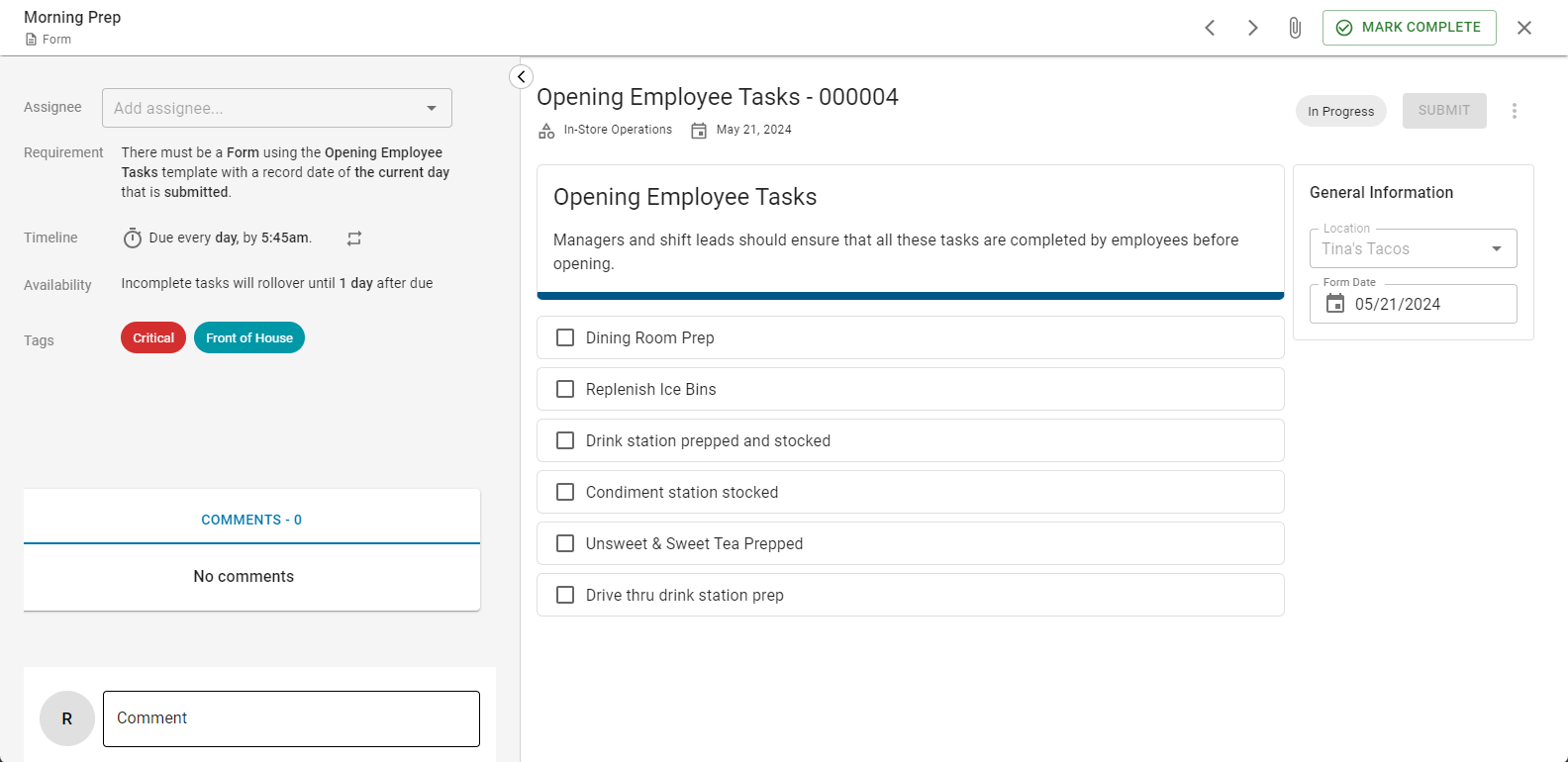
From the Forms Page
When completing an unscheduled form, users can begin the process from the Forms page by either clicking the Fill Out Form button or the Use Template button from an open template.
Fill Out Form Button
From the Forms page, locate the form template for the form that needs to be completed. If the form was recently used, the form template will appear in the form templates preview.
To view all form templates, click the View all form templates button in the top right corner of the Forms page.
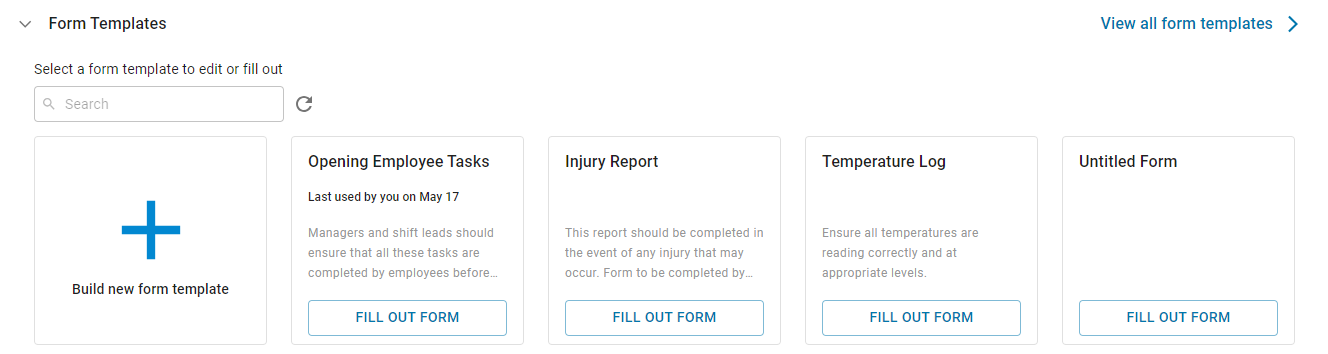
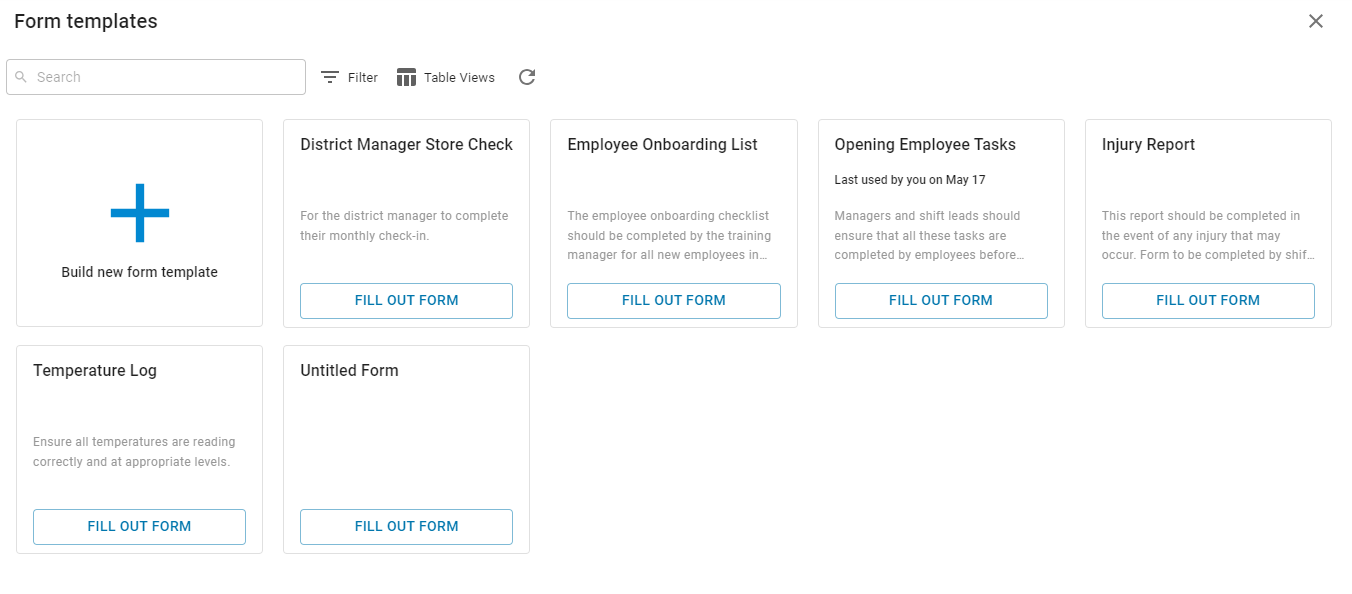
Once the required form is located, click the Fill Out Form button on the form template tile.
.png)
The empty form will open for the user to complete.
Use Template Button
Open a template by clicking a form template tile from the Forms page or the Form Templates list. This will open the form template.
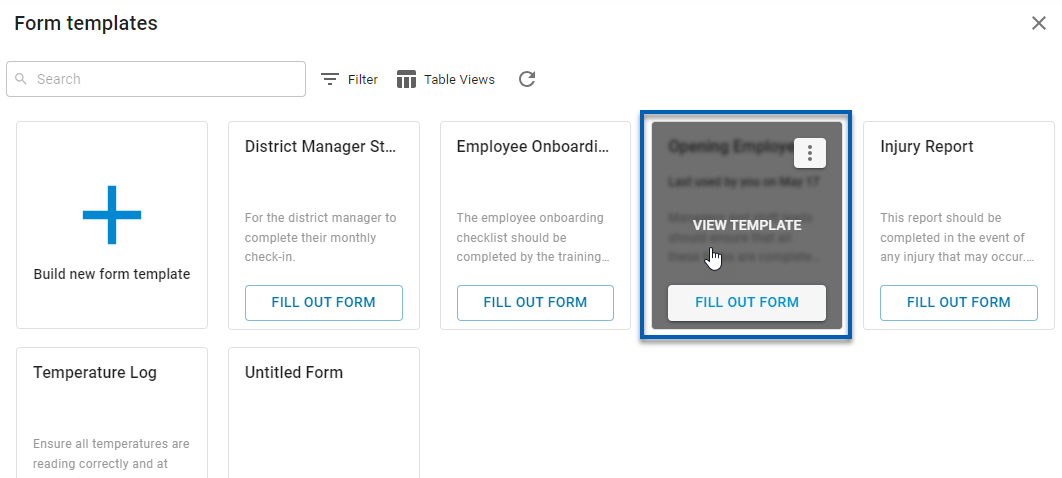
From the open form template, click the menu icon to open the form template menu.
to open the form template menu.
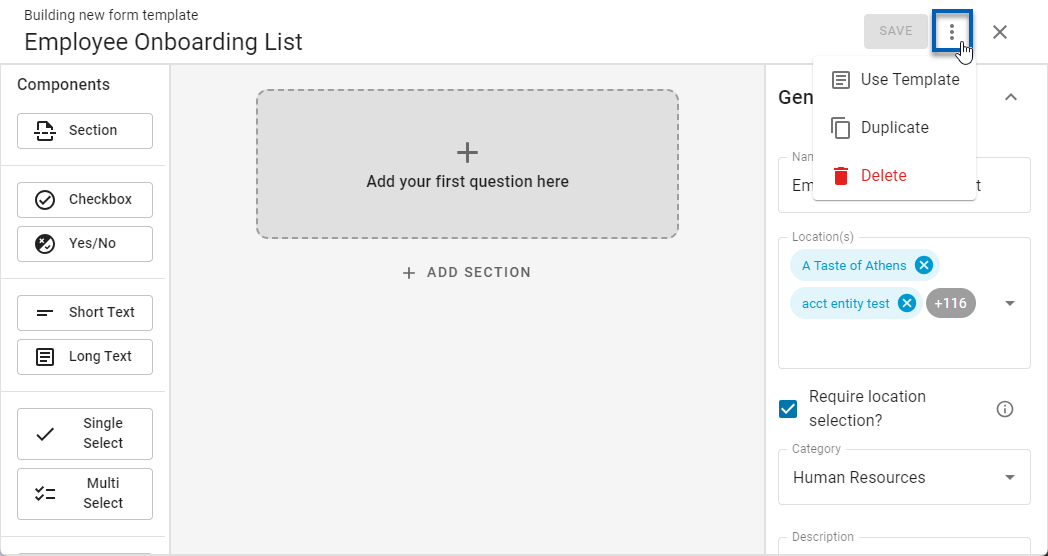
From the form template menu dropdown, click Use Template.
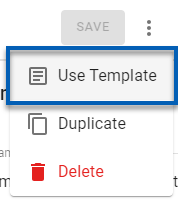
The empty form will open for the user to complete.
Complete a Form
When a form is opened, users may be prompted to first select the Location that the form is going to be logged for. This will occur when a form template requires a location selection. Once a location is selected users can click Start Form.
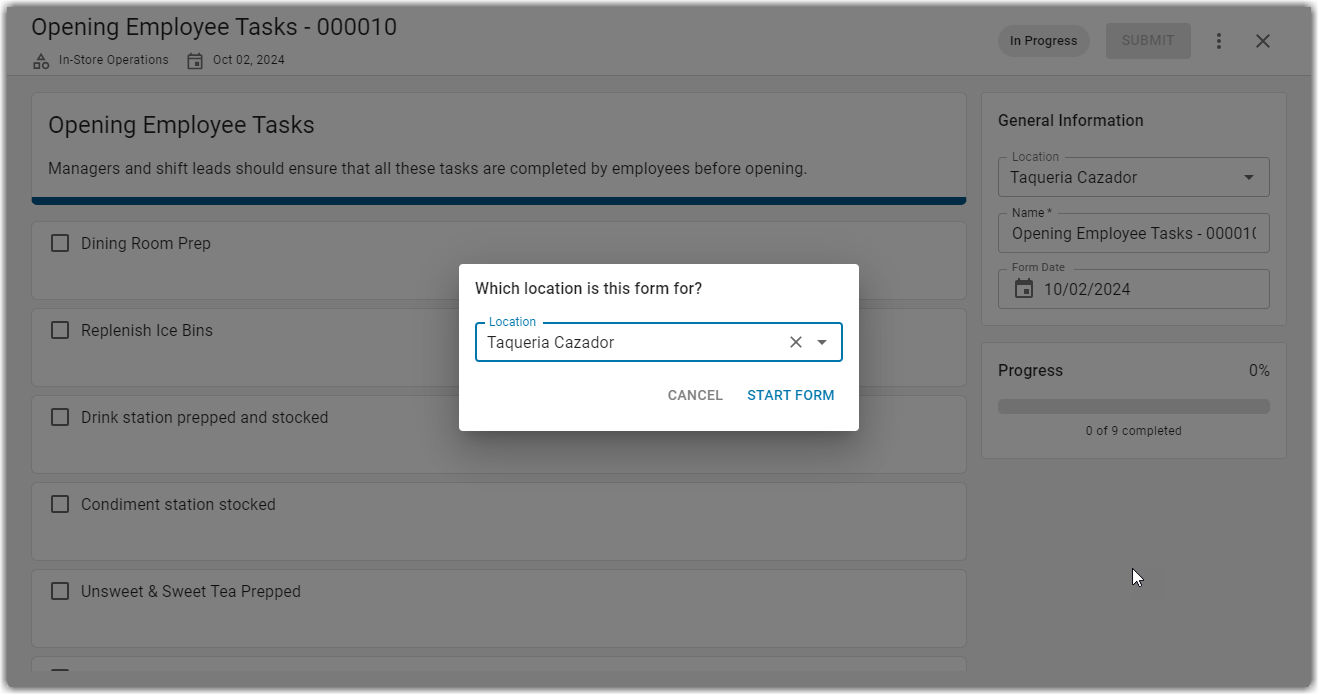
When a form does not require a location selection, the form will open for users to immediately begin completing. Users will still have the option to select a location for these forms. The form’s Name will auto-generate to the form template name and an identifying number. The form name can be changed to ensure that the form is more easily recognizable.
The Form Date will default to the current date. However, this date can also be edited as needed.
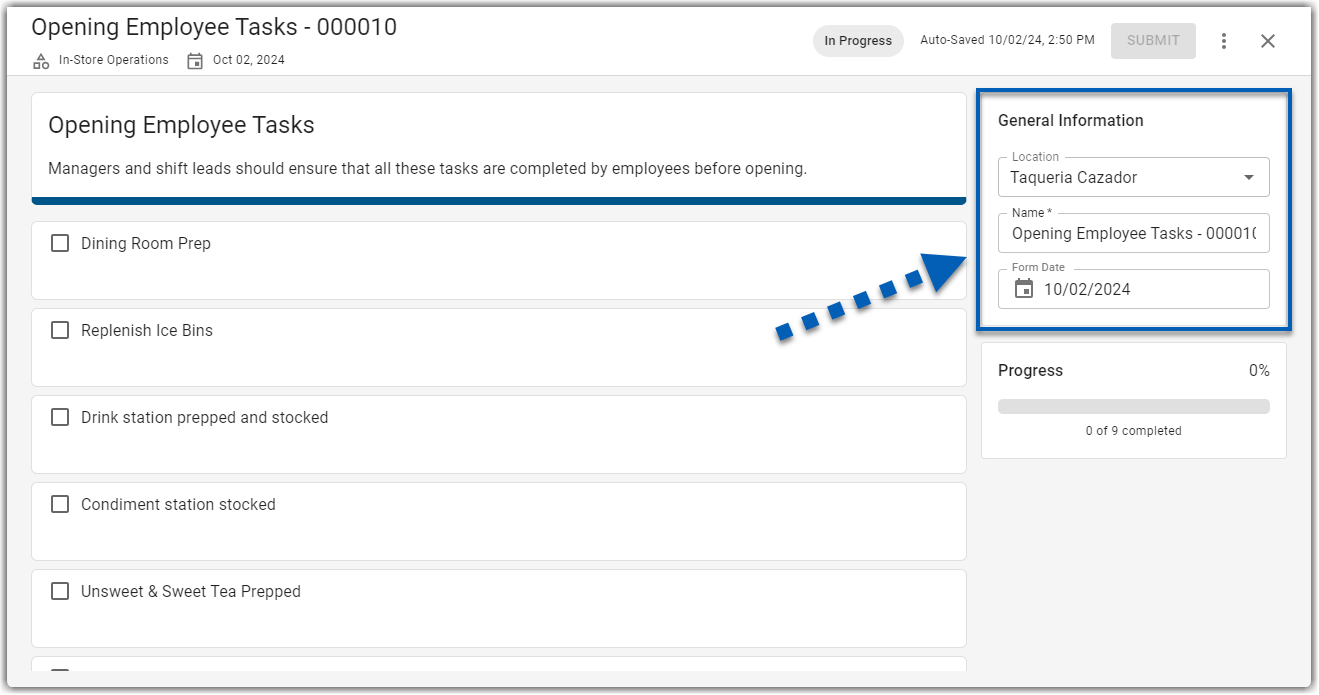
When the General Information section is completed, users can begin completing the form.
Completing a form requires users to complete the form components. Form components will differ. Similar to task types, users may be required to complete any of the following:
Checkbox | Requires users to check a checkbox. |
Yes/No | Requires a selection of either Yes or No options. |
Short Text | Requires a short typed answer. |
Long Text | Requires a longer-form typed answer. |
Single Select | Requires the selection of one option from the available list. |
Multi Select | Requires the selection of one or multiple options from the available list. |
Dollars | Requires a number that represents a dollar amount. |
Number | Requires a number. |
Percentage | Requires a number that represents a percentage. |
Temperature | Requires a number that represents a temperature. |
Date | Requires the selection of a single date. |
Date Range | Requires the selection of both a start date and an end date. |
Date & Time | Requires the selection of a date and a time. Both AM and PM times are available in 15 minute intervals. |
Once a form task or question is completed by a user, it will be stamped with the user’s name that completed the question as well as the date and the time that it was completed. Additionally, as the form is completed, the Progress bar will update. This bar indicates the number of form questions completed in comparison to the total number of questions as well as the percent of the form completed.
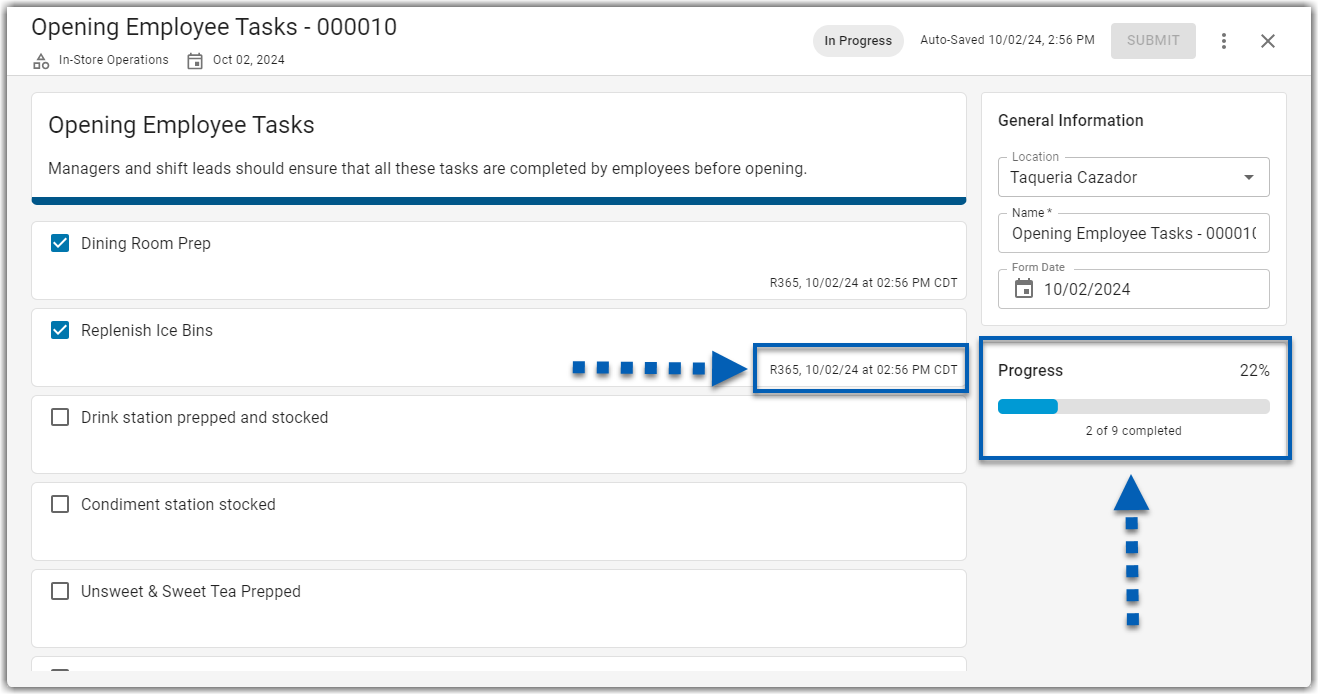
The form will auto-save with each change that is made. Once a form component field is edited, the auto-save will update. Users can see the date and time that the form was last saved at the top of the page.
To close out the form without submitting, users can click the x-icon in the top right corner of the form. The form will save to the Existing Forms list with a status of In Progress.
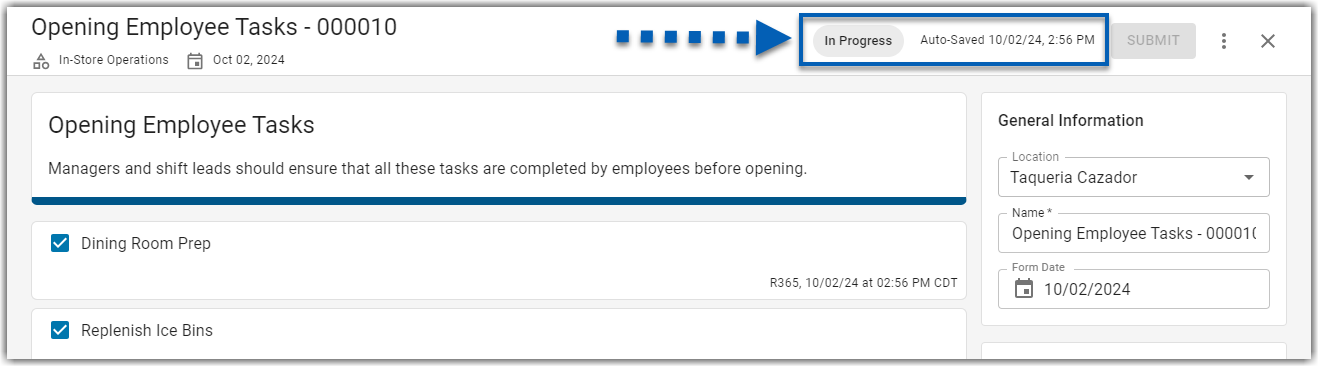
Once the form has been completed, click Submit to complete and submit the form. The form will then appear on the Existing Forms list with a status of Submitted.
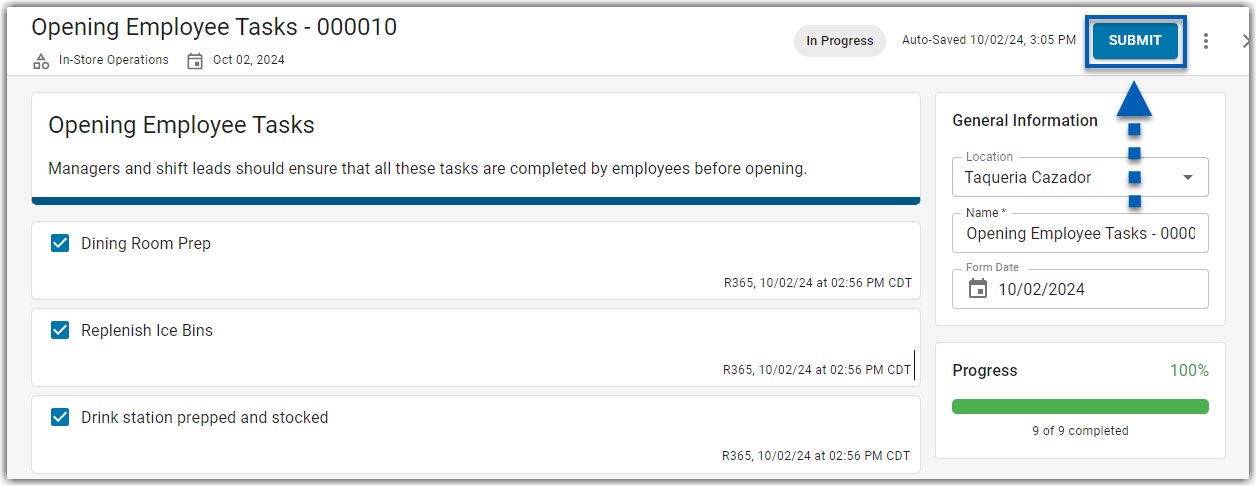
If any required fields are incomplete when Submit is clicked, the form will automatically scroll to the first incomplete required field.
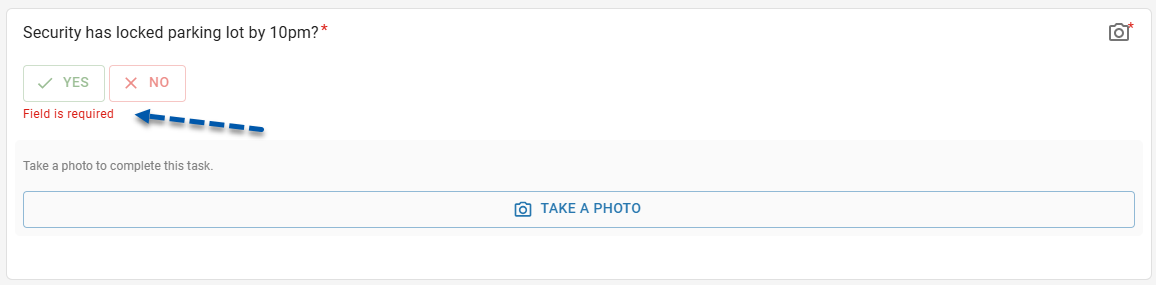
Edit an Existing Form
Users can edit existing forms while they are still in progress. When the form's security access allows, submitted forms can also be edited to be resubmitted.
To edit a form, navigate to the Existing Forms grid on the Forms page. Then, click the form that needs to be edited.
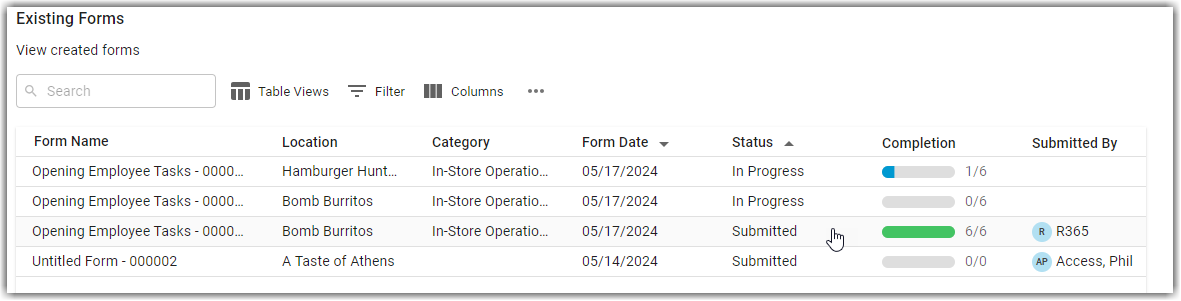
For forms labeled as In Progress, the form will open into edit mode. Users can continue editing the form as needed before clicking Submit or closing the form to save the progress without submitting.
For forms labeled as Submitted, users will need to click the Edit button in the top right corner of the page. This will return the form to a status of In Progress so that users can edit as needed.
Only forms that allow for resubmission can be edited after being submitted.
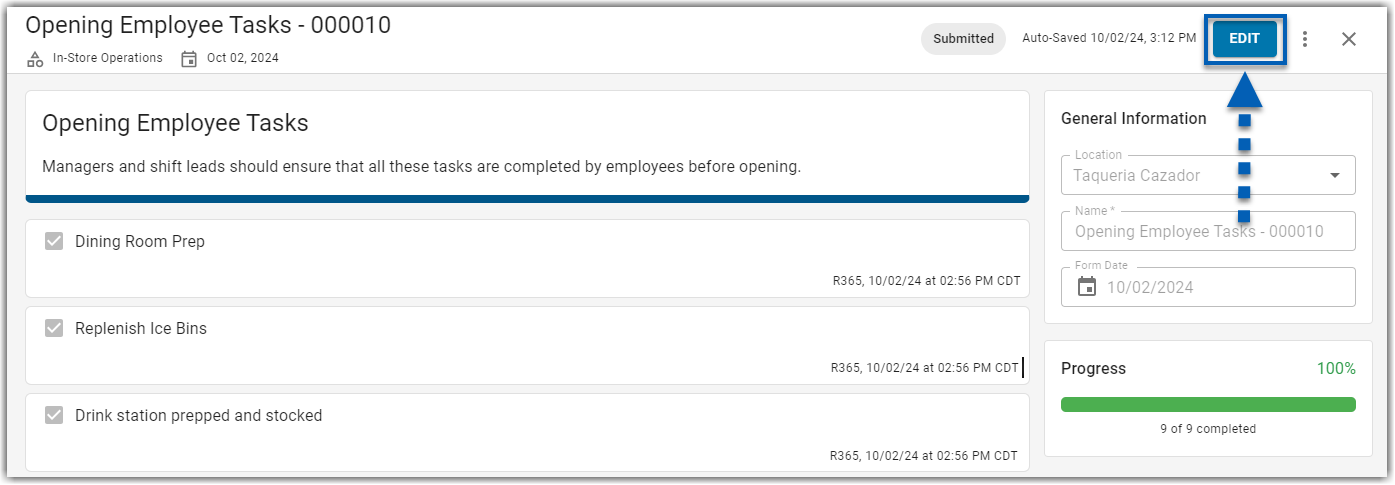
Click Re-Submit to resubmit the form. Close the form to save the progress without submitting.
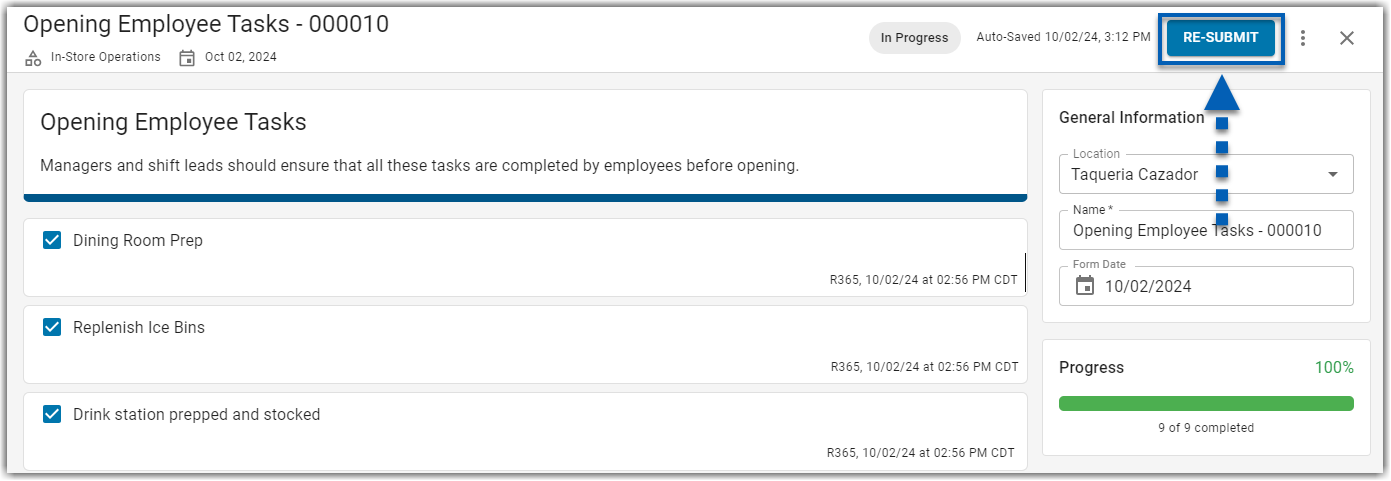
Form Actions
Using the form action menu, forms can be exported, emailed, printed, or deleted. Learn more about how to complete form actions.