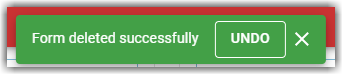This article is part of Forms and covers form actions.
Users can export, email, print, and delete existing forms, if needed. These actions can be completed from the form action menu. This menu is opened by clicking the context menu icon  in the
in the
top right corner of an open form.
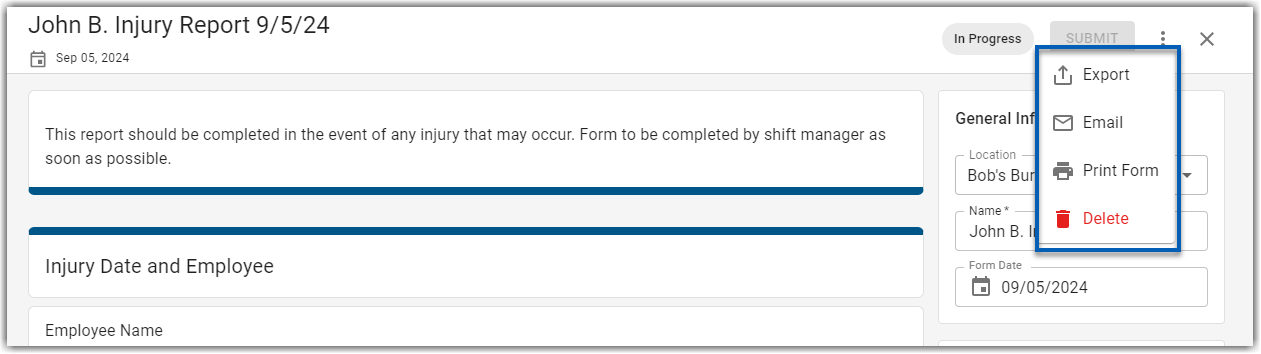
Export a Form
If needed, users can export a form to a .csv or Excel file. This may be beneficial for users that need to easily extract information or response data from a form.
To export a form to Excel, follow these steps:
Click steps to expand for additional information and images.
1) Click Fill out Form from a form template OR click an entry from the Existing Forms list.
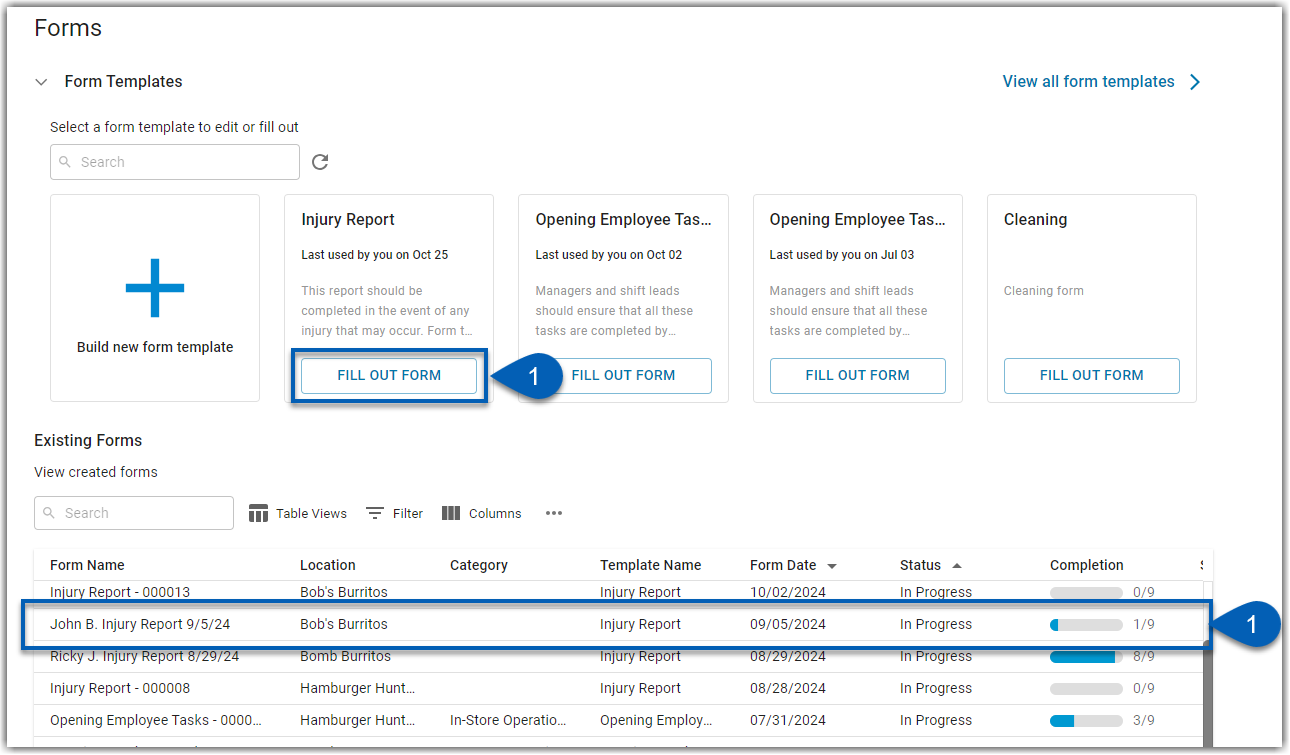
2) In the open form, click the menu icon to open the form menu, and from the dropdown, click Export.
to open the form menu, and from the dropdown, click Export.
 to open the form menu, and from the dropdown, click Export.
to open the form menu, and from the dropdown, click Export.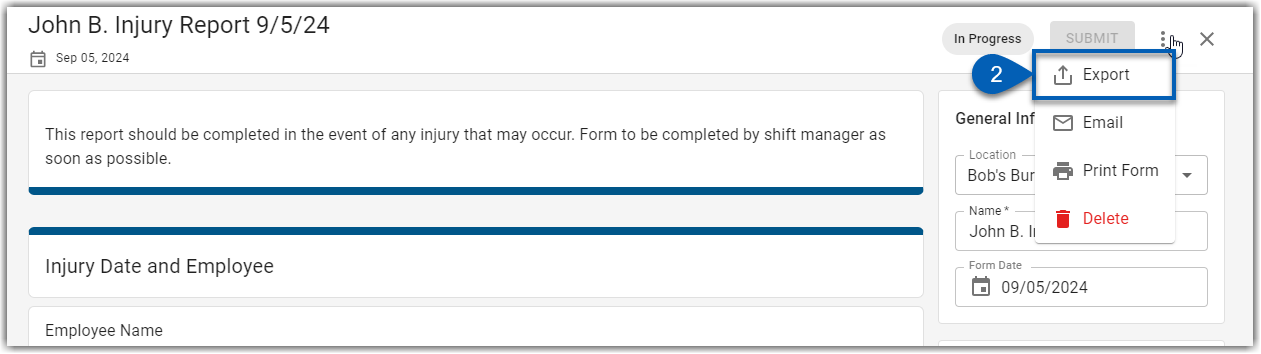
3) The form will export to the device's Downloads folder.
The downloaded .csv file will feature an Excel worksheet with three columns:
Field Description - The question or instructions stated on the form task.
Field Type - The component/task type.
Field Answer - The answer or response to the task recorded on the form.
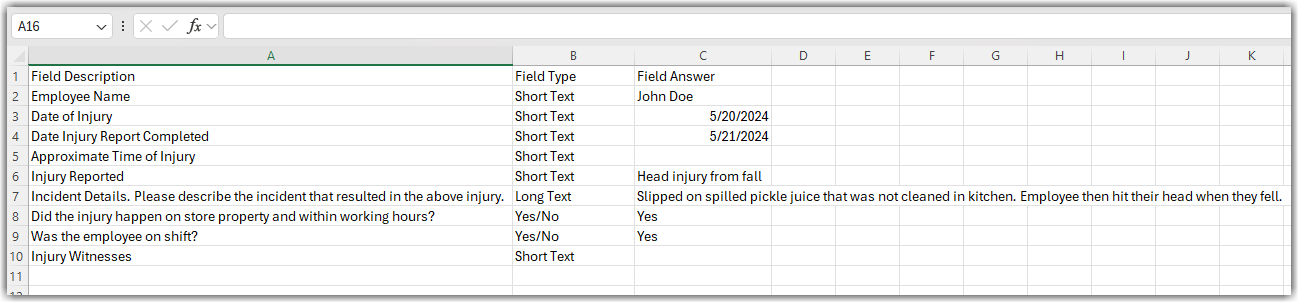
Email a Form
Forms at any stage or status can be emailed to other users. Users can email forms that have no progress so another user may open the form and complete the form. Completed forms can also be emailed to users, if necessary.
When a form is emailed, the default text in the email body is a link to the form. Users can elect whether to also include the form as an attachment or not.
To email a form, follow these steps:
Click steps to expand for additional information and images.
1) Click Fill out Form from a form template OR click an entry from the Existing Forms list.
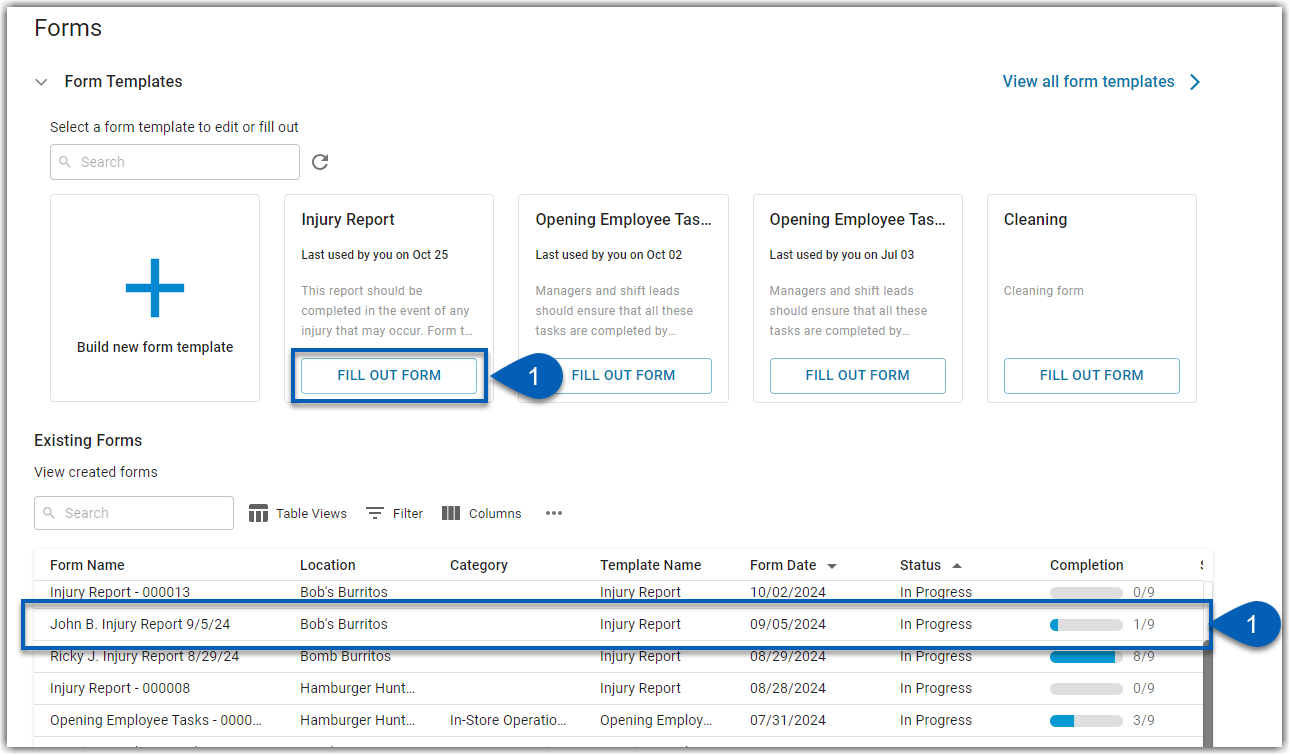
2) In the open form, click the menu icon to open the form menu, and from the dropdown, click Email.
to open the form menu, and from the dropdown, click Email.
 to open the form menu, and from the dropdown, click Email.
to open the form menu, and from the dropdown, click Email.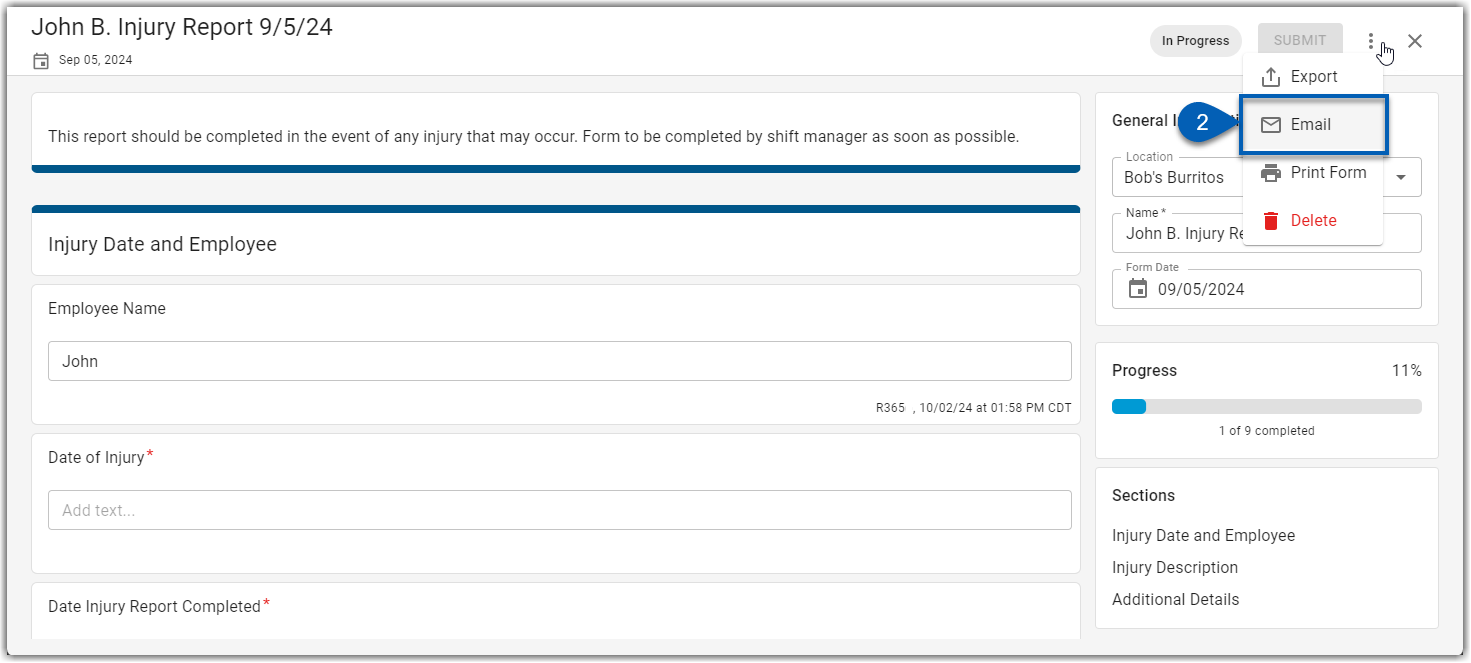
3) From the email pop out, first enter the necessary information in the To field.
This can be the name of an existing user or any other email. Once text is entered, a dropdown will appear with user names and emails that are available for selection. If the recipient is not on the list, continue entering the email and then press the ENTER key. One or multiple emails can be added to this field,
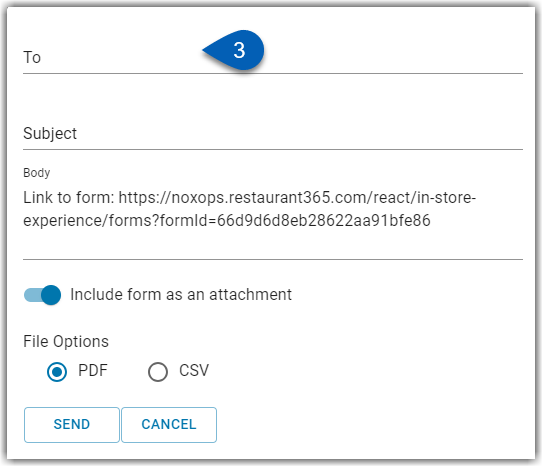
4) Enter a subject into the email subject line.
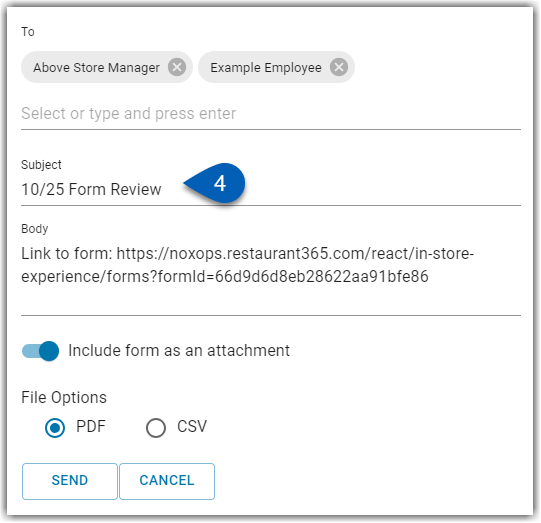
5) Review the body text of the email, and edit as needed.
The default setting for each email is to send the link to the form. However, users can add any additional text here that may be needed to give the recipients context.

6) Elect whether to include the form as an attachment, and set the File Options, if needed.
When toggled off, the email will send with no attachments. When toggled on, the email will sent with an attachment file of the form. Users will need to then elect whether to send the form as a PDF file or a CSV file.
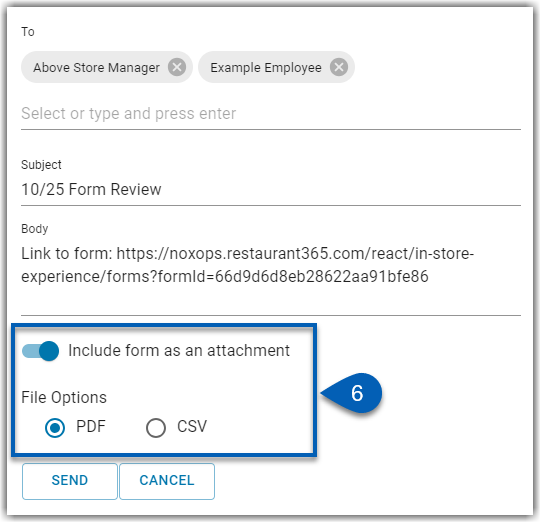
7) Click Send to send the email.

Print a Form
Forms can be printed so employees can complete a physical version of the form, if needed. Users can print forms from an open form template or the form templates list. Once Print is clicked, a pdf version of the form will prepare. Users can print as many copies as necessary.
Click an option to expand for more information.
From an Open Form Template
While in an open form template, click the form's context menu. From the dropdown, click Print.
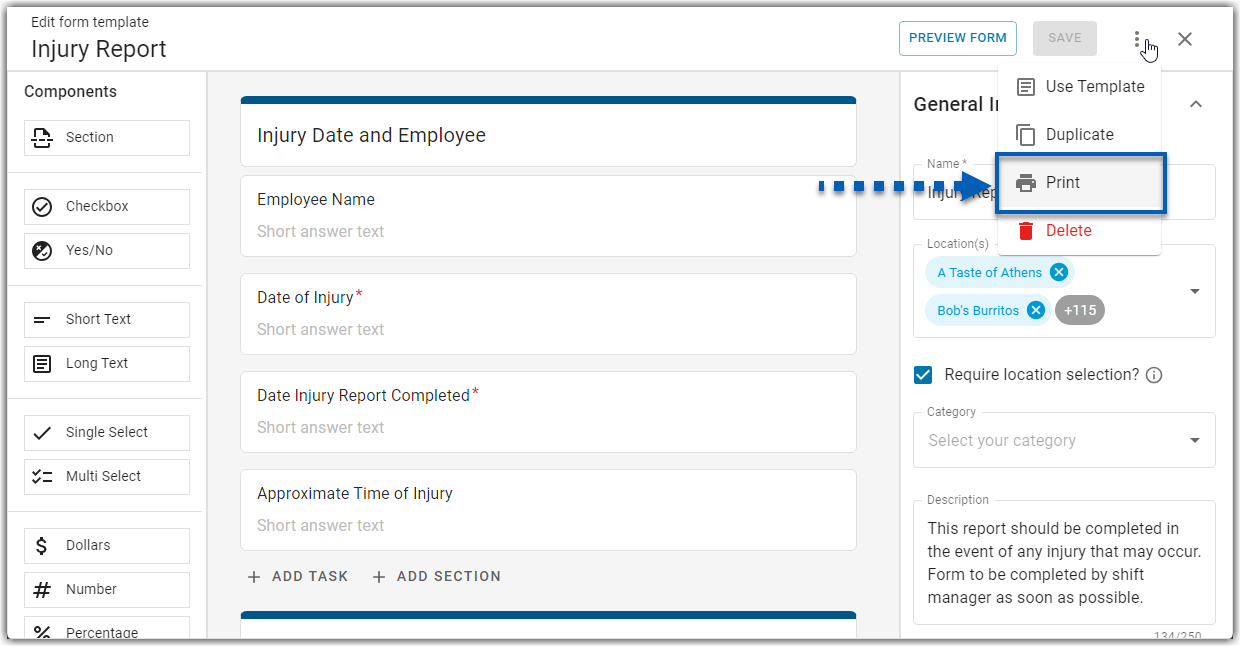
From the Form Templates List
When the form templates list is in tile view, hover over a tile to show the template's context menu. Click the context menu. From the dropdown, click Print.
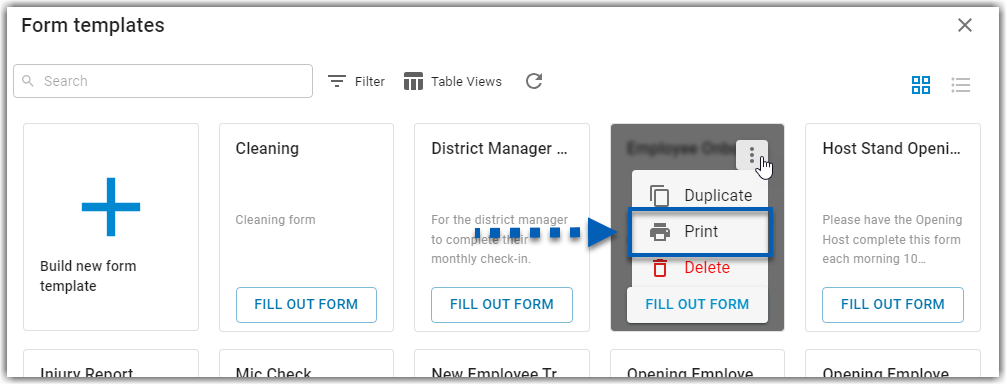
When the form templates list is in grid view, click the context menu from the correct row. From the dropdown, click Print.
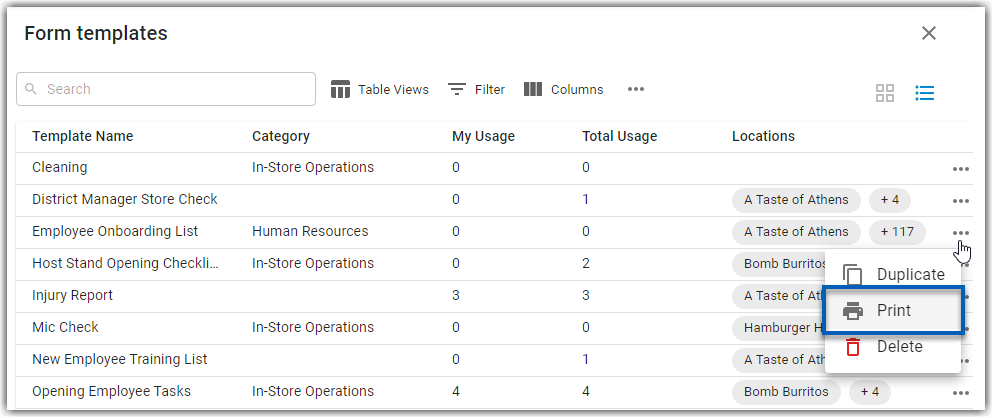
Delete a Form
If a form is no longer needed or was created in error, the form can be deleted.
To delete a form, follow these steps:
Click steps to expand for additional information and images.
1) In the open form that needs to be deleted, click the menu icon to open the form menu
to open the form menu
 to open the form menu
to open the form menu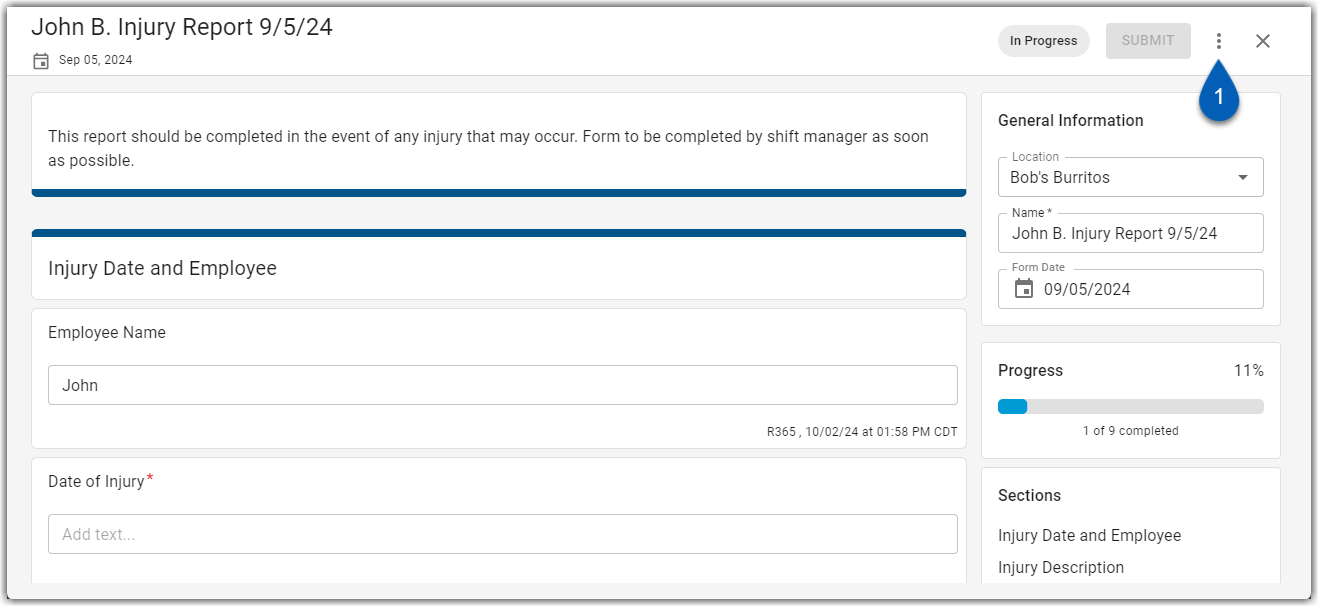
2) From the dropdown, click Delete.
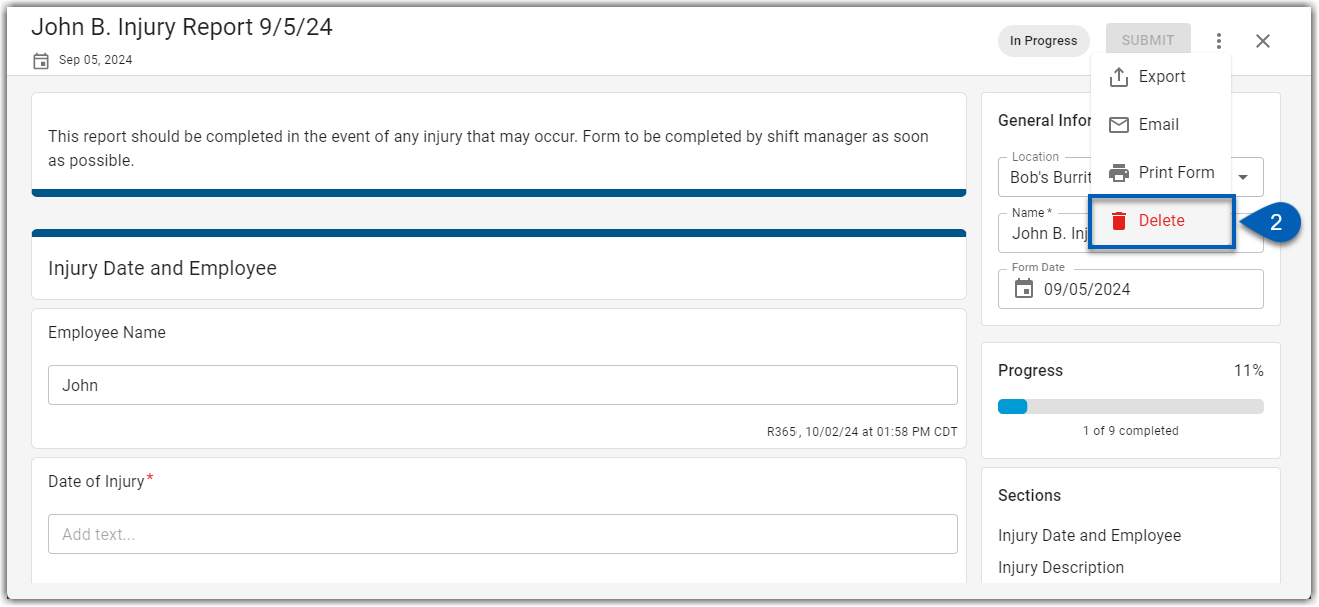
Users will then be prompted to confirm the deletion.
3) Confirm the deletion by clicking Delete.

4) Users will be notified at the top of the screen that the form was deleted.
If this was done in error, click Undo to bring the form back to the entry list.