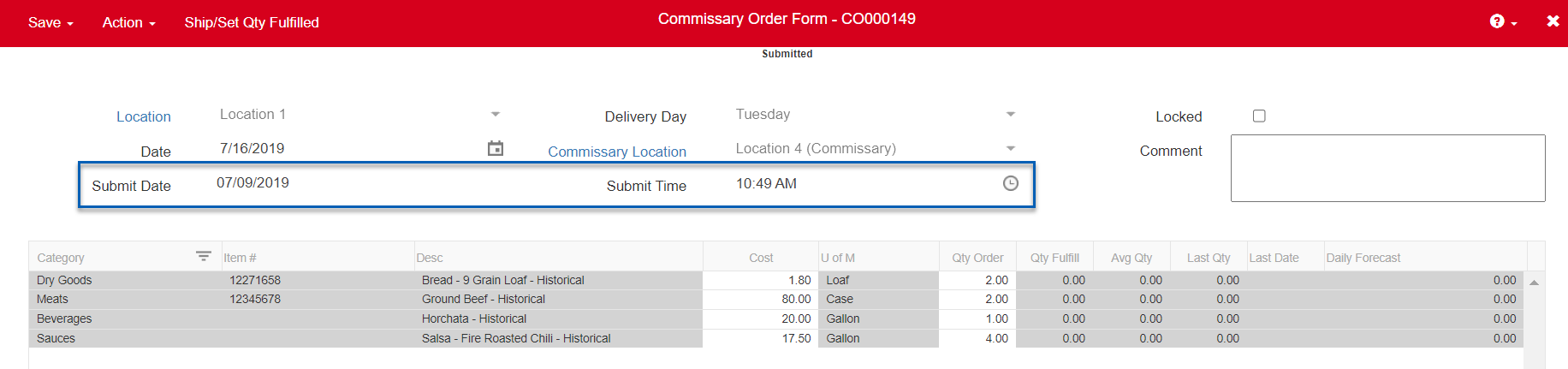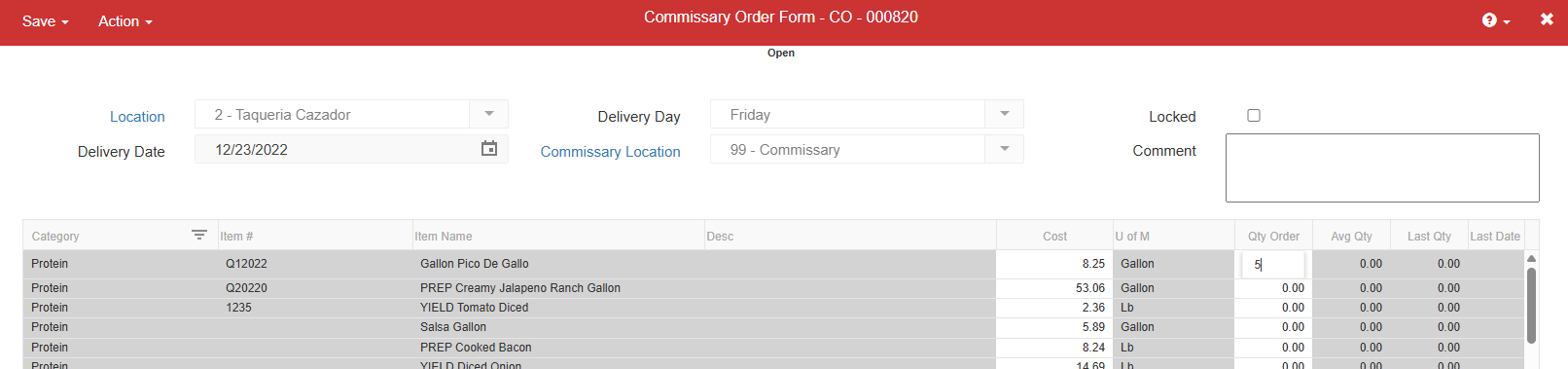
A Commissary Order form can be created to include the possible items needed for each Location. A set number of days before the delivery day, an order form gets created automatically so that only item quantities should be populated based on individual restaurant's needs. This form also provides a Daily Forecasted amount based on average past order quantities, average past Sales, and the forecasted total Sales to provide a more accurate reference when purchasing additional items.
While order forms are automatically created, Commissary Orders can also be manually created via the 'Item' menu or the Import Tool.
Creating Orders
Automatic Creation
An order form gets created automatically for each Location a set number of days before the Commissary Delivery/Order date. This is driven by the 'Delivery Days' tab of the Ordering Location Record, where Delivery details are entered. This can be set 0-10 days before the Delivery/Order is due.
Manual Creation
Open the Inventory app.
Expand Commissary.
Click Commissary Orders.
Click Create.

Import Tool
Downloading and completing a commissary order through the import tool allows for bulk entry. To use the import tool:
Open the Admin app.
Expand Import.
Click the Import tool.

A new window will open.
Enter Commissary Order in the Options field.
Select Create New as the Type.
Click Download Template.
In Excel, edit the template as needed and complete the commissary order information.
Save the file.
Upload the file back through the Upload File button.
Click Next to continue with the import.

This option only functions as a Create New import type. For Customers who utilize the Commissary module, additional fields will be included in this template that note the Ordering Location, or the Location submitting the order, and the desired Order Guide.
Read more about the Import Tool.
Printing an Order Guide
Order Guides can be printed out in the exact order of the template so that Users can write down their order on paper before finalizing it in R365. To do this, open the desired commissary order, hover over Action in the top ribbon and then click Print Order Guide.
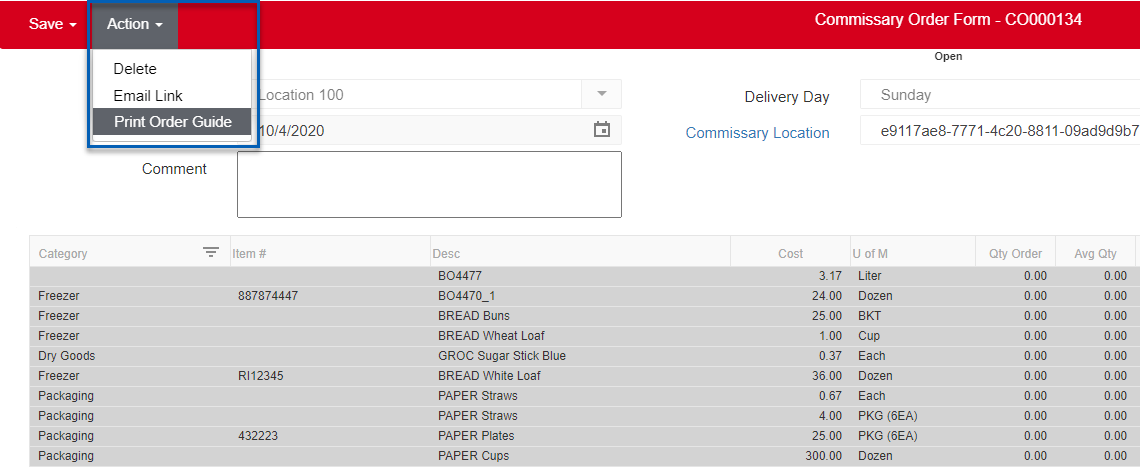
In a new window, the Commissary Order Guide will list all items on the Commissary Order Template with the space to manually write the commissary On Hand, Par, and Order Amounts needed before filling out the order in R365.
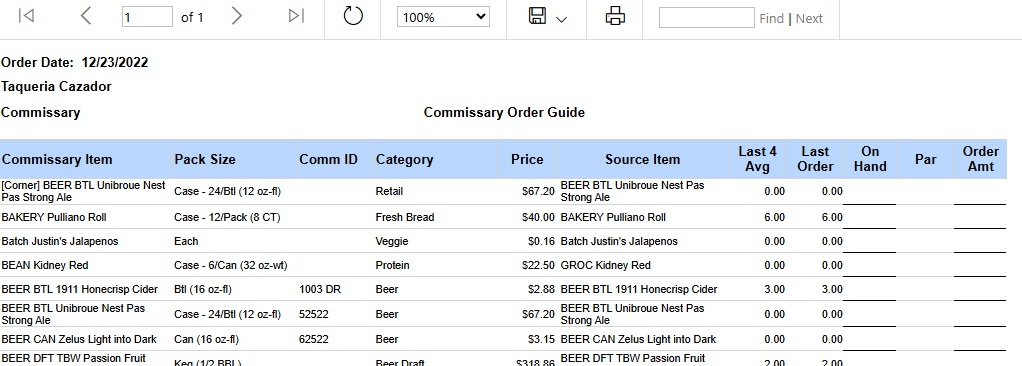
Commissary Order Form
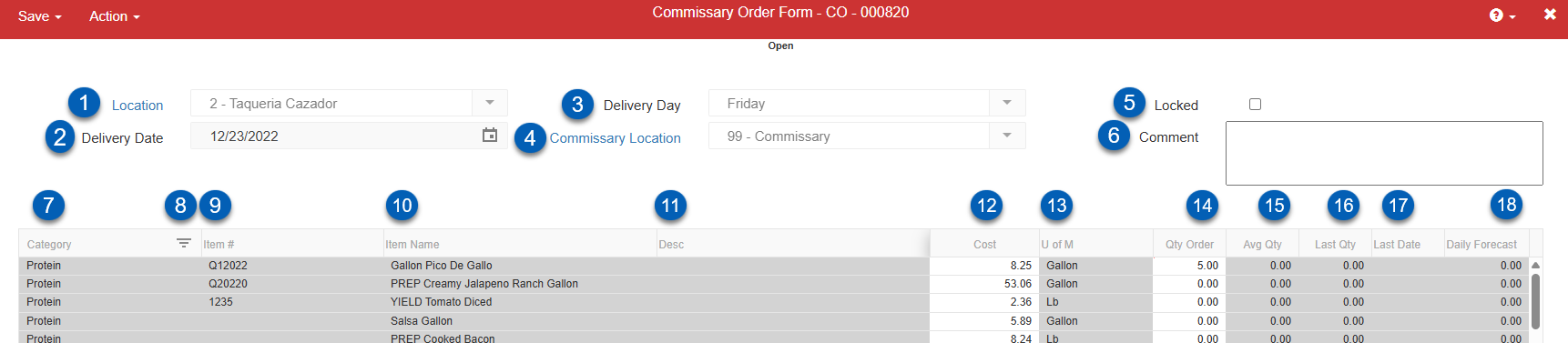
Order Form Header
This shows detailed information about the delivery of the items
Field | Description | |
|---|---|---|
1 | Location | Location the order is for. |
2 | Date | Date the order should be delivered to the restaurant. |
3 | Delivery day | Day of week that the order will be delivered to the restaurant. |
4 | Commissary location | Chosen location for this order. This field can be edited to change the commissary location if needed. |
5 | Locked | Read-only to restaurant managers but editable by commissary. If checked, then the order can no longer be edited by the location. The commissary can lock all orders after a certain time if they've begun production on those orders and don't want any more changes. |
6 | Comment box | Optional box for any necessary comments. |
Items Grid
This shows a row for each item that can possibly be ordered. Most fields in this grid are read-only with only the 'Cost' and 'Qty Order' fields able to edit
7 | Category | This comes from the 'Commissary Category' field on the 'Sales' tab of the item record. If no categories are used by your commissary, then this column is hidden. |
8 | Filter (Category) | The 'Filter' button in the header of the 'Category' column. Click the 'Filter' button to select specific categories you want to view. |
9 | Item # | The number stored on the Commissary ID of the item record in the commissary catalog. |
10 | Item Name | Name of the item on the order. |
11 | Desc | The name stored on the General tab of the item record. |
12 | Cost | The price the commissary sells this item for, managed in the Price (selling) field on the 'Sales' tab of the item record. |
13 | U of M | The unit of measure this item is delivered in from the commissary, managed in the 'Selling U of M' field on the 'Sales' tab of the item record. |
14 | Qty order | This field is editable and is where the restaurant enters the quantity they are ordering of this item. |
15 | Avg qty | The average quantity ordered from the commissary for this item over the past 8 weeks. |
16 | Last qty | The quantity ordered from the commissary the last time this location ordered it. |
17 | Last date | The last date this item was ordered. |
18 | Daily forecast | A forecasted quantity needed daily, based on average past order quantities, average past sales, and the forecasted total sales.
|
Filling Out Orders
To fill out an order, open the Commissary Orders page, then follow these steps:
Click steps to expand for additional information and images.
1) Double click an entry to open the desired commissary order.
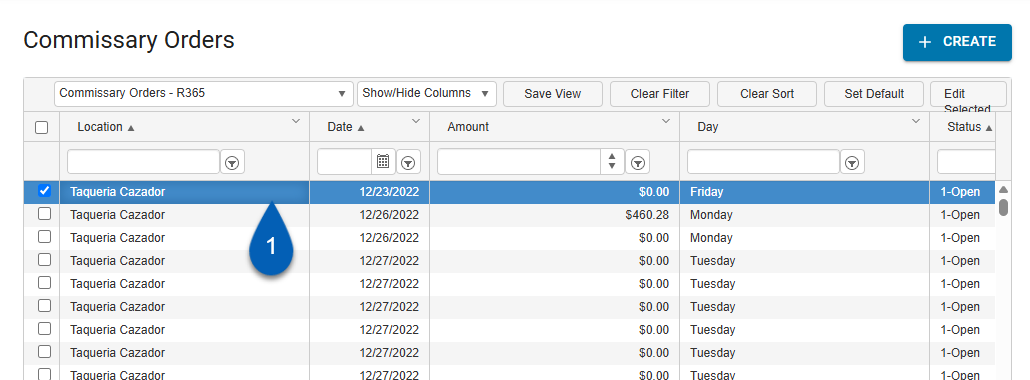
2) Fill out the Qty Order field on each row for any items needed.

3) Click Submit & Close under the Save menu in the top ribbon to finalize and send the order. Click Save & Close to save and complete at a later time.
If no ordered is needed for this day, press 'Cancel Order' under the 'Save' menu and the Commissary will see that this order has been cancelled. Also, if the order is cancelled, then no cutoff warning will be sent to the Manager if their order is not submitted and the cutoff is approaching.
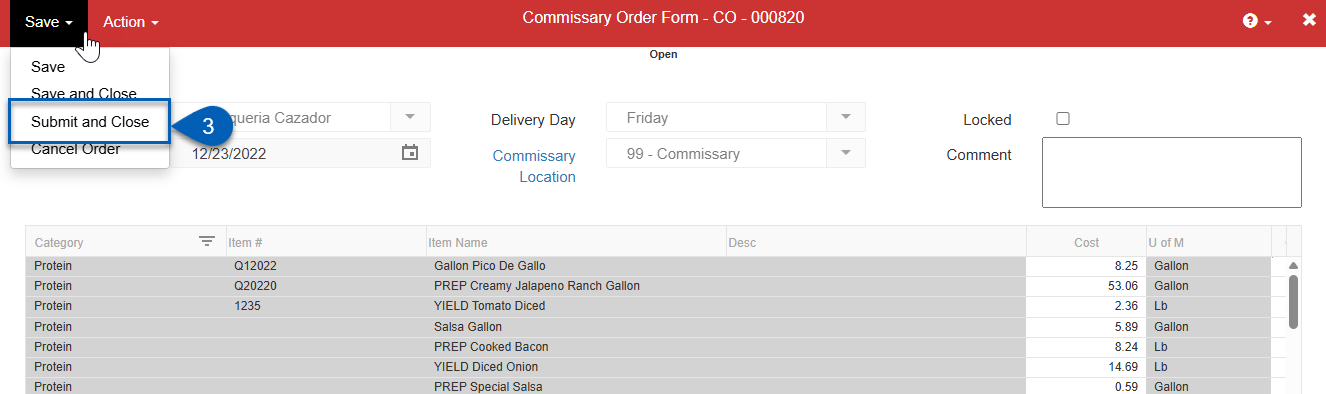
Submitted Orders
Once Commissary Orders are submitted, the completed and submitted Order form will have two additional fields:
Submit Date - The date that the Commissary Order was submitted
Submit Time - The exact time that the Commissary Order was submitted
These fields allow for Commissary Managers to track and monitor Commissary Order submissions.
Commissary Orders submitted prior to this update in April 2023 will not show a Submit Date